
本記事では、iPhoneの連絡先アプリを便利に使いこなすための基本的な知識から、便利機能、トラブルへの対処法までを詳しく解説する。
目次
iPhoneの連絡先アプリは、電話番号やメールアドレスだけでなく、さまざまな情報を一元管理できる便利なアプリだ。ただ、いざ使おうとすると、意外と知らない機能やトラブルに悩まされることもあるだろう。
本記事では、iPhoneの連絡先アプリを便利に使いこなすための基本的な知識から、トラブルへの対処法まで詳しく解説する。
iPhoneの連絡先アプリを使いこなすための基礎知識
まずは、iPhoneの連絡先アプリを便利に使うための基本的な機能を確認していこう。
■移行
新しいiPhoneに機種変更をする際、気になることの一つが連絡先の移行だろう。iPhoneの連絡先アプリは、AirDropやiTunes、iCloudなど、さまざまな方法でデータを移行できるため、自分に合った方法が選べる。
AirDropは、近くのiPhone同士で簡単にデータを共有できる便利な機能だが、大量の連絡先を移行するにはやや手間がかかる場合がある。また、iTunesはパソコンとiPhoneを接続してデータを同期できるが、個別のデータを選択して移行できない点が少し不便だ。
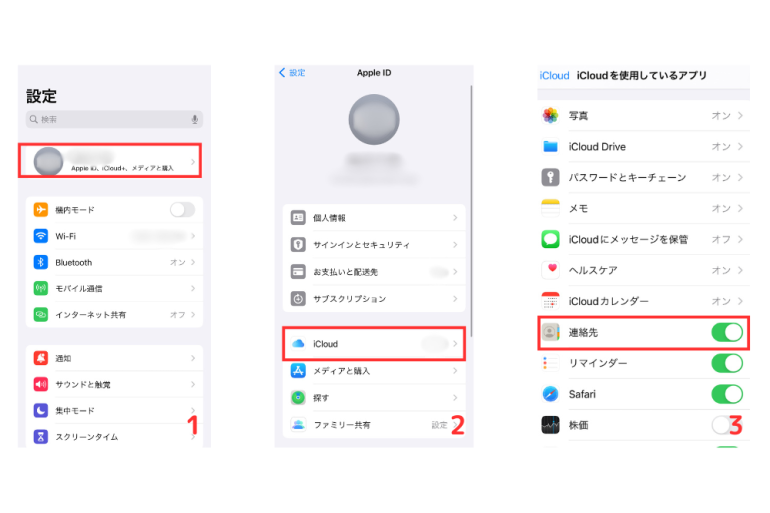 そこでおすすめなのが、iCloudを使った移行方法。iCloudはAppleのクラウドサービスで、連絡先だけでなく、写真やカレンダーなどさまざまなデータを自動でバックアップし、複数のデバイス間で同期できる。iCloudの設定は簡単で、iPhoneの設定アプリから「iCloud」を選択し、「連絡先」をオンにするだけで自動的に連絡先が同期される。
そこでおすすめなのが、iCloudを使った移行方法。iCloudはAppleのクラウドサービスで、連絡先だけでなく、写真やカレンダーなどさまざまなデータを自動でバックアップし、複数のデバイス間で同期できる。iCloudの設定は簡単で、iPhoneの設定アプリから「iCloud」を選択し、「連絡先」をオンにするだけで自動的に連絡先が同期される。
ただし、iCloudを利用するにはApple IDが必要となる。まだApple IDを持っていない人は、事前に作成しておこう。また、iCloudのストレージ容量には限りがあるため、大量のデータを保存する場合は追加のストレージプランへの加入が必要になる場合がある。
■他デバイスとの同期
Gmailをよく使用する人は、iPhoneの連絡先アプリとの同期がおすすめ。Gmailとの同期を設定することで、iPhoneやパソコン、他のデバイスで連絡先を共有でき、常に最新の情報を把握できるようになる。
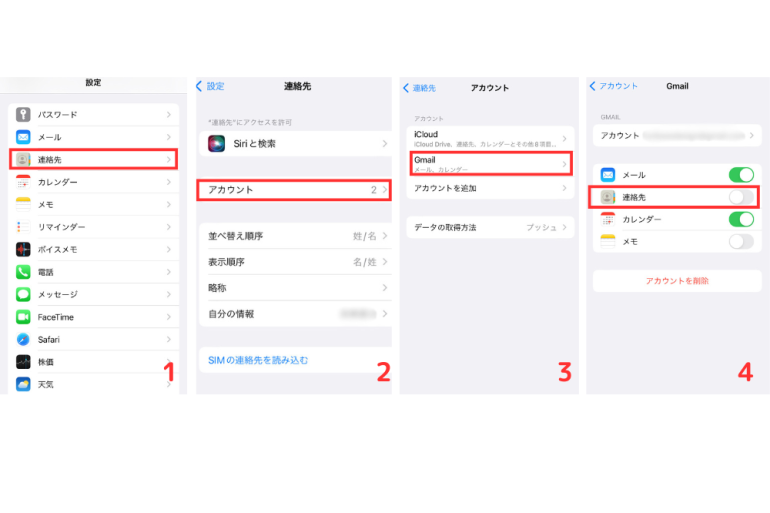 同期の設定は以下の通りだ。
同期の設定は以下の通りだ。
- iPhoneの設定アプリから「連絡先」を選択し
- 「アカウント」をタップ
- 「アカウントを追加」からGoogleを追加
- Gmailを選択し、同期したい項目として「連絡先」をオンにする
万が一iPhoneを紛失したり故障したりした場合でも、Gmailを通してデータ復元が可能となる。
■バックアップ
iPhoneの連絡先アプリで管理する大切なデータは、万が一の事態に備えたこまめなバックアップが欠かせない。iPhoneの連絡先のバックアップ方法としては、iCloudやiTunesを利用する方法が一般的だ。そのほか、Googleアカウントを持っている人は、Googleドライブを利用したバックアップもおすすめと言える。
Googleドライブを利用したバックアップは、Googleアカウントさえあれば無料で利用できる点が魅力的だ。Googleドライブアプリをインストールし、設定から「バックアップ」を選択することで、iPhoneの連絡先をGoogleコンタクトに簡単にバックアップできる。Googleコンタクトは、Gmailと連携しているため、パソコンや他のデバイスからもiPhoneの連絡先情報にアクセスできる。
知っておくと便利なiPhone連絡先アプリの機能
iPhone連絡先アプリには、大切な連絡先を管理、活用する上で便利な多くの機能が備わっている。今回はリスト表示、一括削除、エクスポートの3つについて詳しく見ていこう。
■リスト表示
iPhoneの「連絡先」アプリには、連絡先をグループ分けして管理できる便利な「リスト」機能が備わっている。「職場」「友人」「家族」など、さまざまな基準でリストを作成することで、必要な連絡先にすばやくアクセスできるようになる。
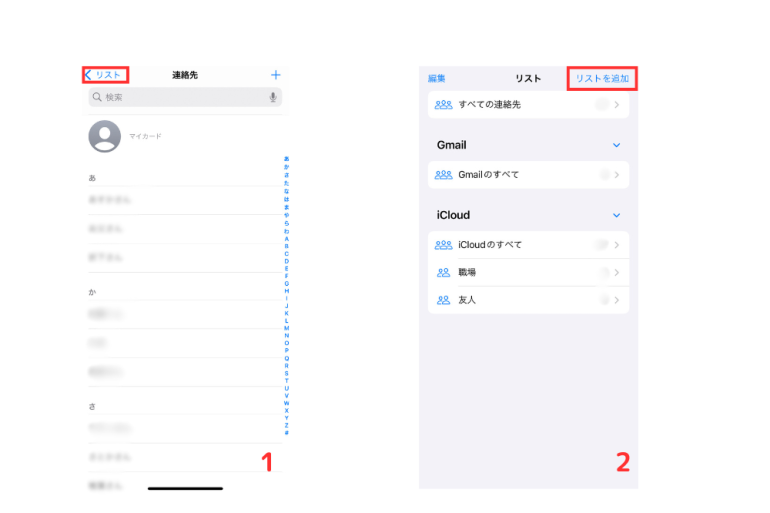
リストの作成方法は以下の通り。
- 「連絡先」アプリを開き、画面左上の「リスト」をタップ
- リスト画面が開いたら、右上の「リストを追加」をタップ
- リスト名を入力
作成したリストに連絡先を追加するには、リスト画面の右上にある「+」ボタンをタップして、追加したい連絡先を選べば良い。
■一括削除
iPhoneの連絡先アプリで、不要になった連絡先を一つずつ削除するのは手間がかかる。そんな時に便利なのが、連絡先の一括削除機能だ。
一括削除をするには、iCloudを利用する。ホーム画面から「設定」アプリを開き、Apple IDの画面で、「iCloud」を選択。そして、「連絡先」の項目をオフにする。上記で説明した、同期を解除するイメージを持つと簡単にできる。
「iPhone上の、以前同期したiCloud連絡先をどうしますか?」と表示されるため「iPhone から削除」を選択すれば削除完了となる。
■エクスポート
日頃からiPhoneの連絡先アプリに登録した情報をよく使用する人は、その情報を他の連絡先管理ツールやソフトでも使用できたらと考えることもあるだろう。iOS16以降では、そんな時に便利な「連絡先の一括エクスポート」機能が追加された。
この機能を使えば、スマホやPCなどに幅広く対応するvCardファイル形式で、複数の連絡先データをまとめて書き出せ、他のデバイスやサービスに簡単に取り込める。
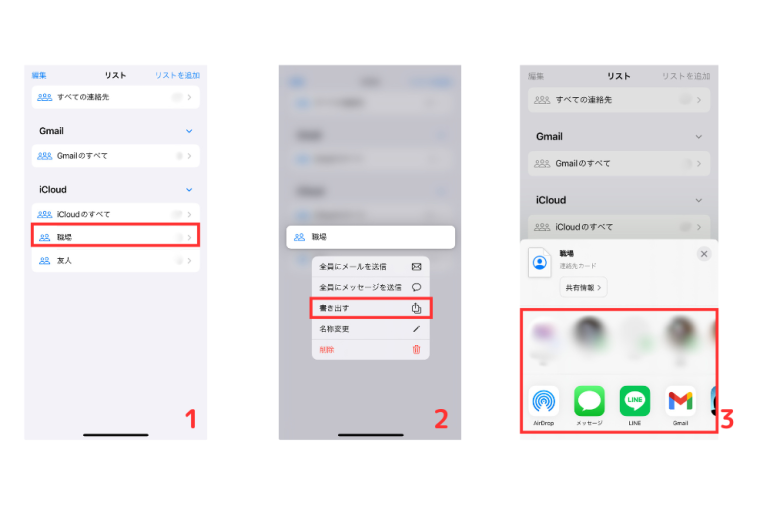
vCardファイルに書き出す方法は、連絡先アプリで、エクスポートしたいリストを長押しし、「書き出す」をタップするだけ。あとは、共有先の一覧が表示されるため、メッセージアプリやメールアプリなど、vCardファイルを送信できるアプリを選択すれば完了となる。
こんな時はどうする?iPhone連絡先のトラブルへの対処法

iPhoneの連絡先アプリを使用していると、何らかのトラブルに見舞われることもあるだろう。最後に典型的なトラブルと対処法を確認する。
■連絡先が勝手に共有される時
iOS17で登場した「NameDrop」は、iPhone同士を近づけるだけで簡単に連絡先を交換できる便利な機能。NameDropで連絡先が勝手に共有されることはない仕組みになっているが、万が一に備えて機能をオフにし、勝手に共有される可能性をなくしたいと感じている人もいるだろう。
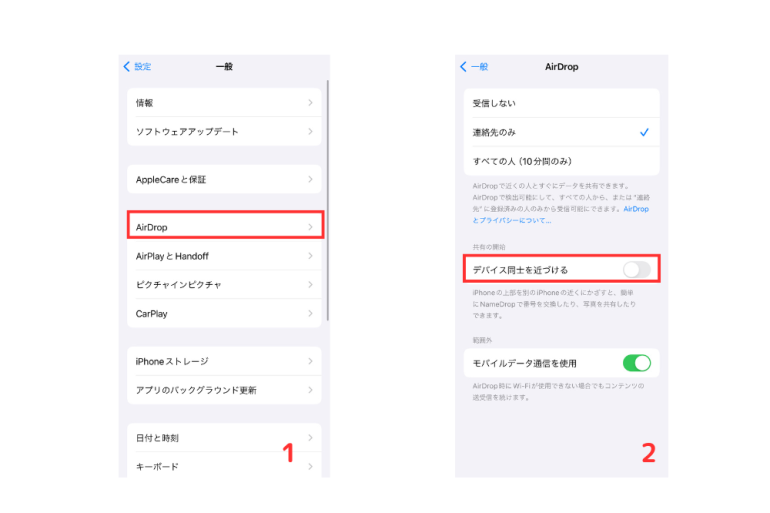
iPhoneの設定アプリの「一般」→「AirDrop」で、「デバイス同士を近づける」をオフにすることで、NameDrop機能を無効にできる。プライバシーを重視する人は、NameDropの使用時だけオンにする設定にしておくと安心だろう。
■データが消えてしまった時
iPhoneの連絡先が消えてしまう原因は、誤って削除してしまった、iOSのアップデートに伴う不具合、iCloudとの同期エラーなど、さまざまある。大切な連絡先が消えてしまい、慌てている方も多いだろうが、まずは落ち着いて以下の方法を試してみて欲しい。
1. iCloudとの同期を確認する
多くの場合、iPhoneの連絡先はiCloudと同期されている。iCloudの設定で「連絡先」がオンになっているか確認し、一度オフにしてから再度オンにすることで、消えた連絡先が復元される可能性もある。
2. バックアップから復元する
事前にiCloud、iTunes、Googleドライブなどのバックアップを作成しておけば、そこから連絡先を復元できる。バックアップから復元する際は、最新のバックアップを選択し、復元したいデータのみを選択して復元するようにすると良い。
3. データ復元ソフトを利用する
市販のデータ復元ソフトを利用することも一つの手段。データ復元ソフトは、誤って削除されたデータや、フォーマット化されたデータなどを復元できる。ただし、無料版では復元できるデータ数に制限があり、有料版へのアップグレードが必要な場合もある。
■表示がおかしい時
iPhoneの連絡先アプリで、「登録したはずの連絡先が表示されない」または「表示順がおかしい」などのトラブルに見舞われた経験がある人も少なくない。このような表示の異常は、iCloudとの同期が原因である可能性がある。
iCloudは、iPhoneのデータをクラウド上に保存し、複数のデバイス間で同期させる便利な機能。しかし、稀に同期に不具合が生じ、連絡先の表示に影響を及ぼすことがある。
このような場合、一度iCloudのアカウントからサインアウトし、再度サインインすることで同期をリセットし、正常な表示に戻せる可能性が高い。上記を試しても解決しない場合、再起動またはiOSが最新バージョンかどうかの確認なども行ってみよう。
■連絡先が削除できないとき
iPhoneで連絡先を削除しても消えない時は、iPhoneだけでなく、クラウド上にデータを保存しているiCloudに情報が残っていることが原因。iPhoneで削除しても、iCloudとの同期によって再び表示されてしまうのだ。
連絡先を完全に削除するには、iCloud上での操作が必要となる。Webブラウザで「iCloud.com」にサインインし、「連絡先」アプリを開く。削除したい連絡先を選択し、画面上部の「-」ボタンをクリックするか、選択した状態でキーボードのDeleteキーを押すことで、iCloud上のデータの削除が完了する。
※情報は万全を期していますが、正確性を保証するものではありません。
文/編集部















 DIME MAGAZINE
DIME MAGAZINE













