
Amazonの領収書印刷はパソコン、スマホどちらからでも操作が可能だ。本記事ではAmazonの領収書印刷の方法や、インボイス対応や印刷できないときの対処法までわかりやすく解説する。
目次
Amazonで購入した商品の領収書は、注文履歴から簡単に印刷できる。また、PDFに変換したり、スマホから印刷したりすることも可能だ。
本記事では、Amazonにおける領収書印刷の方法を画像付きでわかりやすく解説する。購入した商品の領収書を発行したい方や、インボイス対応の請求書が欲しい方、コンビニ印刷の方法などについて知りたい方は、ぜひ一度チェックしてほしい。
Amazonで領収書を印刷する基本の手順
Amazonで領収書を印刷する基本的な手順を解説する。「とりあえず領収書印刷の方法が知りたい」という方は、まずは以下の手順に目を通しておこう。
■パソコンから領収書を印刷する方法
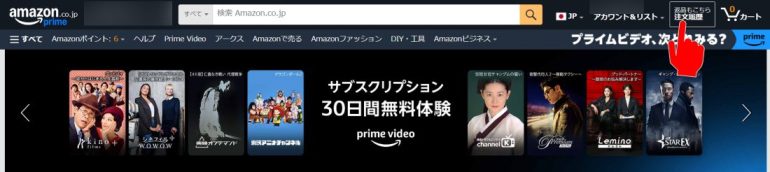
Amazonの公式サイトにログインし「注文履歴」をクリックする。
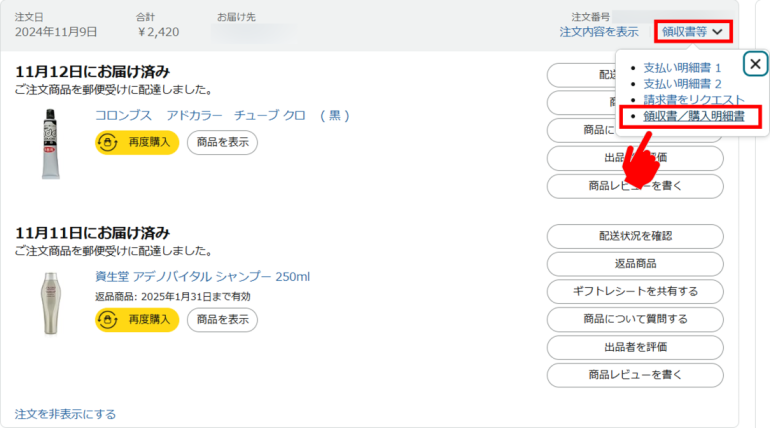
領収書を印刷したい商品の右上に表示されている「領収書等」をクリックし「領収書/購入明細書」を選択。

領収書として有効な画面が表示される。ブラウザメニューの「印刷」からプリンターで印刷しよう。例えばGoogle Chromeの場合、画面右上の「⁝」をクリックし「印刷」を選択すると画面を印刷できる。
■スマホから領収書を印刷する方法

アプリではなくスマホのブラウザからAmazonへアクセスする。トップページ上部の自分の名前をタップし「注文の追跡と管理」を選択しよう。
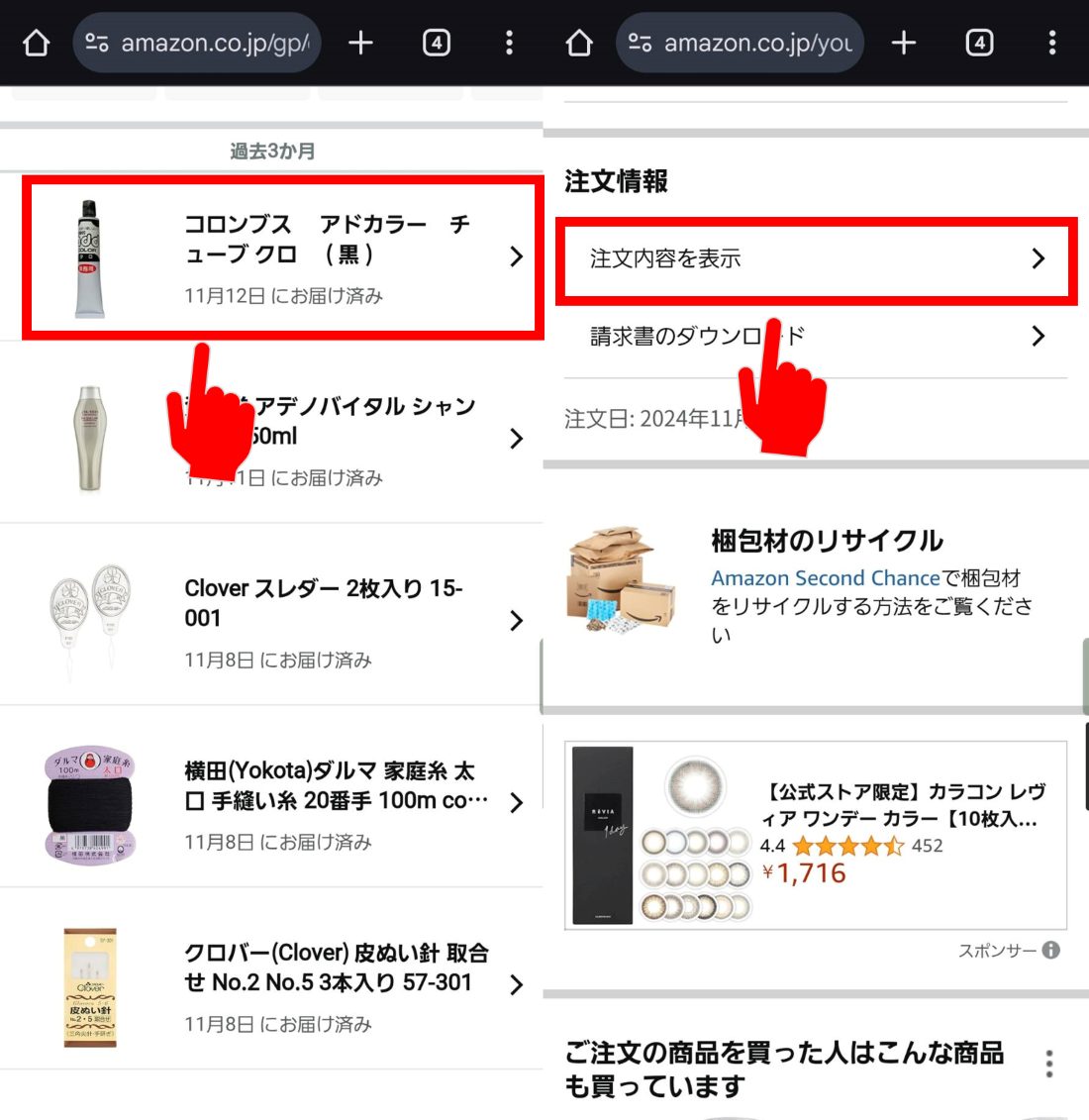
領収書印刷を行いたい商品をタップし「注文内容を表示」を選択。
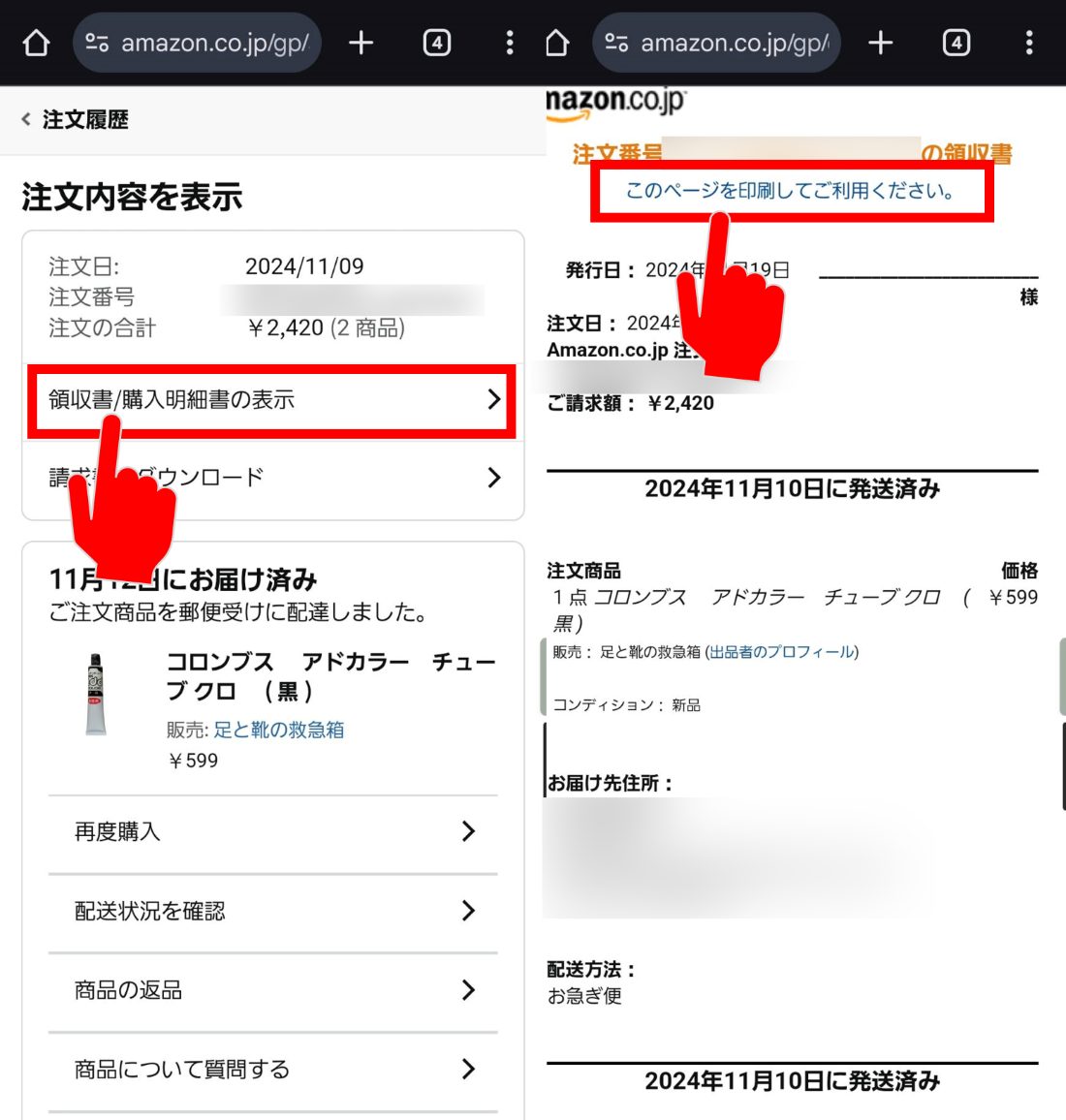
「領収書/購入明細書の表示」をタップすると領収書の画面が表示される。「このページを印刷してご利用ください」をタップして印刷しよう。
アプリが起動してしまう場合の操作
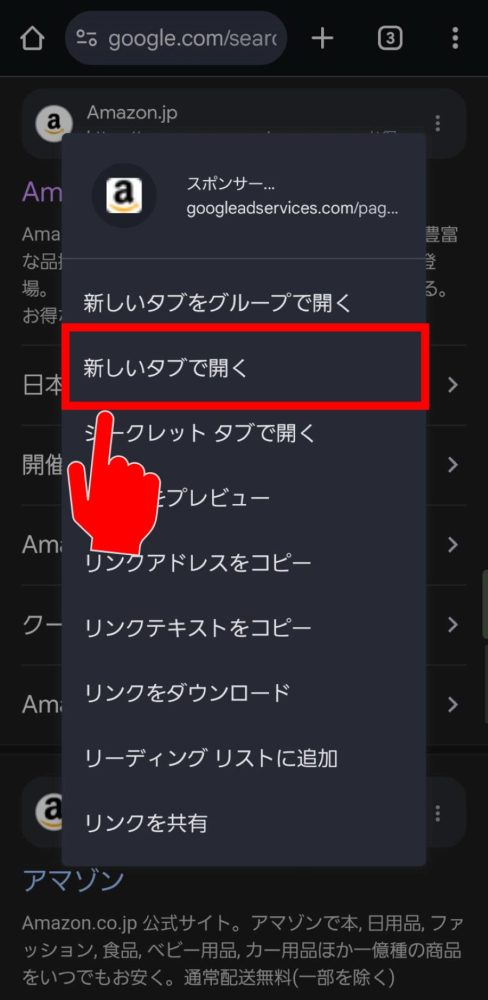
ブラウザでAmazonを検索し開こうとした際、自動でAmazonのショッピングアプリが立ち上がってしまうことがある。このような場合はAmazonのリンクを長押しし、Google Chromeなら「新しいタブで開く」を選択、iOSブラウザなら「バックグラウンドで開く」を選択しよう。すると、タブ一覧にブラウザ版のAmazonが新しく立ち上がるため試してほしい。
Amazonの領収書をPDF化する手順
Amazonの領収書をPDF化すると、データとして領収書を保管したり、コンビニ印刷したりできるため便利だ。ここでは、Amazonの領収書をPDF化して発行する方法を解説する。
■パソコンで領収書をPDF化する方法
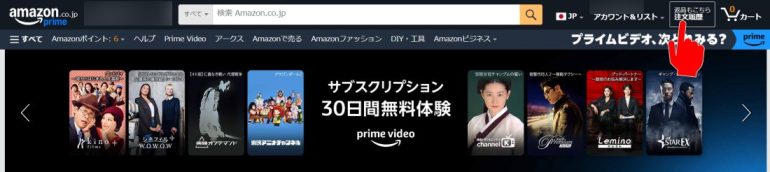
Amazonの公式サイトにアクセスし「注文履歴」をクリックする。
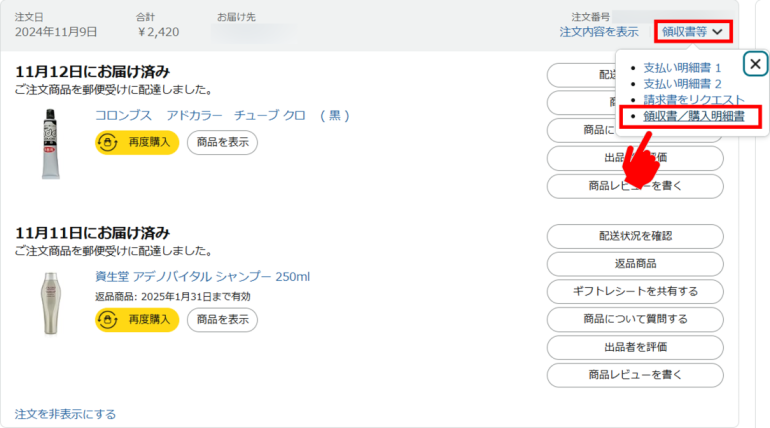
領収書を印刷したい商品の注文番号の下にある「領収書等」をクリックし「領収書/購入明細書」を選択しよう。
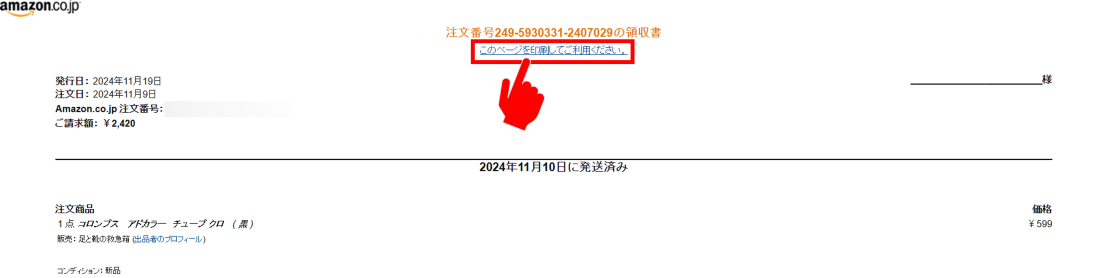
「このページを印刷してご利用ください」をクリック。
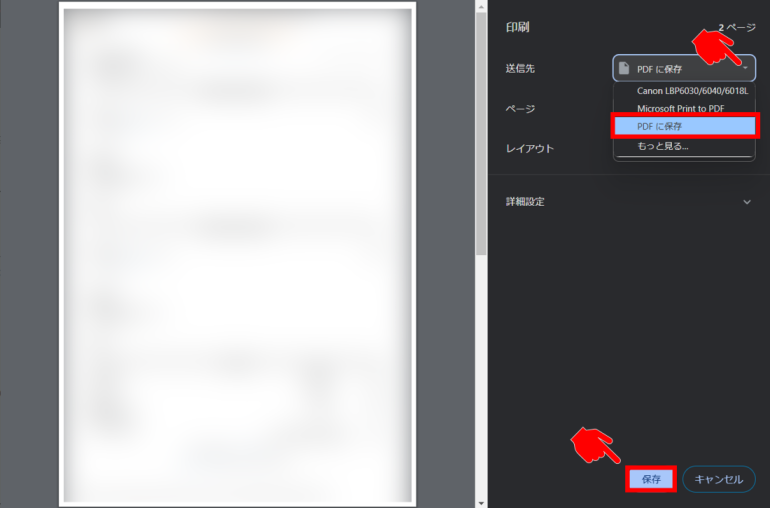
送信先で「PDFに保存」を選択し、画面下部の「保存」をクリックすればダウンロード完了だ。
■iPhoneで領収書をPDF化する方法
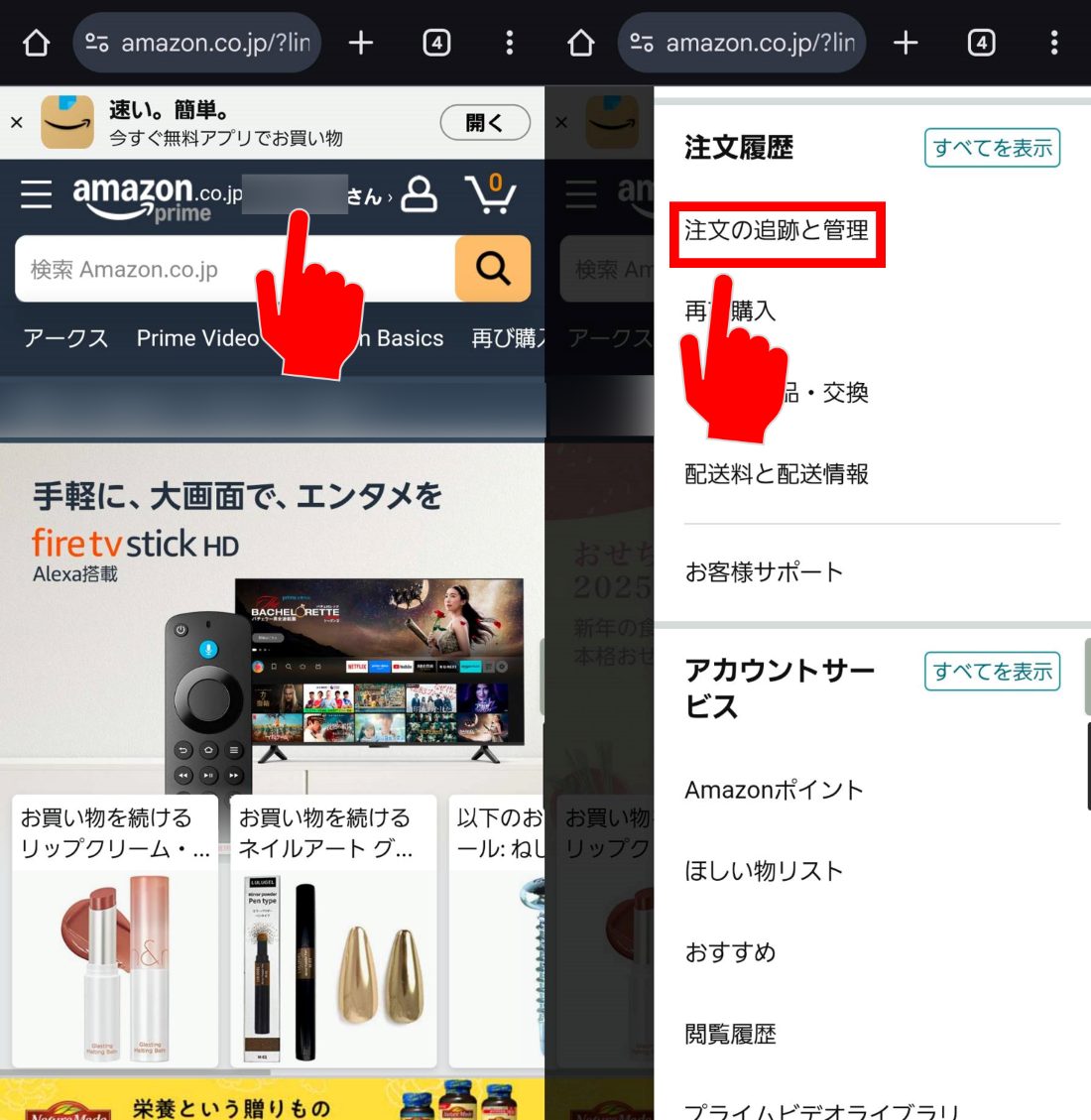
Amazonをブラウザで開き、画面上部にある自身の名前をタップ。「注文の追跡と管理」を選択しよう。
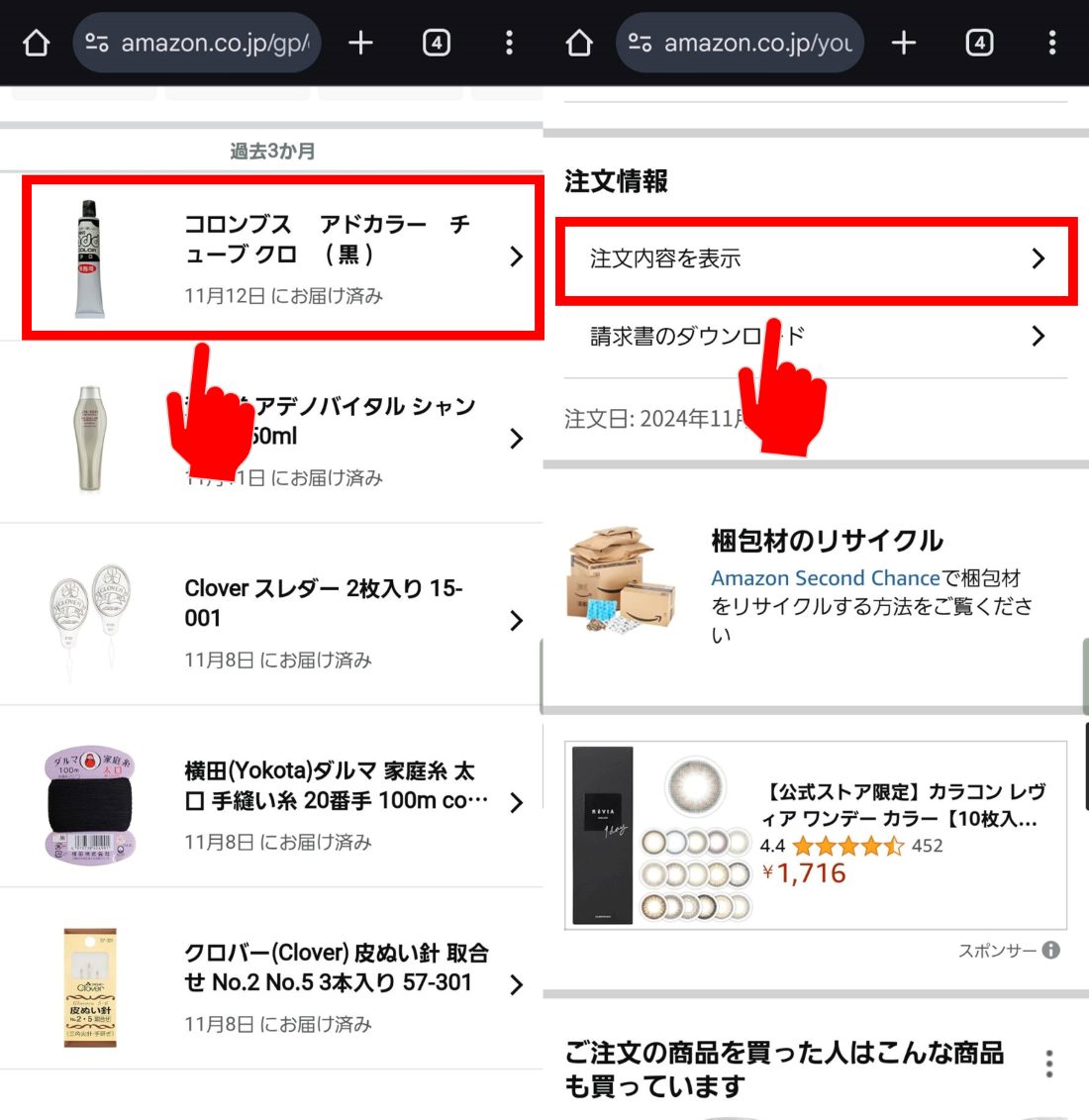
領収書をPDF化したい商品をタップし「注文内容を表示」を選択する。
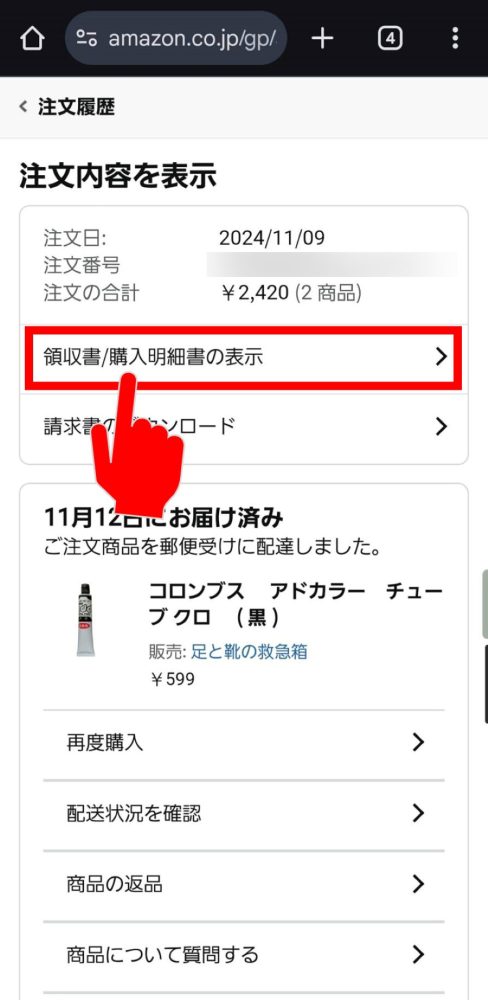
「領収書/購入明細書の表示」をタップしよう。

「このページを印刷してご利用ください」をタップする。
プリントオプションが表示されたら、画面上部にある共有ボタンをタップし「ファイルを保存」を選択することで、PDF化した領収書をダウンロードできる。iPhoneのファイルアプリを確認してみよう。
■Androidで領収書をPDF化する方法
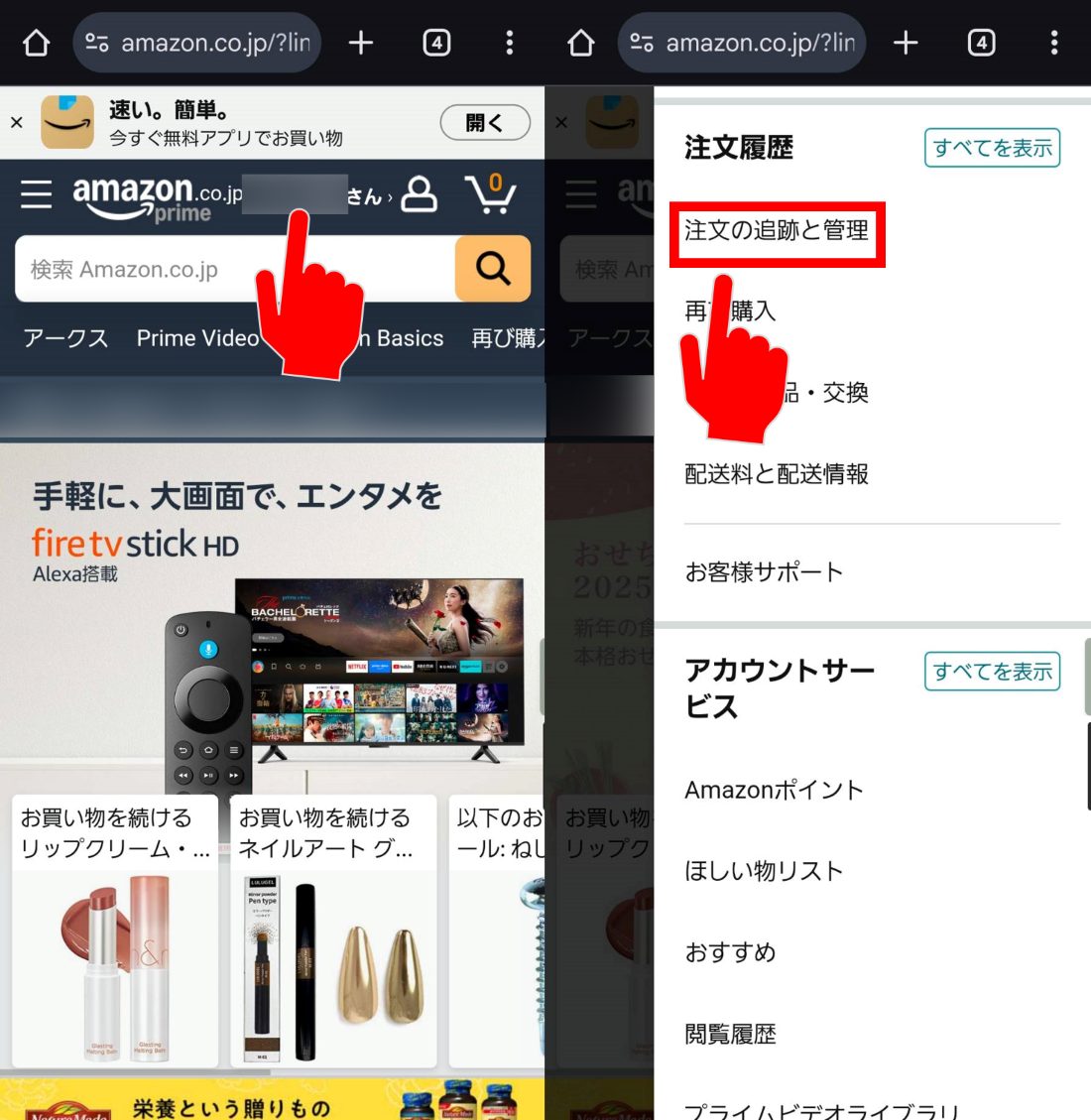
Amazonをブラウザで開き、画面上部にある自身の名前をタップ。「注文の追跡と管理」を選択する。
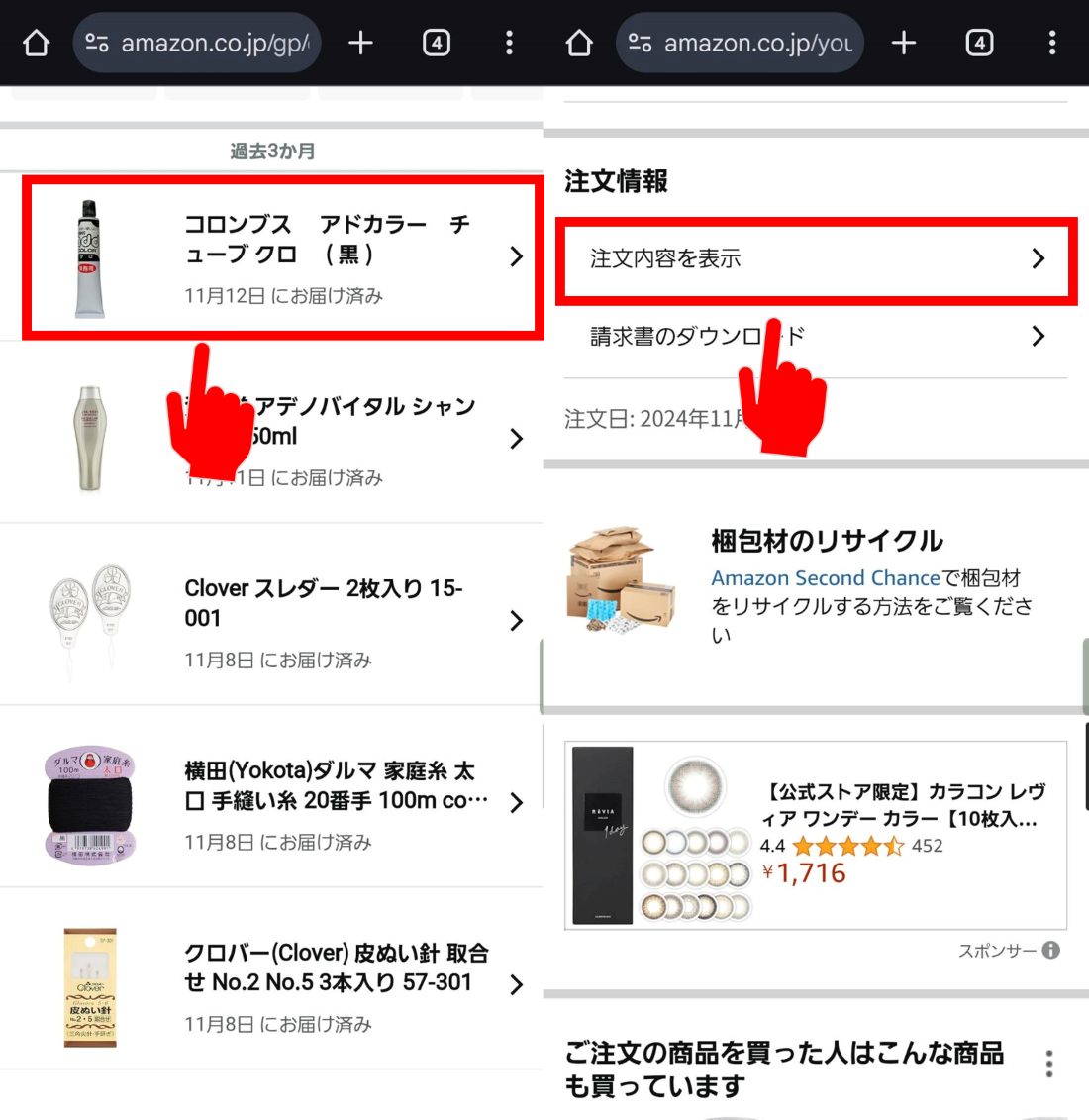
領収書をPDF化したい商品をタップし「注文内容を表示」を選択しよう。

「領収書/購入明細書の表示」をタップする。

「このページを印刷してご利用ください」を選択。
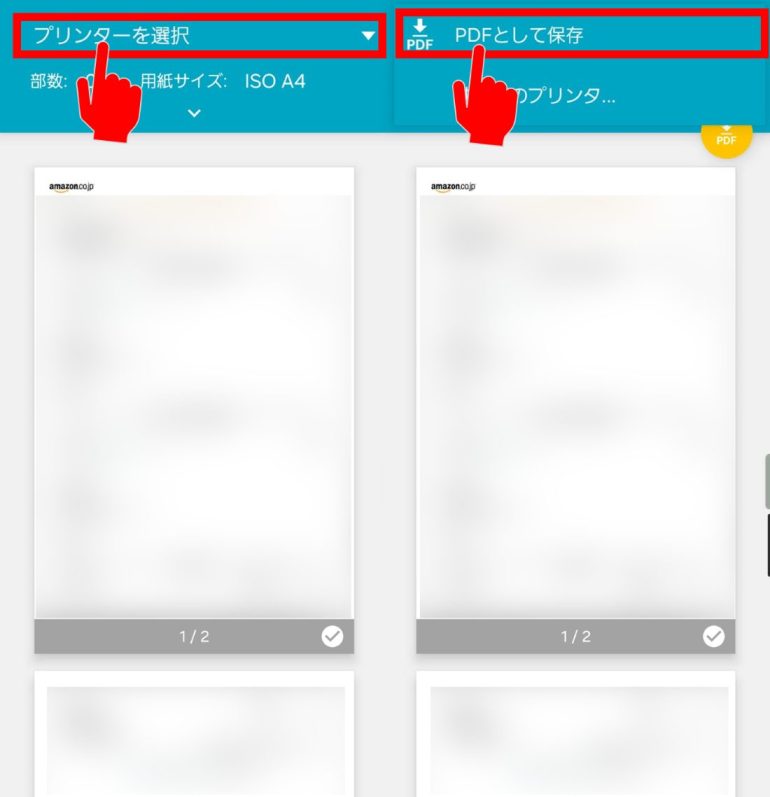
画面上部「プリンターを選択」をタップし「PDFとして保存」を選択しよう。

画面右上の「PDF」をタップするとPDF化した領収書をダウンロードできる。
Amazonの領収書をコンビニ印刷する方法
その場にパソコンやプリンターがなく印刷できない場合は、スマホを使ってコンビニ印刷する方法がおすすめ。大きく3つのステップにわけて、コンビニ印刷の手順を解説しよう。
1.コンビニ印刷サービスを選ぶ
どのコンビニ印刷サービスを利用するかを決めよう。アプリを使うものや、アプリや会員登録不要でサイトから印刷URLを発行できるサービスなどもある。
コンビニ印刷サービスの主な種類
| サービス名 | 印刷方法 | 対応コンビニ |
| ネットワークプリント | WEBサイトにファイルをアップロードしURLを取得 |
|
| 簡単ネットプリント | アプリにファイルをアップロードし印刷用番号またはQRコードを取得 |
|
| PrintSmash | アプリにファイルをアップロードし印刷用番号またはQRコードを取得 |
|
上記以外にもサービスは複数存在する。利用したいコンビニに対応している印刷サービスを選択しよう。
2.Amazonの領収書をPDFでダウンロードする
今回はセブンイレブンの「簡単ネットプリント」を使用して解説する。
「iPhoneで領収書をPDF化する方法」「Androidで領収書をPDF化する方法」の手順を参考に、Amazonの領収書をPDF化して端末にダウンロードしよう。
3.コンビニで印刷する
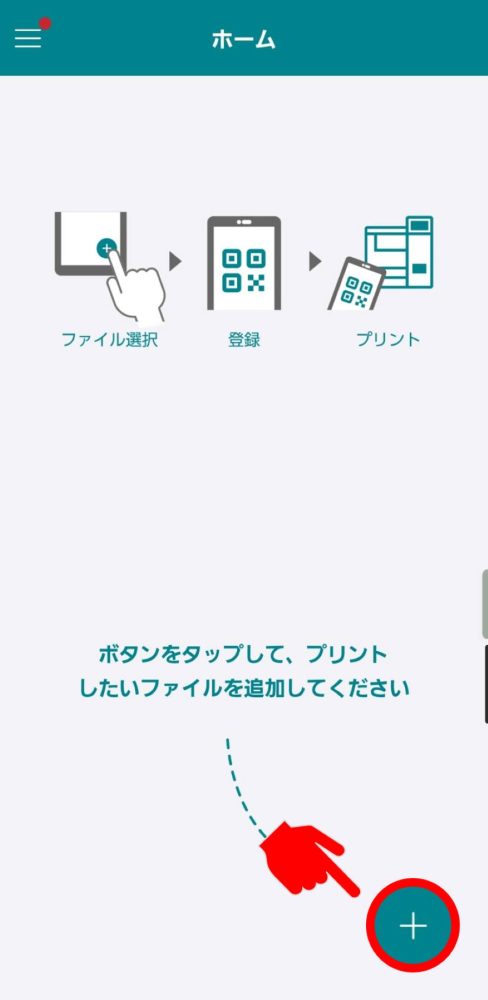
「簡単ネットプリント」を起動し、画面右下の「+」をタップ。
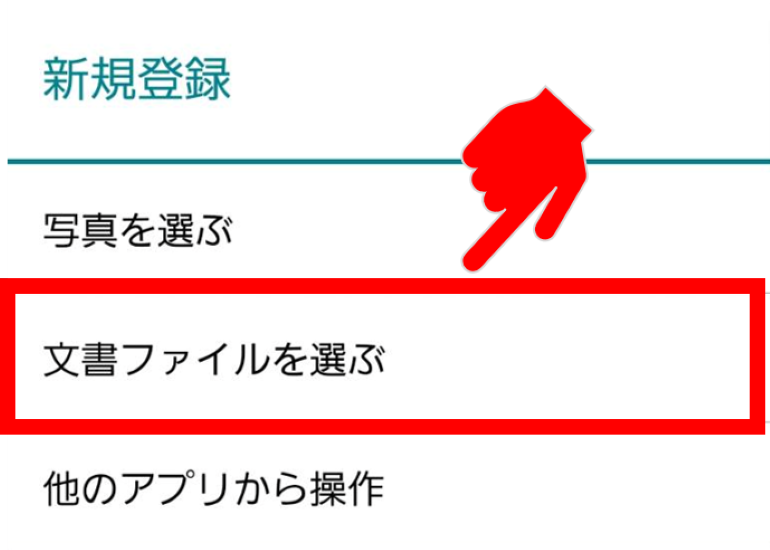
「文書ファイルを選ぶ」をタップし、ダウンロードした領収書を選択しよう。
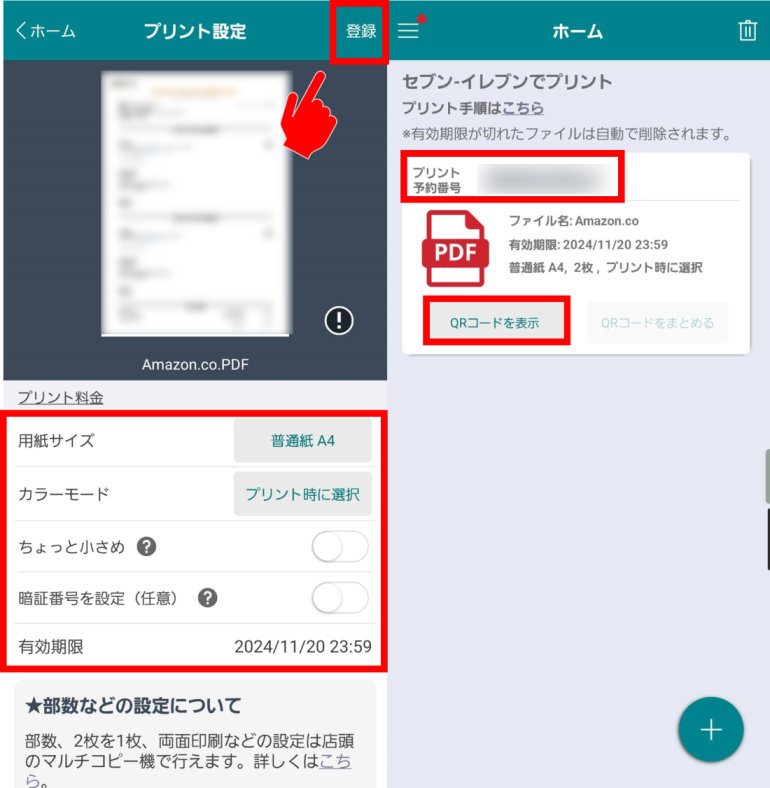
印刷設定を済ませて画面右上の「登録」をタップ。コンビニのコピー機でプリント予約番号を入力するか、QRコードを読み取って印刷する。
Amazonの領収書印刷でよくあるQ&A
Amazonの領収書印刷でよくある疑問と回答をいくつかまとめた。困りごとがあればチェックしておこう。
■Amazonの領収書は何に使う?
Amazonで印刷した領収書は、経費報告書に使用したり、メーカーの修理依頼に必要な販売証明書として使用したりできる。
■請求書印刷しかないのはなぜ?
領収書の印刷に対応していない支払い方法で注文した商品には、「領収書/購入明細書」のボタンがない。コンビニ、ATM、ネットバンキング、電子マネー、代引きで支払うと領収書ボタンは表示されないため、商品の支払い方法には注意しよう。
■アプリから領収書を印刷できる?
Amazonショッピングアプリ利用の場合、そもそも領収書の印刷はできない。スマホから印刷したい場合は、ブラウザを利用しよう。
なお、適格請求書であれば、以下の手順でAmazonショッピングアプリから印刷ができる。
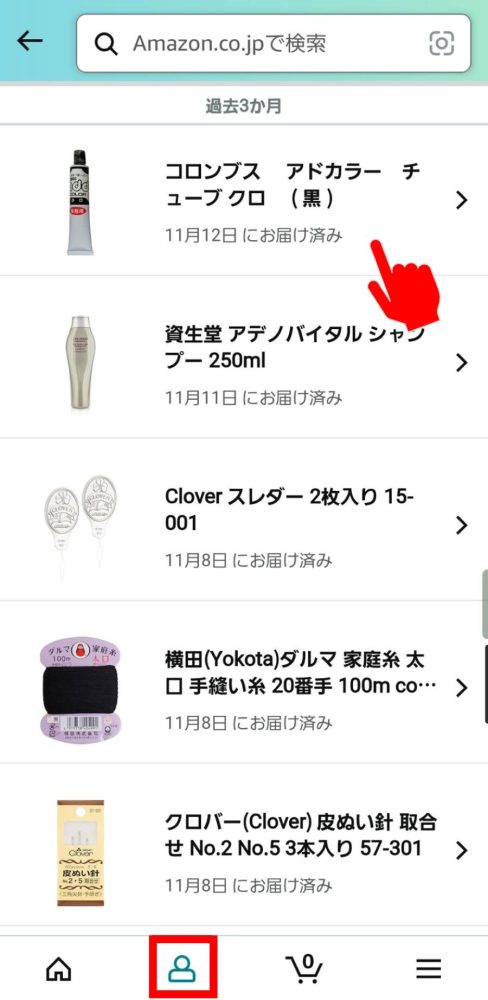
アプリ内画面下のアカウントマークをタップし、注文履歴から請求書を印刷したい商品を選択。
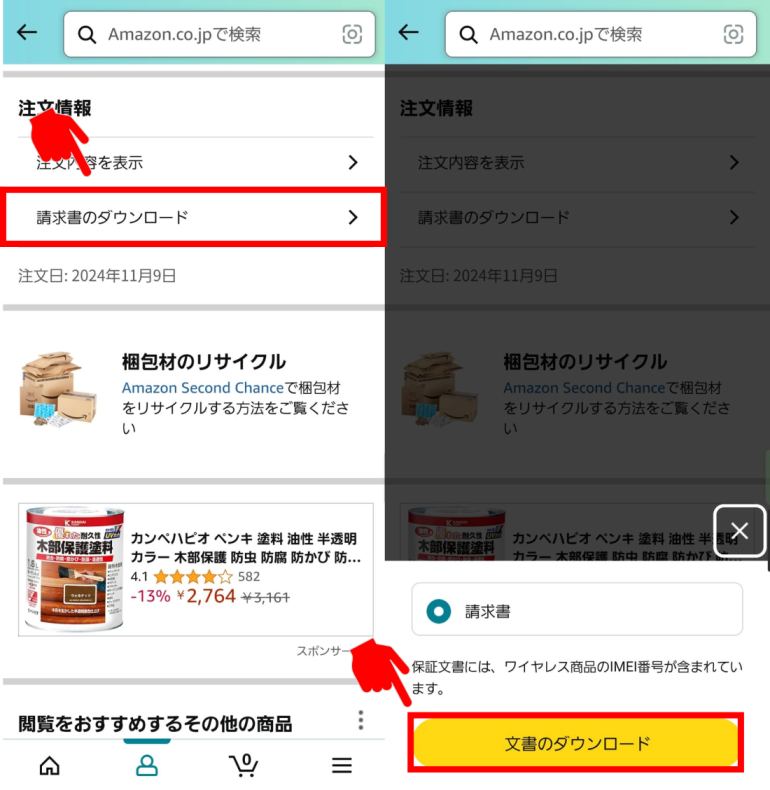
少し下にスクロールし「請求書のダウンロード」をクリック。「文書のダウンロード」を選択すると、アプリから適格請求書をダウンロードできる。
■領収書に宛名を入れる方法は?
Amazonの領収書には宛名の記入欄があるが、必ず空欄で表示され変更はできない。印刷後に記入するか、PDFでダウンロードしたあとに編集ソフトなどを利用して宛名を記入しよう。
■Amazonの領収書はインボイス制度に対応している?
Amazonの領収書はインボイスに対応していない。インボイス対応が必要な場合は領収書ではなく、先述したAmazonショッピングアプリからダウンロードできる「請求書」、またはブラウザから表示できる「支払明細書」を利用しよう。

ブラウザの場合、請求書は「領収書/購入明細書」ではなく「支払明細書」を選択することで表示できる。印刷やPDF化して活用しよう。
※情報は万全を期していますが、正確性を保証するものではありません。
文/編集部















 DIME MAGAZINE
DIME MAGAZINE













