
Googleマップの地図や経路は印刷ができる。ただし、スマホとパソコンでは印刷する方法はもちろん、印刷できるものとできないものがあるため注意したい。記事を参考にGoogleマップの印刷方法を把握しよう。
目次
Googleマップの地図や経路を印刷できれば、紙でルートを確認しながらスマホを使ったり、人に道を案内したりするのに便利だ。Googleマップはスマホやパソコンで印刷ができるため、本記事を参考に地図や経路の印刷方法をマスターしよう。
なお、印刷ボタンがないときの対処法や、コンビニで印刷する方法、Googleマップを濃く印刷する方法なども紹介する。普段Googleマップを利用する機会が多い人は参考にしてほしい。
Googleマップの印刷方法
Googleマップの印刷方法はとても簡単だ。まずは経路などではなく、Googleマップ検索で表示された地図の印刷方法から解説する。
■パソコンで印刷する場合
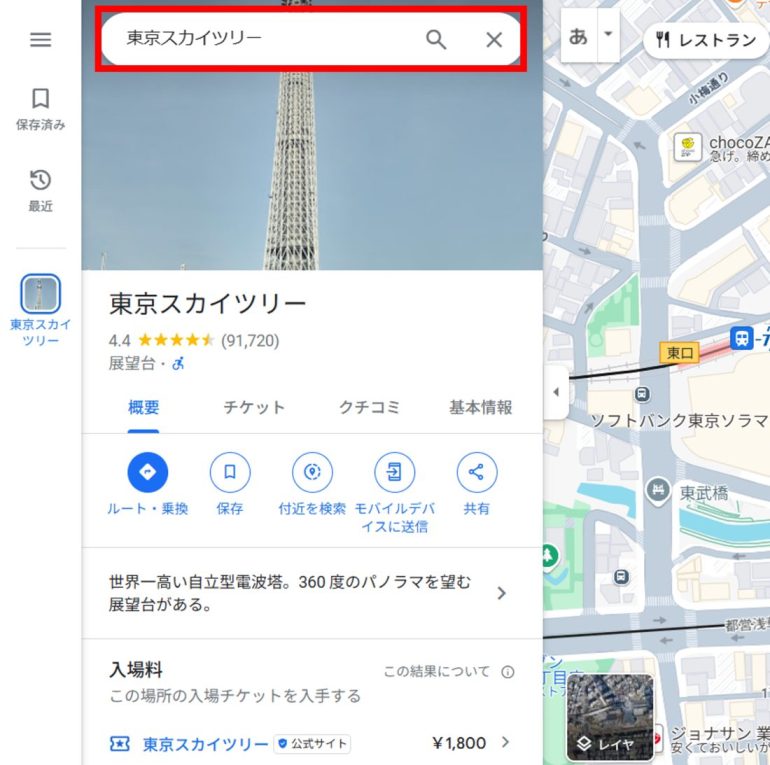
Googleマップを開いたら、画面左の検索窓に目的地を入力し検索する。
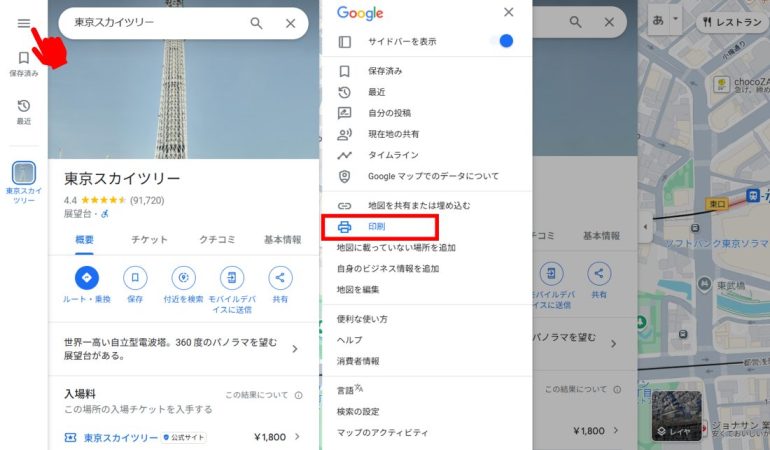
画面左上の「≡」をクリックし「印刷」を選択しよう。
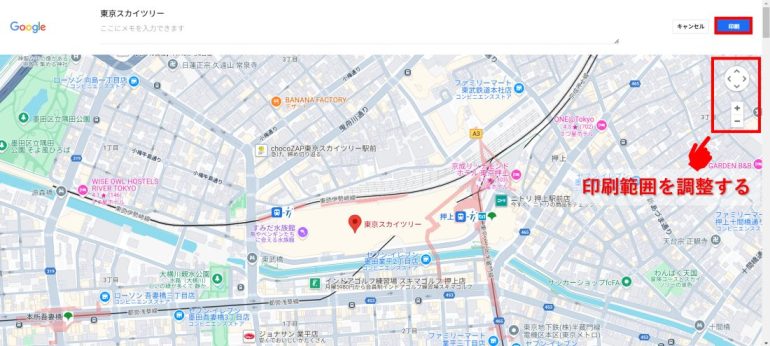
画面右上の矢印ボタンをクリックして印刷範囲を調整する。印刷範囲が決まったら、矢印ボタンの上にある「印刷」をクリックしよう。
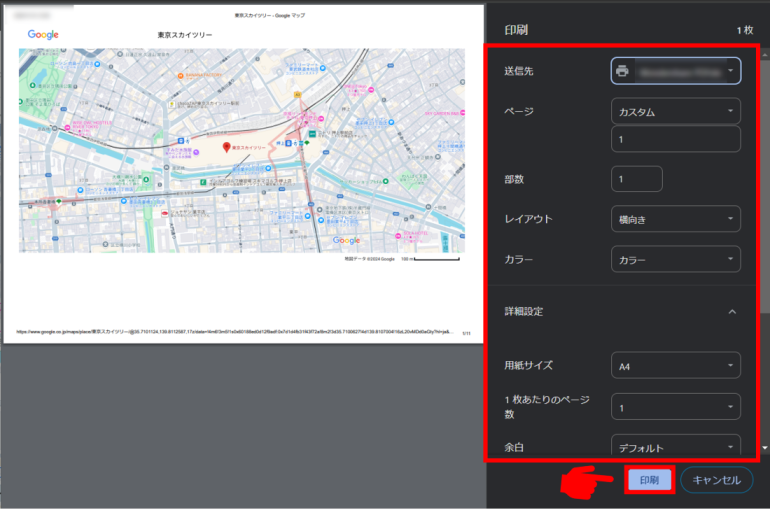
印刷するプリンターの選択や、印刷するページ、用紙サイズなどの詳細を設定する。Googleマップを印刷しようとすると、通常は口コミなども含めて2ページ以上の用紙に印刷される設定となっているため、必要に応じてページを「1」にするなど適宜変更しよう。
最後に「印刷」をクリックする。
■スマホで印刷する場合
スマホ版Googleマップを家庭用プリンターで印刷したい場合、プリンターがWi-FiやBluetooth対応であればスムーズに印刷できる。
なお、手持ちのプリンターが無線接続に対応していない場合は、以下のような印刷の仕方がある。
- コンビニ印刷を利用する
- プリンターとスマホを接続するための優先ケーブルを用意する
- パソコンを利用する
スマホ版Googleマップを家庭用プリンターで印刷する手順は以下の通り。
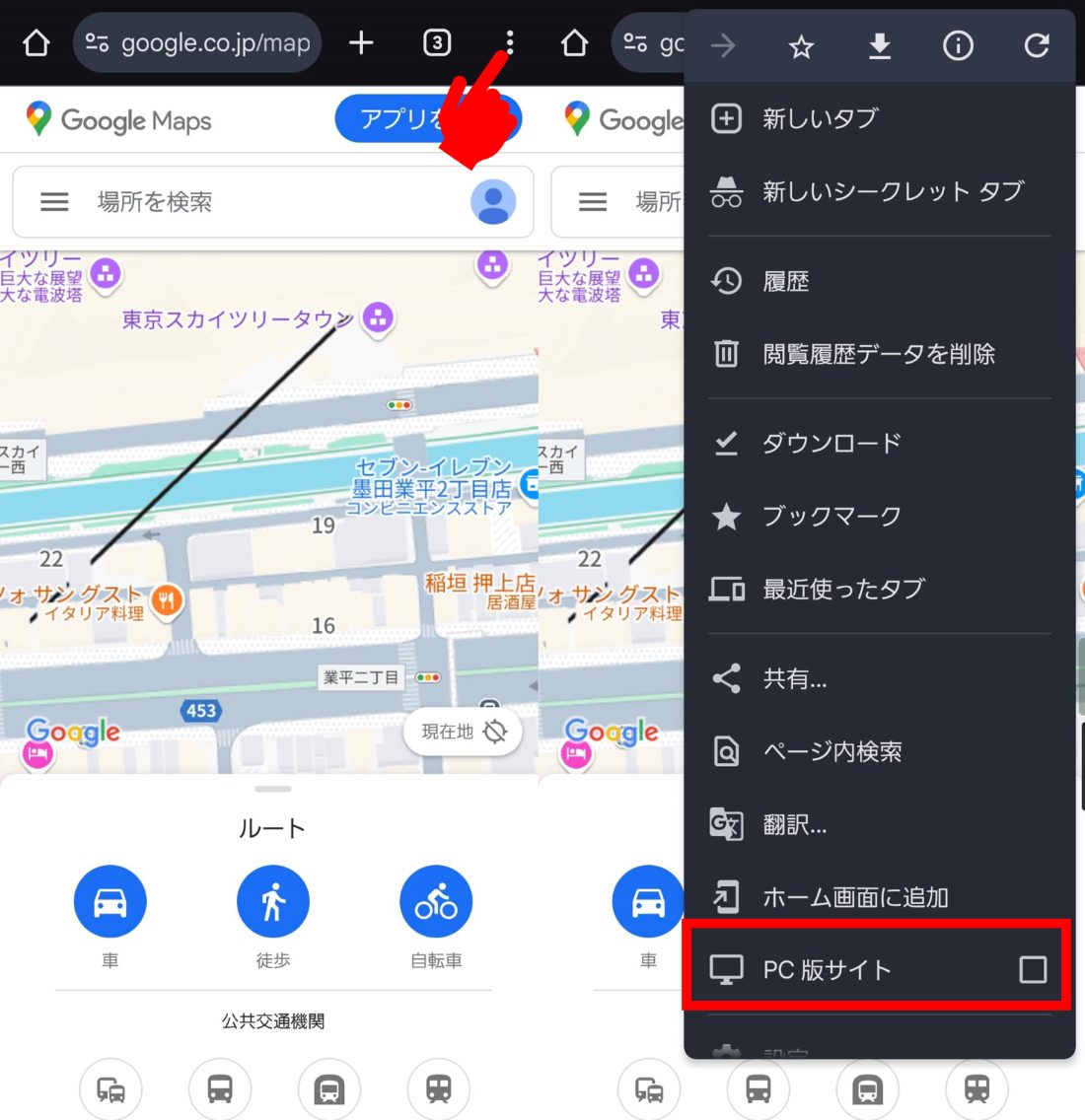
Google ChromeでGoogleマップを開く。ブラウザメニューを開き、「PC版サイト」「PCサイトを見る」などにチェックを入れ、パソコン版のGoogleマップをスマホで表示させよう。
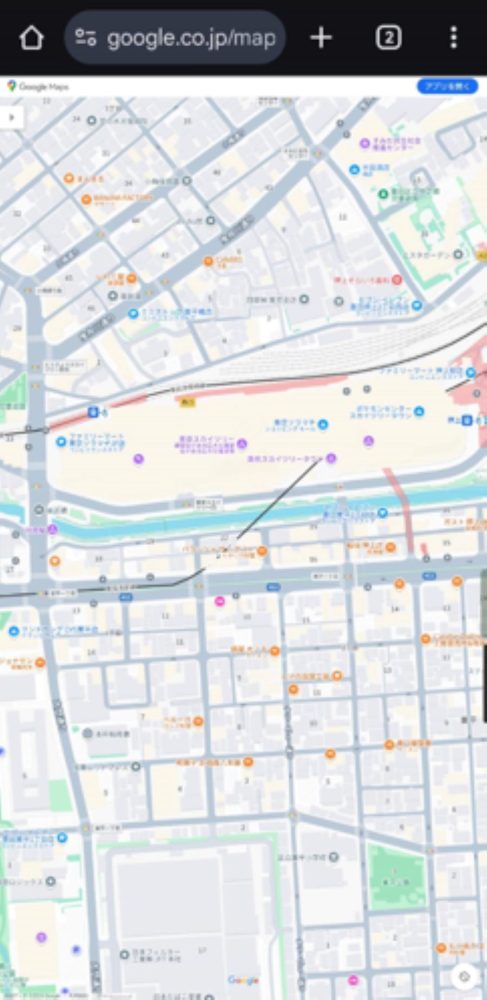
目的地を検索し、印刷したい範囲をスクリーンショットで撮影する。ほとんどのスマホは電源ボタンと音量ボタンの同時押しでスクリーンショットの撮影が可能だ。
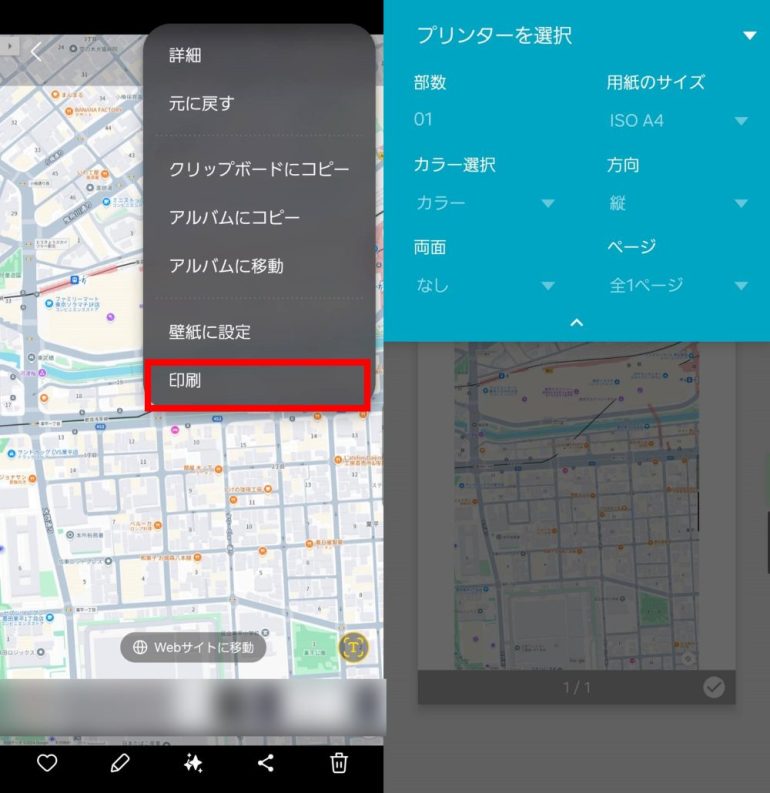
カメラロールから撮影したGoogleマップの画像を開き、メニューから「印刷」を選択しよう。用紙サイズやページ数などを選択して印刷を行う。
Googleマップの経路を印刷する方法
通勤経路やお店までの経路など、Googleマップの経路を印刷するには、パソコンとプリンターが必要だ。次の手順を利用してGoogleマップの経路を印刷してみよう。
■パソコンでGoogleマップの経路を印刷する方法
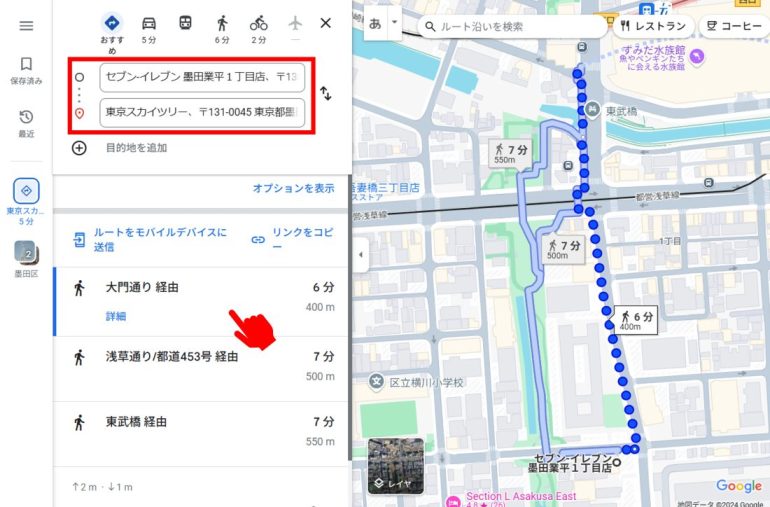
Googleマップを開き、出発地と目的地を入力して印刷したい経路を選択する。
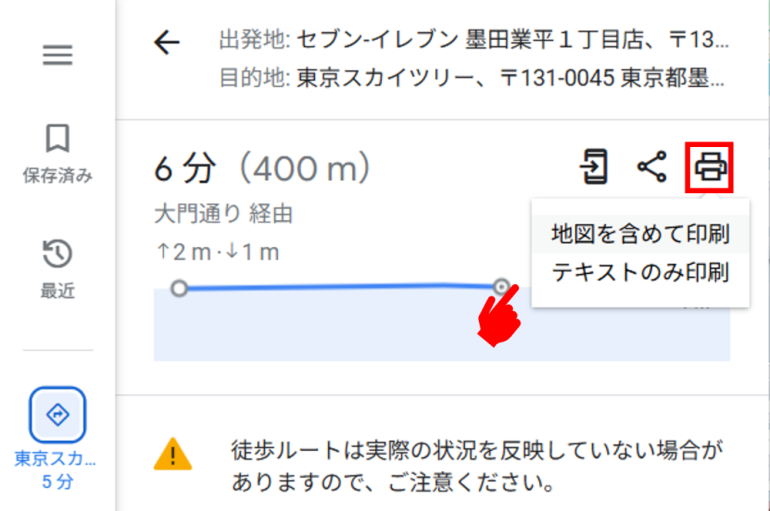
印刷ボタンをクリックし「地図を含めて印刷」または「テキストのみ印刷」のいずれかを選択しよう。

画面右にある矢印ボタンで印刷範囲を調整する。調整が完了したら矢印ボタンの上にある「印刷」をクリック。
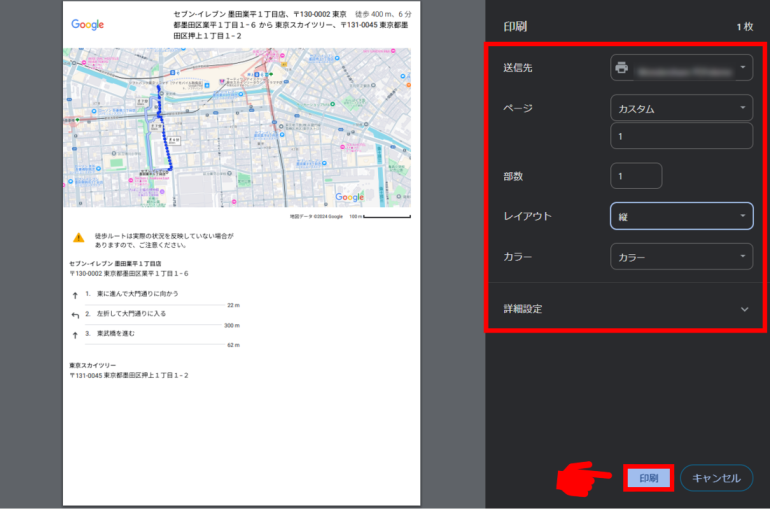
印刷するプリンターの選択や、印刷するページなど、印刷設定を行い「印刷」をクリックしよう。
■スマホではGoogleマップの経路は印刷できない
スマホでGoogleマップの経路を印刷するのは難しいと考えたほうが良いだろう。
まず、スマホ版のGoogleマップには、Googleマップの公式的な印刷ボタンがない。そのため、Googleマップの経路をスマホで印刷するには、スクリーンショットを撮影する方法が主な手段となるが、スマホの小さい画面では表示できる範囲に限度がある。
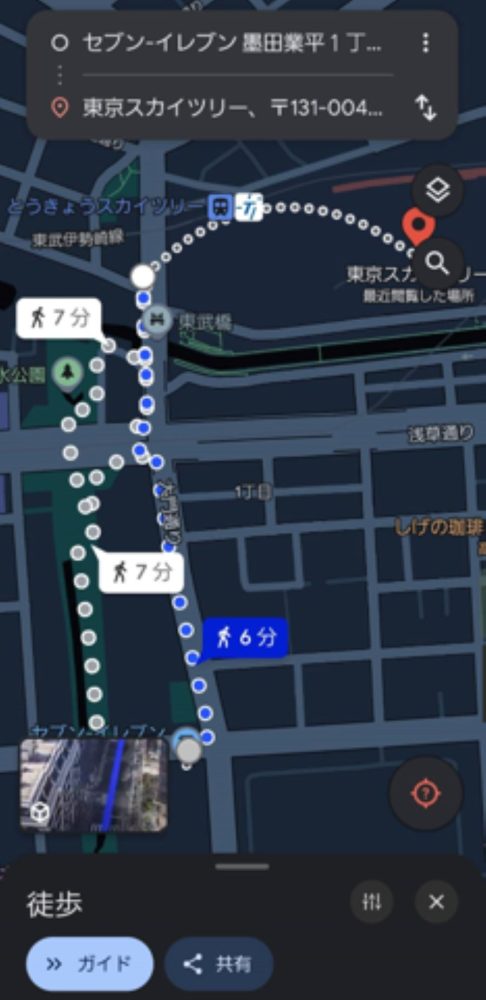
また、複数の経路の候補を表示してくれる便利な機能があるが、スマホでは不要な経路を非表示にできない。このような事情から、スマホで経路を印刷したい場合は、印刷機能のある別の地図アプリを利用するほうがスムーズに作業が進むだろう。
スマホでGoogleマップをコンビニ印刷する方法
自宅にプリンターがない場合や、無線接続が可能な家庭用プリンターがない場合でも、コンビニ印刷を利用すればスマホでGoogleマップを印刷できる。
ここからは、スマホでGoogleマップをコンビニ印刷する方法について解説するため、お困りの方はぜひ参考にしてほしい。
1.利用するコンビニ印刷サービスを選ぶ
はじめに、利用するコンビニ印刷サービスを選ぼう。主なコンビニ印刷サービスは以下の3つが挙げられる。
ネットワークプリント
ネットワークプリントは、会員登録やアプリなど不要で利用できるコンビニ印刷サービス。サイト上にファイルをアップロードすると、コンビニプリンター専用のユーザー番号が発行され、プリンターに番号を入力するとコンビニでGoogleマップを印刷できる。
利用可能なコンビニ
- ファミリーマート
- ポプラグループ
- ミニストップ
- ローソン
簡単ネットプリント
セブンイレブンで簡単にコンビニ印刷ができるアプリ。アプリ上に表示されるQRコードを、セブンイレブンのコピー機で読み取るだけで簡単にGoogleマップを印刷できる。
PrintSmash
アプリ上にファイルをアップロードし、Wi-Fi通信やQRコードを利用してコンビニ印刷ができるアプリ。サイト上へファイルをアップロードしたくない人や、ファミリーマートやローソンなどを利用したい人におすすめだ。
利用可能なコンビニ
- ファミリーマート
- ポプラグループ
- ミニストップ
- ローソン
2.Googleマップの画面をスクリーンショットで撮影する
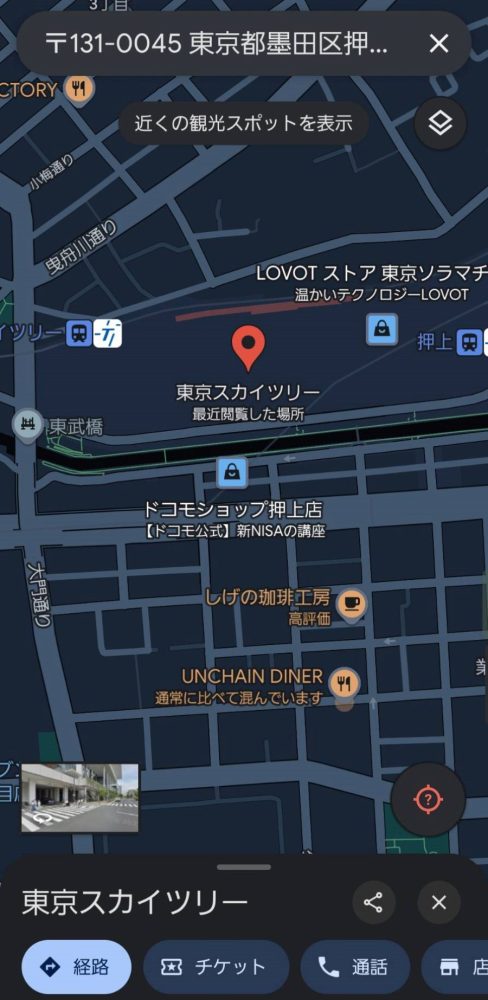
Googleマップで目的地を検索し、印刷したい範囲を調整してスクリーンショット撮影を行う。
3.コンビニ印刷サービスを利用して印刷する
今回はセブンイレブンの「簡単ネットプリント」を利用する方法を例に、コンビニ印刷の方法を紹介する。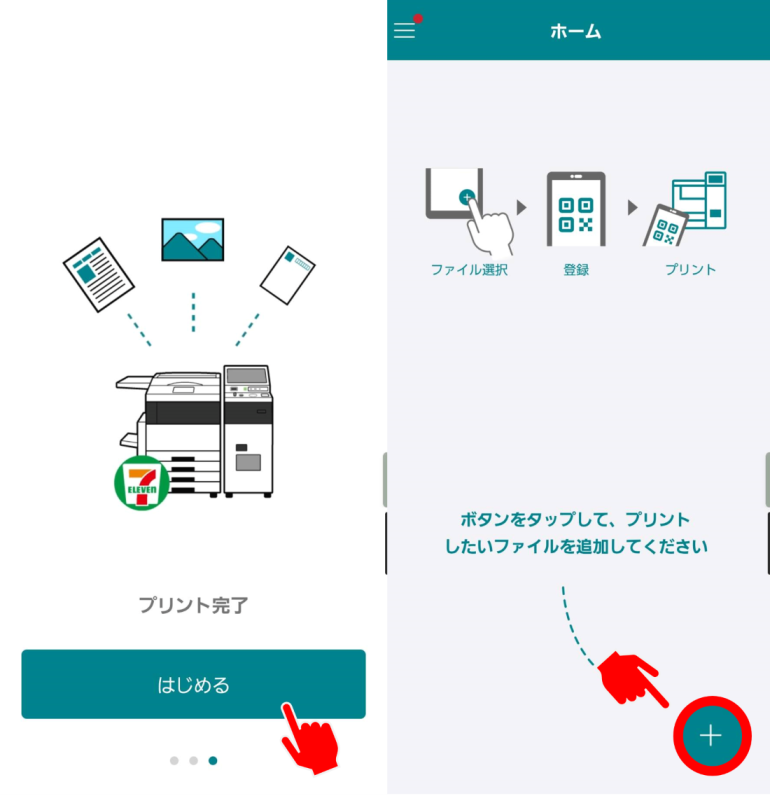
アプリを開き、「はじめる」をタップして画面右下の「+」を選択する。
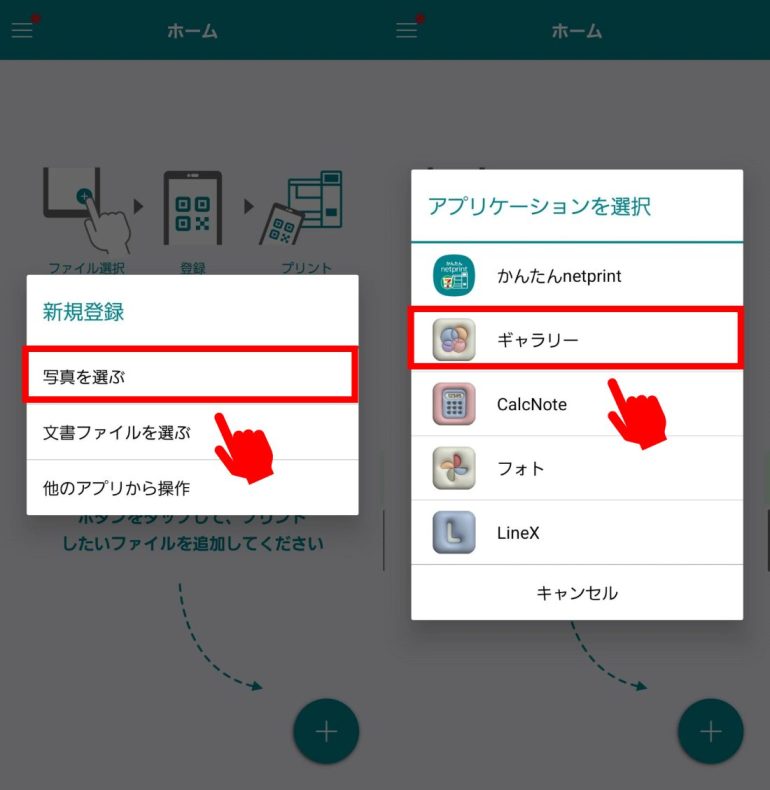
「写真を選ぶ」を選択し、スクリーンショットの保存先からGoogleマップの画像を選択しよう。
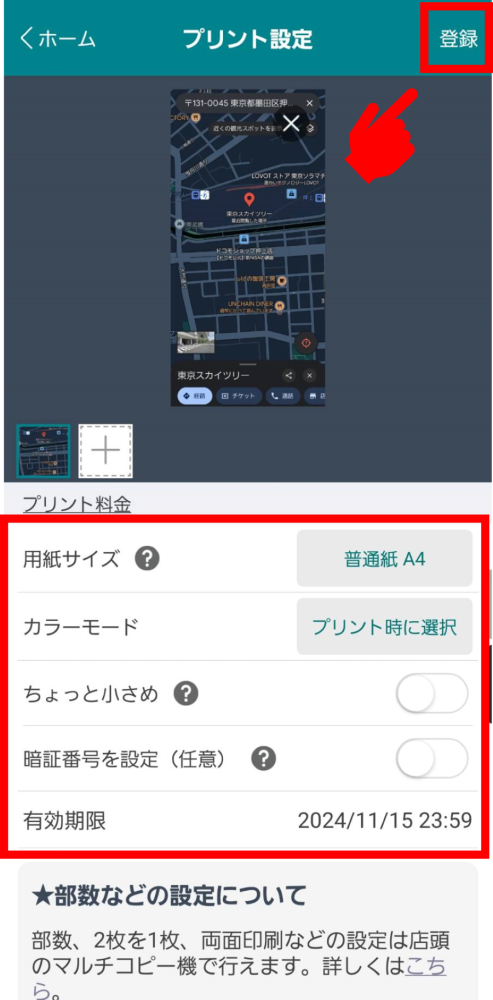
用紙サイズなどを設定し右上の「登録」をタップ。
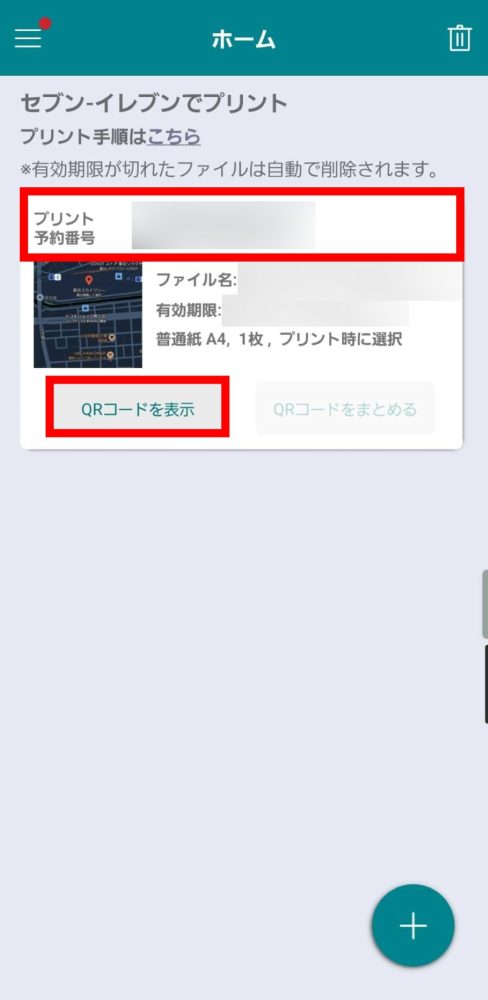
コンビニのコピー機で「プリント予約番号」を入力するか、QRコードを表示して読み取り、Googleマップを印刷しよう。
Googleマップの印刷でよくあるトラブル

最後に、Googleマップの印刷でよくあるトラブルと解決方法をまとめた。困っている人は参考にしてみてほしい。
■Googleマップに印刷ボタンがない
iPhoneやAndroid端末では、Googleマップの印刷ボタンが表示されない。Googleマップや、Google ChromeのGoogleマップでも試したが、残念ながら表示されなかった。
ただし、Google Chrome以外のブラウザで、なおかつPCサイトを表示させるとスマホでもパソコン版と同様に「印刷」ボタンが表示されるケースがある。端末によっては動作が重くなるが、どうしてもGoogleマップの印刷機能を利用したい人は試してみるのも良いだろう。
■印刷ボタンを押しても印刷できない
Google Chromeが最新版になっていること、パソコンとプリンターが接続されていることを確認しよう。どうしても解決できない場合は、パソコンの画面いっぱいに地図を表示させ、スクリーンショットを撮影し対応する方法も有効的だ。
■Googleマップをもっと濃く印刷したい
印刷画面で濃度を調整する方法がある。手順は以下の通り。
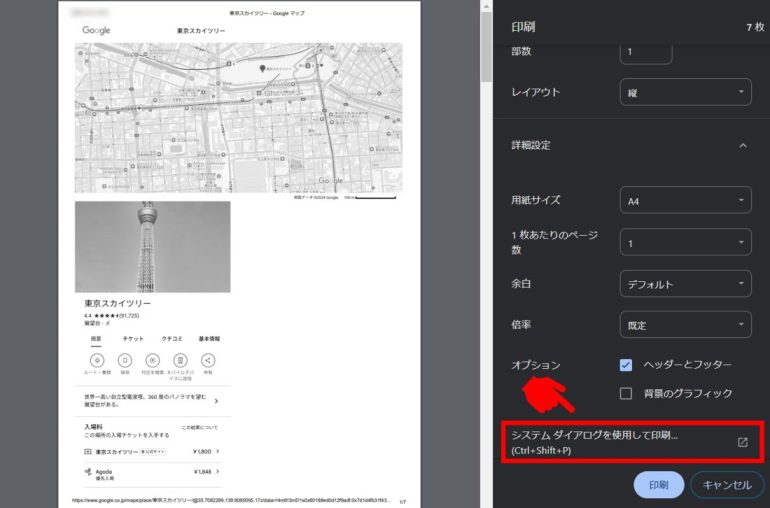
パソコン版のGoogleマップから印刷画面を開いたら、詳細設定の下部にある「システムダイアログを使用して印刷」をクリックする。
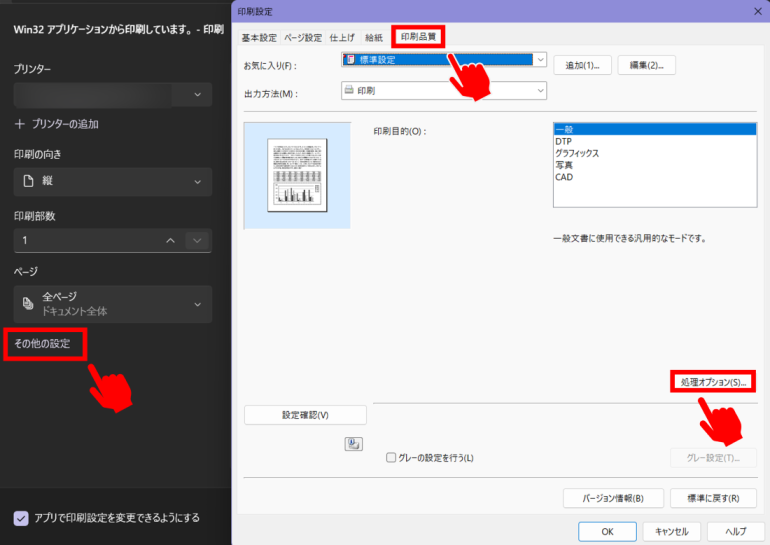
「その他の設定」>「印刷品質」>「処理オプション」の順に選択する。
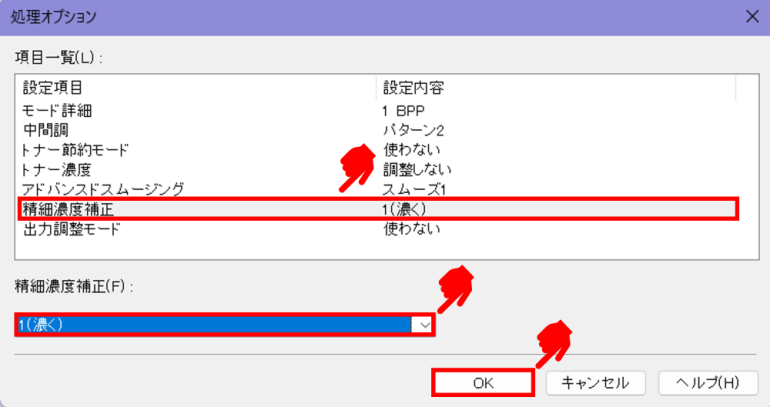
「精細濃度補正」を「濃く」に設定し「OK」をクリックしよう。なお、パソコンの機種によって操作方法が若干異なる可能性がある点には注意してほしい。
※情報は万全を期していますが、正確性を保証するものではありません。
文/編集部















 DIME MAGAZINE
DIME MAGAZINE













