
エクセルのRANK関数を使った順位の出し方や、関数を入力する際の具体的な手順を解説。 並べ替えやグラフ作成手順も解説するので、ランキング形式でわかりやすい表を作りたい方はぜひ参考に。
目次
エクセルで順位を出す際に便利なRANK関数をご存知だろうか。RANK関数を使えば、エクセルにまとめた点数や成績からランキングを付けられる。今回は、RANK関数を使った順位の出し方や関数を入力する際の具体的な手順を解説する。並べ替えやグラフ作成手順も解説するので、ランキング形式でわかりやすい表を作りたい方はぜひ参考にしてほしい。
エクセルの順位付けにはRANK関数が便利
エクセルで順位付けをする際には、RANK関数を使用するのが一般的。ここでは、RANK関数の使い方や具体的な手順を解説する。
■RANK関数の使い方
RANK関数を使う際に入力する数式は「=RANK(数値,参照,順序)」。数値、参照、順序の箇所にそれぞれセルの値を入力する。各引数の詳細は以下の通り。

数値
数値には順位を知りたい数字が含まれたセルの値を入力する。
参照
参照には順位付けの対象範囲にしたいセルの値を入力する。順位をつけたい範囲をすべて選択しよう。
また、オートフィル(セルの値を基に簡単にデータを連続入力できる機能)を行う際にセルの値が変わらないよう、$を使って絶対参照を設定する。
順序
順序に入力する値によって、数値が高い方を1位とするか、低い方を1位とするかを指定できる。順序は必須の入力項目ではなく、入力されていない場合には自動的に数値が高い順になる。数値が低い順で順位付けしたい場合には、順序の個所に「,1」と入力しよう。
■RANK関数の使用手順
RANK関数を使って順位を出す具体的な手順は以下の通り。ここでは、表に記された6人の契約件数を、契約が多い順に順位付けを行う。
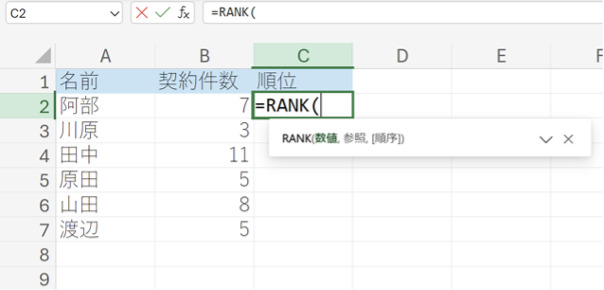
1.C2セルに関数「=RANK(」を入力する
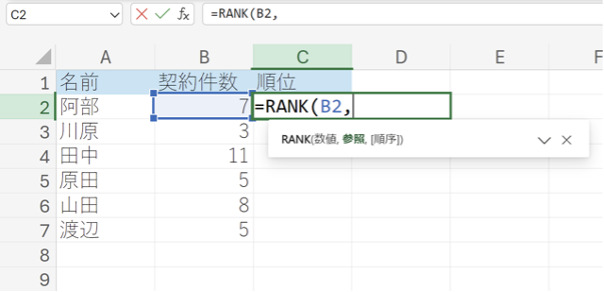
2.数値にはB2と入力し、「,」で区切る。セルをクリックする操作でも選択可能。
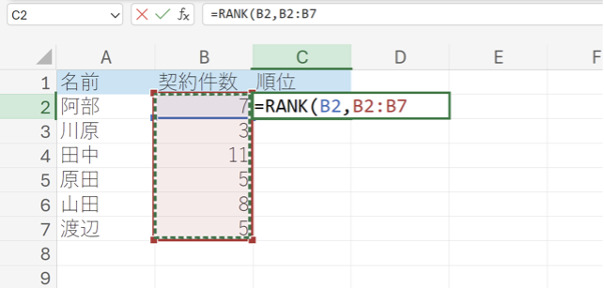
3.参照には「B2:B7」と入力する。セルをドラッグする操作でも選択可能。
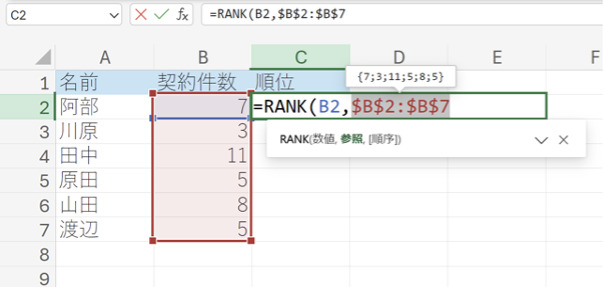
4.「B2:B7」を選択した状態でF4キーを押し、絶対参照の状態にする。
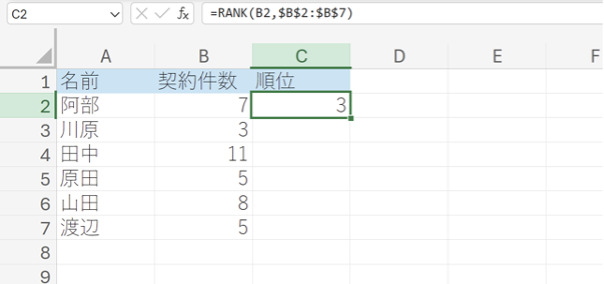
5.Enterキーを押下して確定すると順位が表示される。
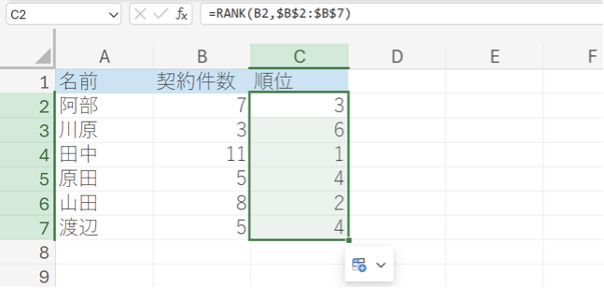
6.オートフィルを使って他の人のランキングも表示しよう。B7までドラッグすると、全員の順位を表示できる。
■RANK関数と似た関数との違い
RANK関数と似た関数としては以下が挙げられる。RANK関数との使い分けに着目しつつ、確認してほしい。
RANK.EQ関数
RANK.EQ関数はExcel 2010で実装された、RANK関数の後継となる関数。RANK関数と明確な違いはない。EQはイコールを意味する。
同じくExcel 2010で実装されたRANK.AVG関数とわかりやすく区別するために実装された関数であり、RANK関数とどちらを使用しても問題ない。
RANK.AVG関数
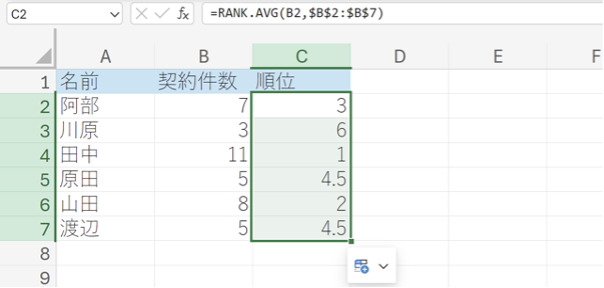
RANK.AVG関数はRANK関数と同じく順位を出す関数だが、同順位がいる場合の表示方法に違いがある。RANK.AVG関数を使った場合、上図のように順位の平均値が表示される。
エクセルで順位をつける際の注意点

RANK関数を使って順位をつける場合に注意すべき点がいくつかある。ここでは、特に注意すべきポイントを紹介しよう。
■数値の指定は参照の範囲内で行う
数値を指定する際には、必ず参照で指定した範囲内で指定しよう。
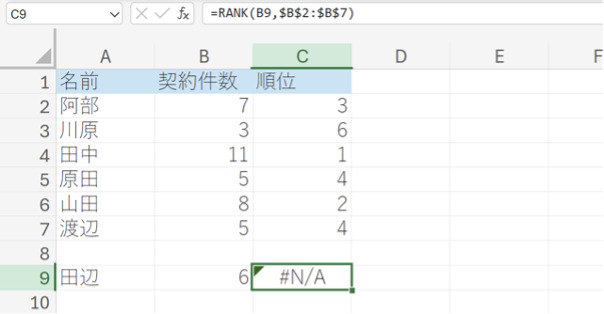
上図では、数値がB9となっているが、範囲がB7までしか指定されておらず、エラーが発生している。
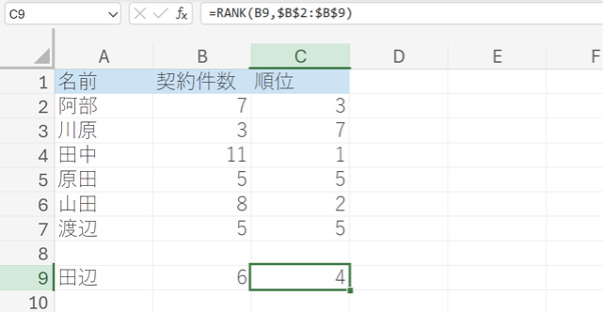
上図のように、参照範囲も合わせて修正しよう。
■絶対参照を使う
RANK関数を使うときは、絶対参照を設定しよう。
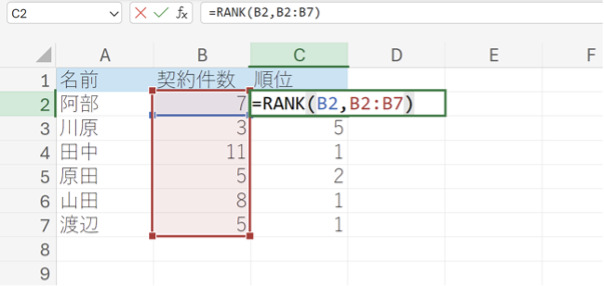
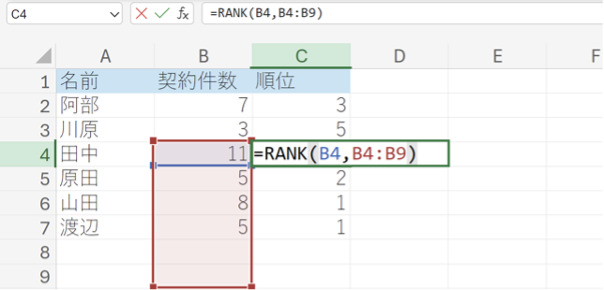
RANK関数を使うときにはオートフィルを使って関数をコピーするのが一般的だが、相対参照を使うと、上図のように参照する範囲がズレてしまう。絶対参照にすれば、範囲のズレを防げるため、F4キーを押して絶対参照を設定しておこう。
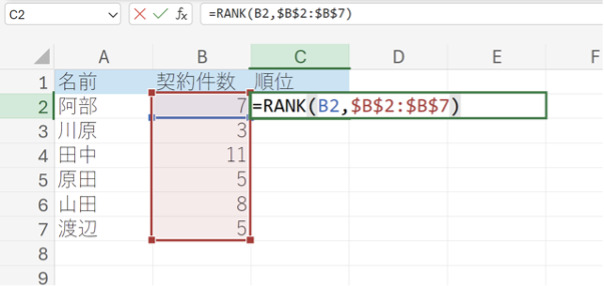
上図のように、$が表示されていれば絶対参照になっている。
RANK関数の応用的な使い方
ここからは、RANK関数の応用的な使い方を紹介する。表をより見やすくするために有効活用してほしい。
■順位を並べ替える
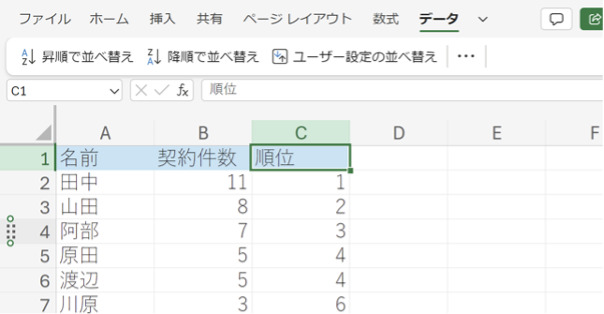
RANK関数で算出した順位を並べ替えたい場合は、以下の手順で行う。
1.順位が表示された列をクリックして選択し、表の上部にあるデータタブをクリックして開く。
2.昇順か降順かを選択して並び替える。
■順位をグラフで表示する方法
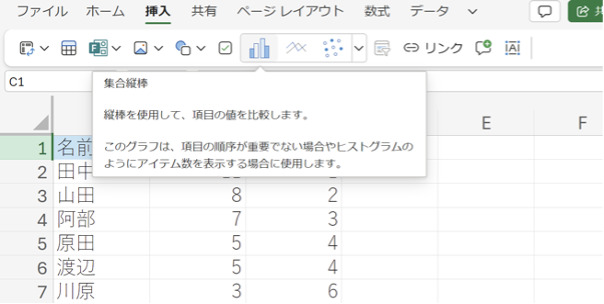
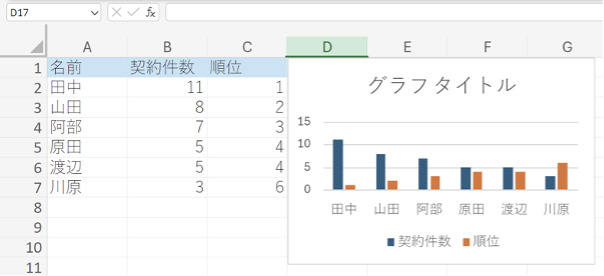
ランキング形式にした表をグラフで表示することもできる。セルを選択した上で挿入タブを開き、表示したいグラフの種類を選択しよう。
※情報は万全を期していますが、正確性を保証するものではありません。
文/編集部















 DIME MAGAZINE
DIME MAGAZINE













