目次
iPhoneの画面下にあるホームバー。スマホでゲーム中や動画視聴中に邪魔だと感じたことがある人もいるかもしれない。実はこのホームバーは消せることをご存じだろうか。特にゲームをしている際、大事なシーンで誤ってホームバーに触れ、ホーム画面に戻ってしまわないよう、ホームバーを消しておきたい。
本記事では、iPhoneのホームバーを消す方法や、その際に注意すべき点、そしてホームバーの便利な活用方法を解説する。ホームバーをうまく活用できる時は表示し、ゲームや動画を没入感たっぷりに楽しみたい時など必要のない時には消し、快適にiPhoneを使えるようにして欲しい。
iPhoneの下のバー「ホームバー」は何のためにある?
まずは、ホームバーの役割と便利な使い方を解説する。
役割
iPhone X以降のモデルでは、物理的なホームボタンが廃止され、代わりに画面下部に「ホームバー」が表示されるようになった。ホームバーは、従来のホームボタンと同様、ホーム画面への遷移や、アプリの切り替えなど、iPhoneの基本的な操作を行うための役割を持つ。
便利な使い方
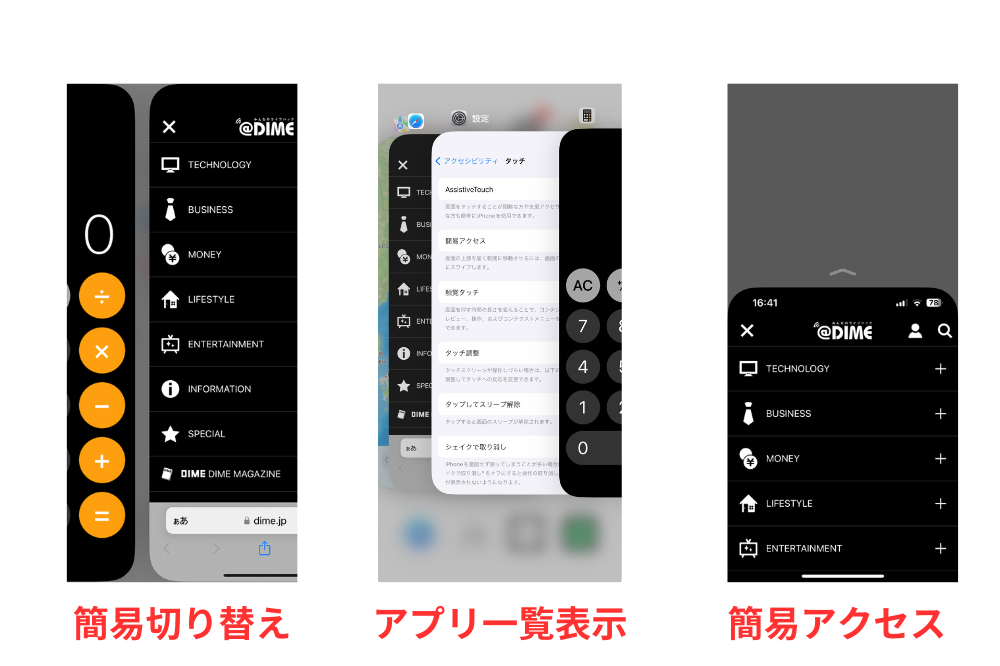
ホームバーの使い方をいくつか紹介する。
例えば、ホームバーに軽く触れながら左右にスワイプするだけで、開いているアプリの切り替えが一瞬でできる。また、ホームバーを押さえながら軽く上にスワイプすると、現在開いているすべてのアプリの一覧が表示可能だ。
他にも、ホームバーを軽く下にスワイプすることで画面を少し下にずらすこともできる。特に本体が大きいiPhoneを使っている場合、片手の操作時、画面上部に指が届きにくく、操作が難しいと感じる人も多いはず。画面が少し下にずらせるだけで操作が簡単になる。この機能は、「設定」画面の「アクセシビリティ」から「簡易アクセス」をオンにすることで利用可能だ。
iPhoneの下のバーを消す方法
iPhoneのホームバーを消すには、「アクセスガイド」という機能を利用する。
アクセスガイドを設定する
アクセスガイドは、特定のアプリの使用中に、他の画面への切り替えや操作を制限できる機能。例えば、子どもにスマホを使用させる際、画面を切り替えて勝手に連絡してしまう、設定を変更してしまうなどのトラブルが防げる。
他の画面に切り替える必要がない設定のため、アクセスガイドを開始すれば、ホームボタンの表示もなくなる。ここからは、アクセスガイドの設定方法を紹介する。
1.アクセシビリティ画面を開く
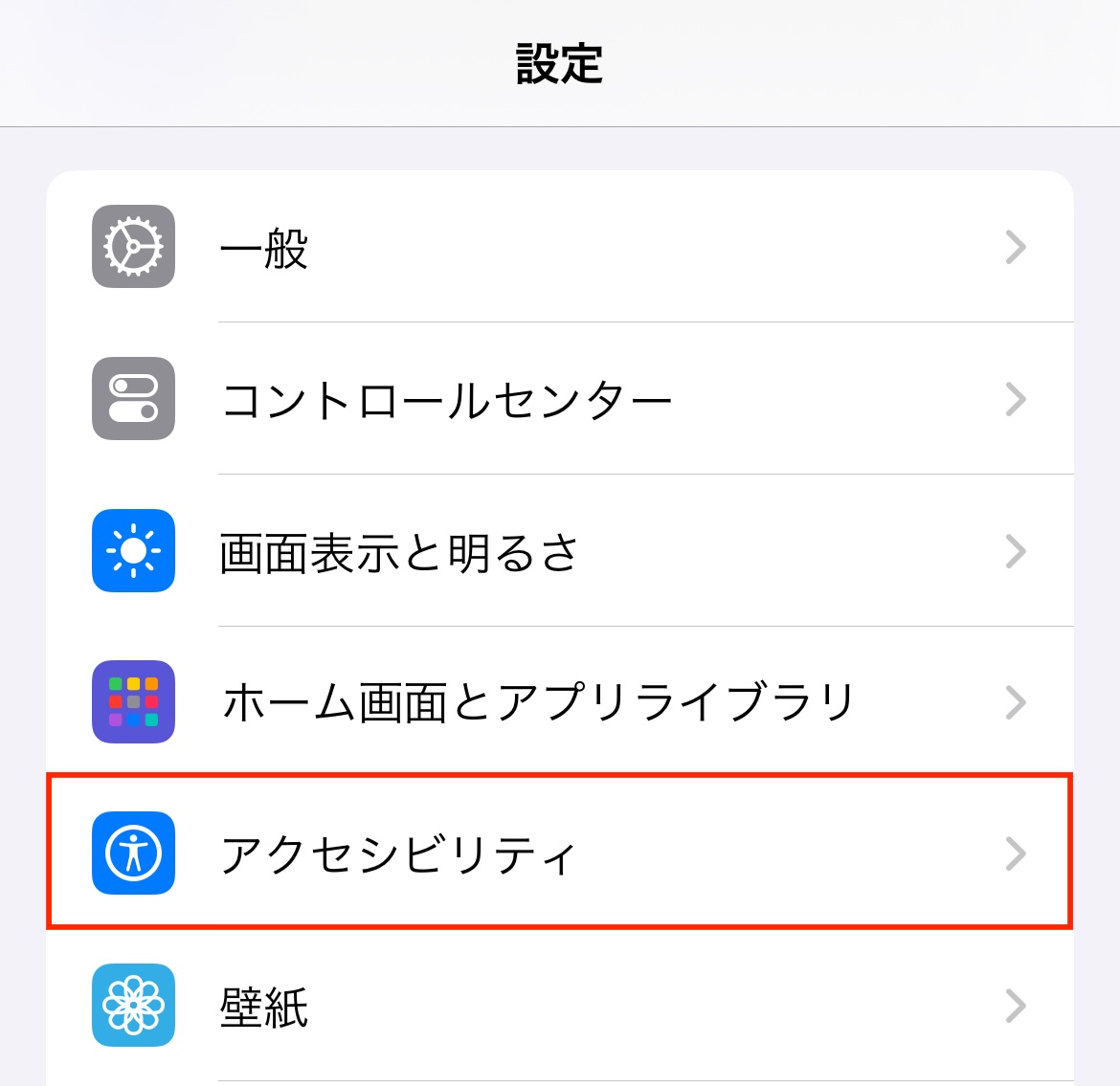
「設定」画面で「アクセシビリティ」を選択する。
2.アクセスガイドを選択
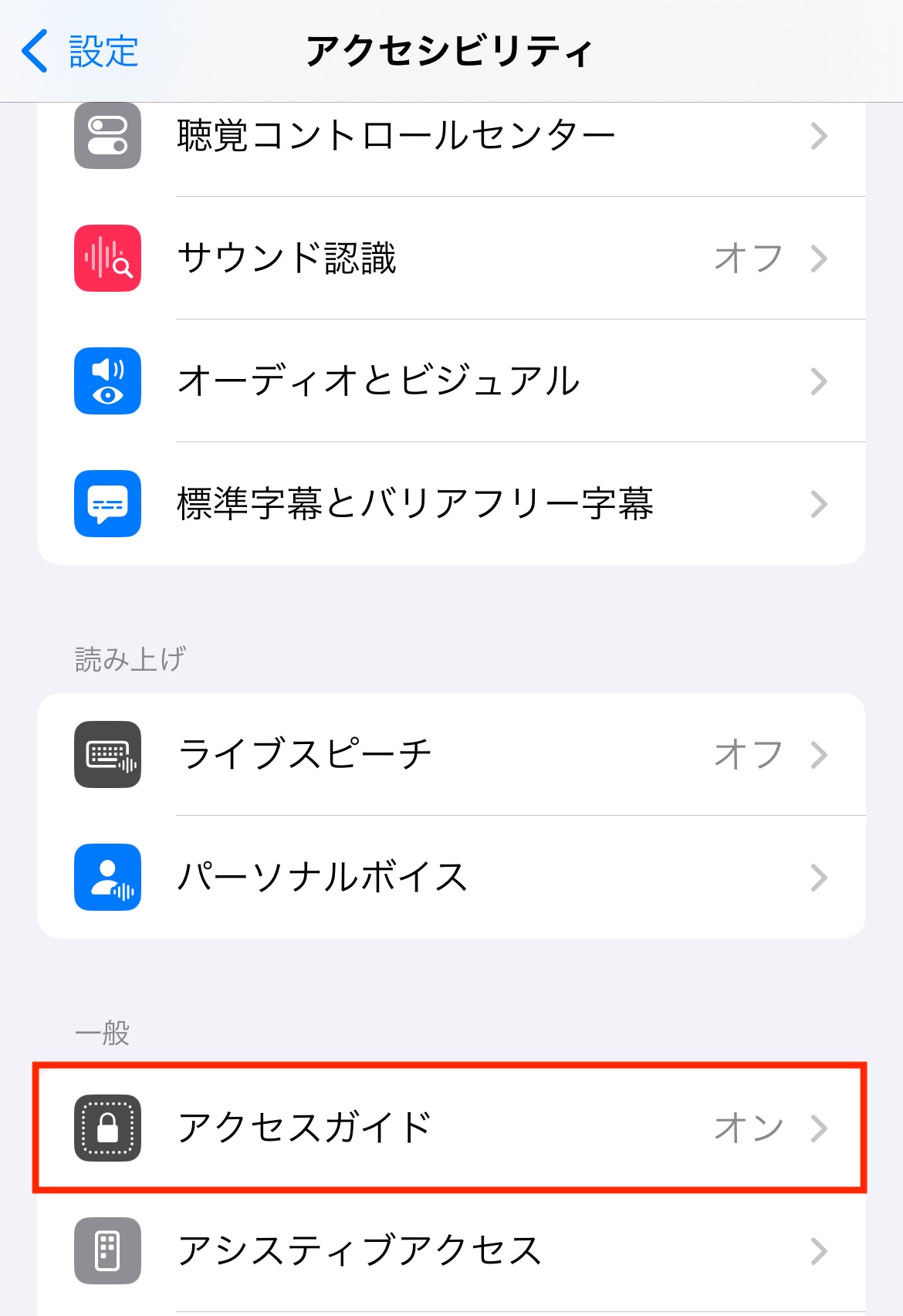
アクセシビリティ画面から「アクセスガイド」を選択し、オンにする。
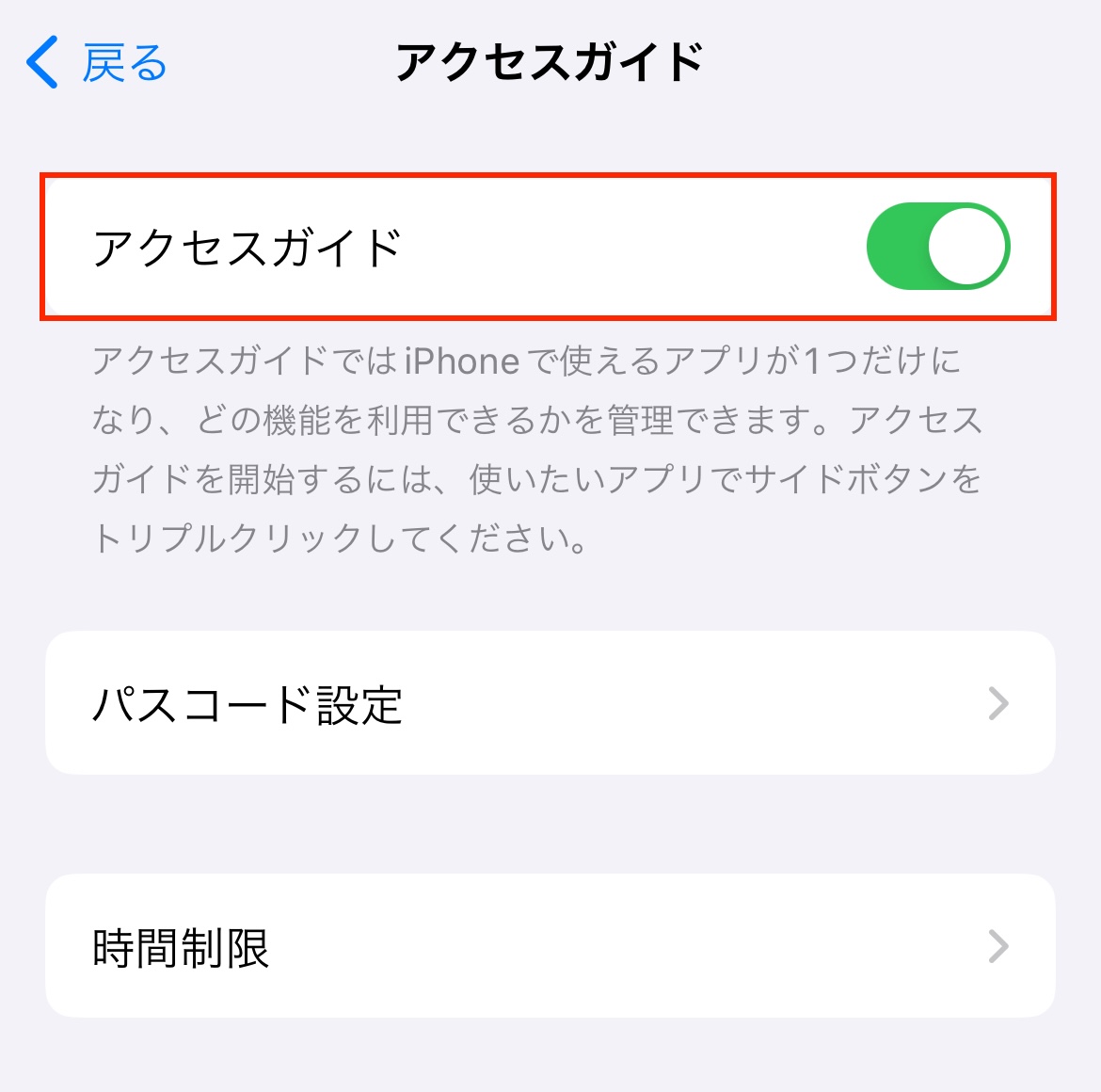
3.パスコードを設定する
アクセスガイドを終了する際に必要なパスコードを設定する。
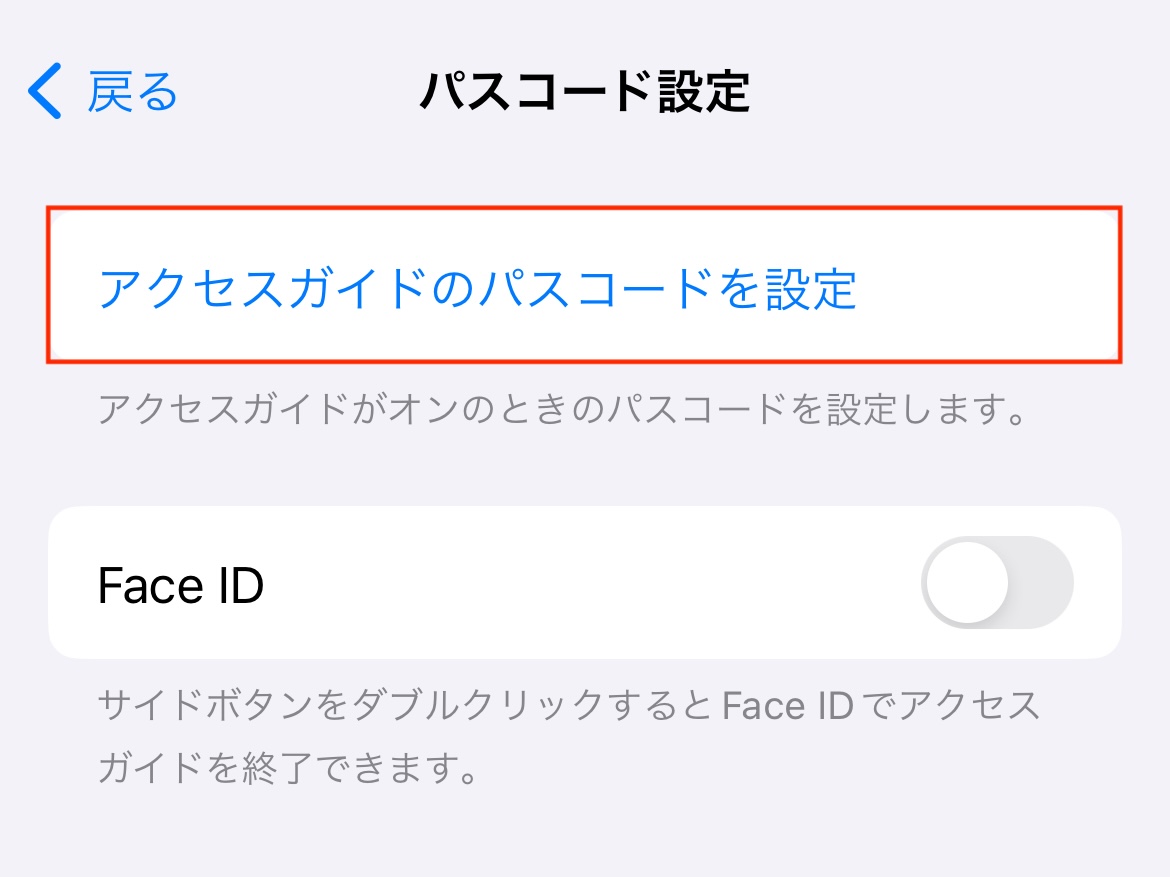
アクセスガイドを開始する
アクセスガイドの設定ができたら、ゲームアプリやYouTube、Safariなど、ホームバーを消したいアプリを開き、アクセスガイドを開始する。今回は、電卓アプリでアクセスガイドを開始し、ホームバーを消す様子を見ていこう。
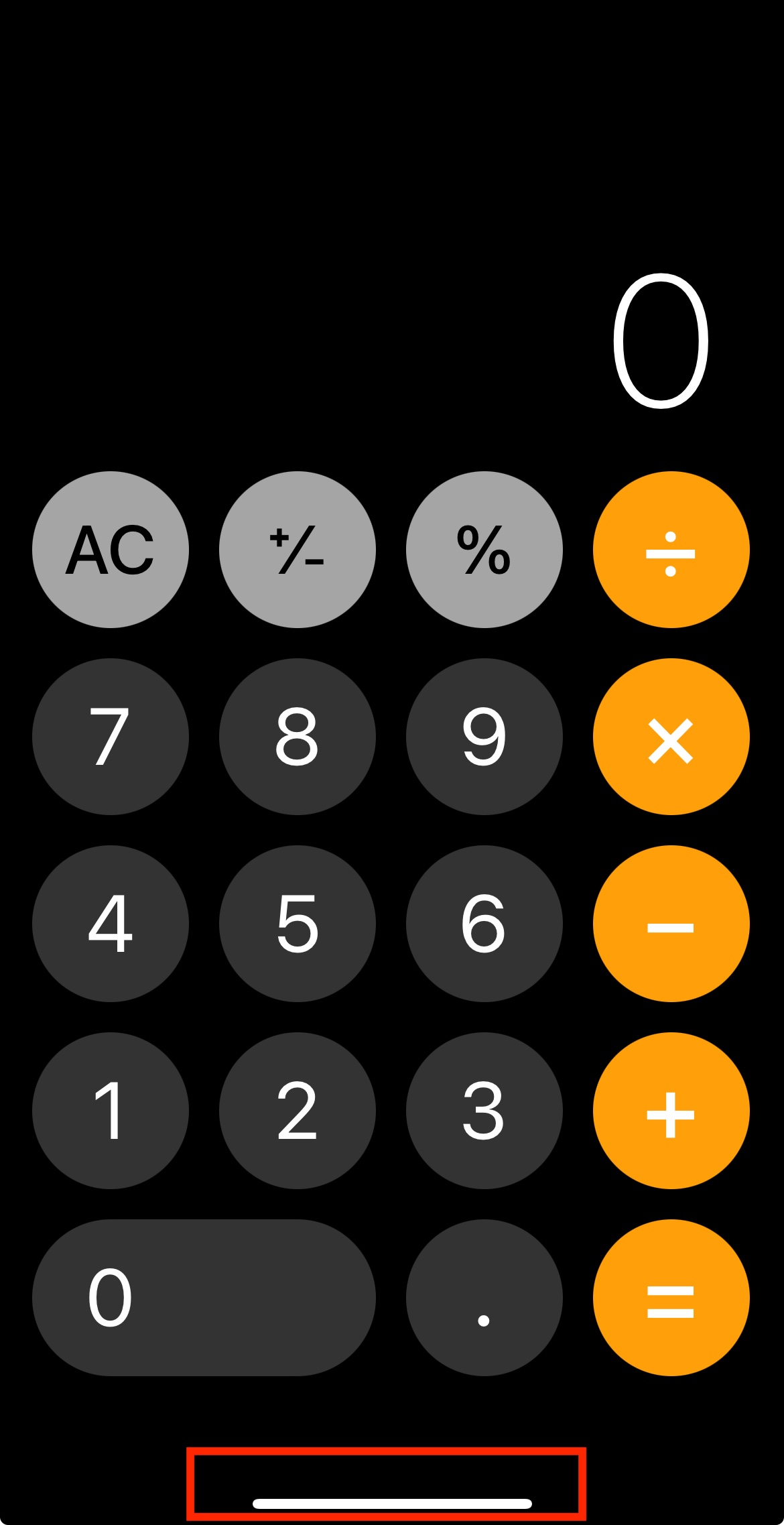
サイドボタン(電源ボタン)を3回連続で押すと、以下のようなアクセスガイドの起動画面が表示される。画面右上の「開始」をタップすれば完了だ。

また、開始画面の左下にある「オプション」を選択すると、特定の機能を無効にできるため、必要なオプションをオンにすると良い。

すべての設定が完了すると、アクセスガイドが開始され、ホームバーが消える。
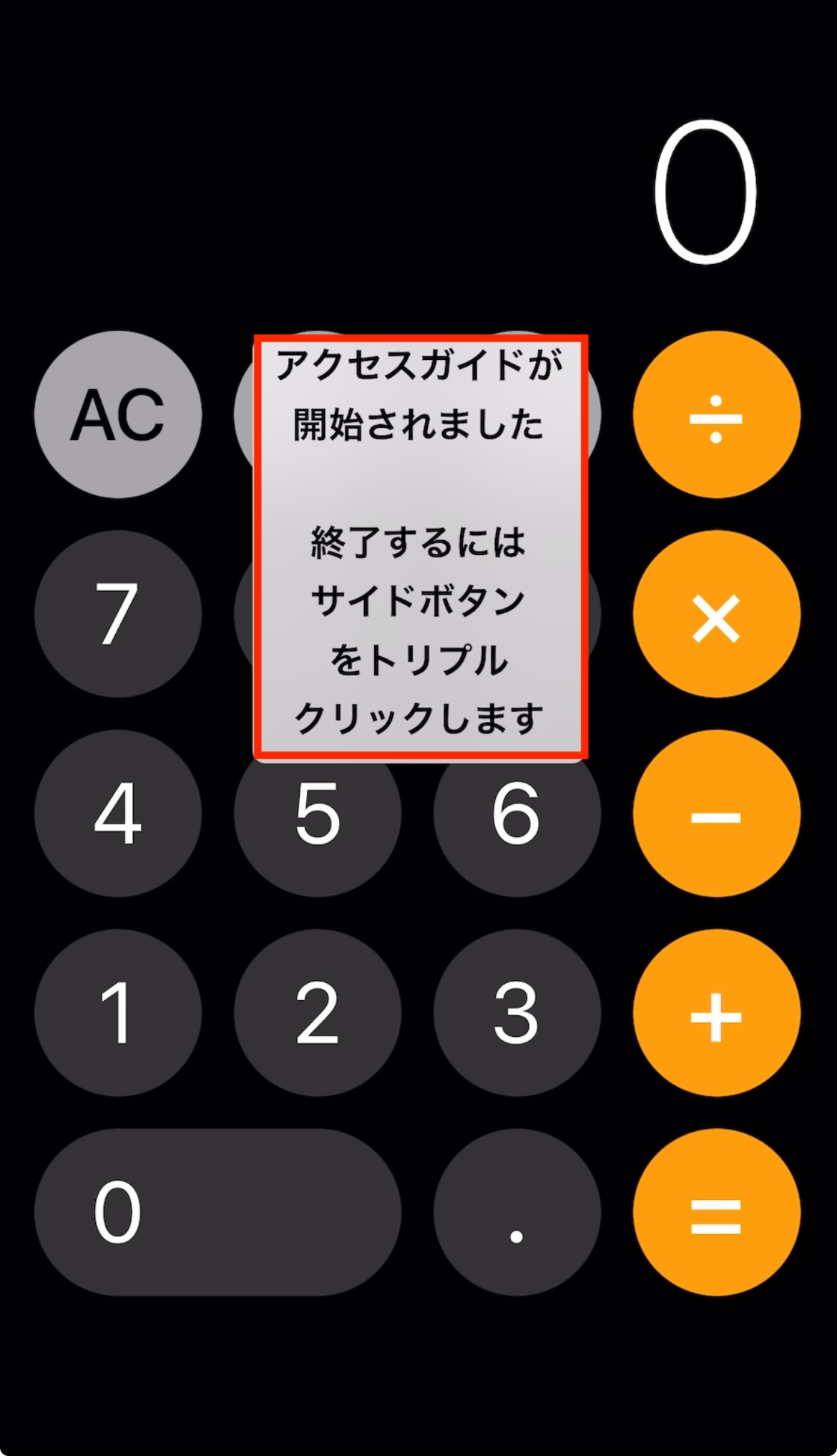
iPhoneの下のバーを消す際の注意点
最後に、ホームバーを消す際に気をつけたいことを確認しておこう。
アクセスガイドを解除する際のパスコードを忘れない
iPhoneの下のバーを再度表示させる際は、アクセスガイドを終了しなければならない。終了時にはパスコードが求められるため、アクセスガイドの設定時に作ったパスコードを忘れないよう注意が必要だ。
なお、アクセスガイド使用時はホーム画面に戻ることができないため、パスコードを忘れてしまった場合はiPhoneを強制終了させなければならない。
スクショや画面収録をするには事前の設定が必要
スクリーンショットや画面収録をする際、「ホームバーが表示されていると邪魔だから消したい」と感じる人もいるだろう。しかし、先述したアクセスガイドでホームバーは消せるものの、アクセスガイド中は、スクリーンショットや画面収録の動作ができなくなる。
そのため、アクセスガイド中に、スクリーンショットや画面収録ができるよう事前に設定しておく必要がある。スクリーンショットは、「背面タップ」を設定しておくことで、アクセスガイド中にもできるようになる。
【背面タップの設定方法】
1.アクセシビリティ画面を開く
「設定」画面で「アクセシビリティ」を選択する。
2.タッチを選択
アクセシビリティ画面から「タッチ」を選択する。
3.背面タップを選択
画面下の方にスクロールし「背面タップ」を選択する。
4.タップの種類を選択
「ダブルタップ」または「トリプルタップ」のいずれかを選択し、アクションとして「スクリーンショット」を選ぶ。
また、画面収録は、アクセスガイド開始前から画面収録をスタートしておけば、ホームバーの表示がない動画を撮影できる。
※情報は万全を期していますが、正確性を保証するものではありません。
文/編集部















 DIME MAGAZINE
DIME MAGAZINE













