iPhoneでビデオをスローモーションするには?
iPhoneでビデオをスローモーションにする方法は、2つある。
- すでに撮影したビデオをスローモーションに編集する方法
- スローモーション機能を使って撮影する方法
■既存のビデオをスローモーションに編集する方法(iMovieを使用)
①iPhoneにインストールされている「iMovie」アプリを開く。インストールされていない場合は、App Storeから無料でダウンロードできる。
②「新規プロジェクト」から「ムービー」を選択し、スローモーションにしたいビデオを選ぶ。選択したら「ムービーを作成」をタップ。
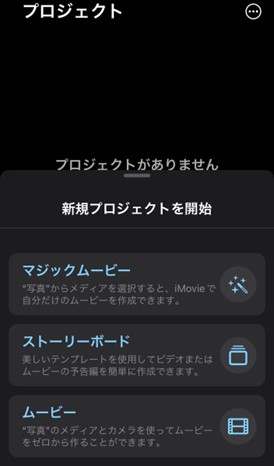
③タイムライン上にビデオが表示される。スローモーションにしたい部分を選択してタップ。
④画面下部にある「速度」アイコン(スピードメーターのようなアイコン)をタップ。速度調整のスライダーが表示されるので、スライダーを左にドラッグしてスローモーションに。数字が「1x」から「1/2x」などに変わり、再生速度が遅くなる。
⑤スローモーションの編集が終わったら、画面上部の「完了」をタップし、ビデオを保存。
■スローモーションで撮影する方法
①iPhoneの「カメラ」アプリを開く。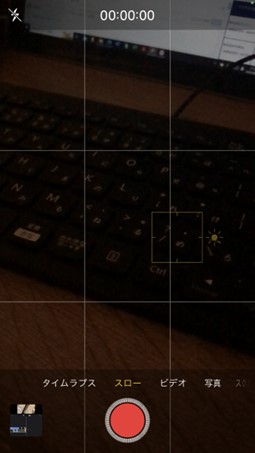
③通常のビデオと同じように、撮影ボタンを押してスローモーションビデオを撮影する。
④編集する
撮影後、「写真」アプリでビデオを開き、「編集」をタップして、スローモーションの範囲や再生速度を調整することができる。スローモーションの部分をタッチしてドラッグすることで、スローモーションにする部分を変更可能。
iPhoneでビデオを一部だけ早送りするには?
iPhoneでビデオの一部だけを早送りにするには、「iMovie」アプリを使用するのが最も簡単だ。
①iPhoneにインストールされている「iMovie」アプリを開く。
②「新規プロジェクト」をタップし、「ムービー」を選択。早送りにしたいビデオを選んで、「ムービーを作成」をタップ。
③タイムラインにビデオが表示されるので、早送りにしたい部分を分割する。
早送りをかけたい部分の先頭に再生ヘッド(白い縦線)を合わせ、ビデオクリップをタップして選択した後、下部の「アクション」ボタン(ハサミのアイコン)をタップして「分割」を選ぶ。
同様に、早送り部分の終わりにも再生ヘッドを合わせて分割する。
④速度を調整する
早送りにしたい部分のクリップをタップして選択。
画面下部の「速度」アイコン(スピードメーターのようなアイコン)をタップ。
速度調整スライダーが表示されるので、スライダーを右にドラッグして速度を上げる。数字が「1x」から「2x」「4x」などに変わり、クリップが早送りされる。
⑤編集内容を確認・保存する
早送りの速度を調整したら、再生して確認。満足したら、画面上部の「完了」をタップし、編集内容を保存しよう。
部分編集のコツとしては、タイムラインを分割することで、ビデオの特定の部分だけに効果を適用できる。この方法を使えば、早送りだけでなく、スローモーションや他のエフェクトも部分的に適用することが可能。
早送りを適用すると、その部分の音声も速く再生される。そのため音声が不要な場合は、その部分だけをミュートにすることがおすすめ。
iPhoneでビデオを途中でカットするには?
iPhoneでビデオを途中でカット(分割)する際も「iMovie」アプリを使って行う。
①iPhoneの「iMovie」アプリを開く。
②「新規プロジェクト」をタップし、「ムービー」を選択。
早送りにしたいビデオを選んで、「ムービーを作成」をタップ。
③選んだビデオがタイムラインに表示される。ここで、カットしたい部分に再生ヘッド(白い縦線)を移動させる。
④ビデオを分割する
カットしたい部分に再生ヘッドを合わせたら、ビデオクリップをタップして選択。
画面下部にある「アクション」ボタン(ハサミのアイコン)をタップし、「分割」を選択。これで、ビデオが再生ヘッドの位置で分割される。
⑤不要な部分を削除する
分割後、削除したい部分のクリップをタップして選択。
画面下部にあるゴミ箱アイコンをタップして、不要な部分を削除しよう。
⑥必要な編集が終わったら、画面左上の「完了」をタップし、編集内容を保存。
まとめ
iPhoneには直感的に使える「写真」アプリや、より高度な編集が可能な「iMovie」など、強力な編集ツールが備わっている。これらを活用することで、プロ並みの動画が作れる。
この記事では、iPhone一台でビデオ編集を行うために、トリミングやスローモーション、音声のミュートなど、基本的な編集機能の使い方を紹介した。
iPhoneを使えば、友人や家族とのビデオ共有やSNSへのアップが手軽にできる。ぜひ、これらの機能を活用して、自分だけのオリジナルビデオを作ってみよう。
文/小平
IT企業で勤務後、結婚出産を機にフリーランスに転身。Web、IT業界を中心として、フリーランスのライターとして活動中。仕事ですぐ役立つ情報をわかりやすく書いている。















 DIME MAGAZINE
DIME MAGAZINE













