目次
スマホで高画質な動画を撮影できるようになり、友人や家族に共有したり、SNSにアップしたりすることも多いだろう。
しかし、動画が長すぎたり、余計な音が入ってしまっていたりすると編集の必要がある。わざわざPCで作業するのも面倒だという人も多いと思う。
そんな人に、iPhoneの基本機能を活用して、簡単にビデオ編集を行う方法をわかりやすく解説。本記事を読めば、初心者でもプロ並みの動画を作れるかもしれない。
※ 本記事で紹介するiPhoneや各アプリの機能は、iOSのバージョンによって異なる可能性あり。
iPhoneでビデオ編集する時に覚えておきたい基本機能
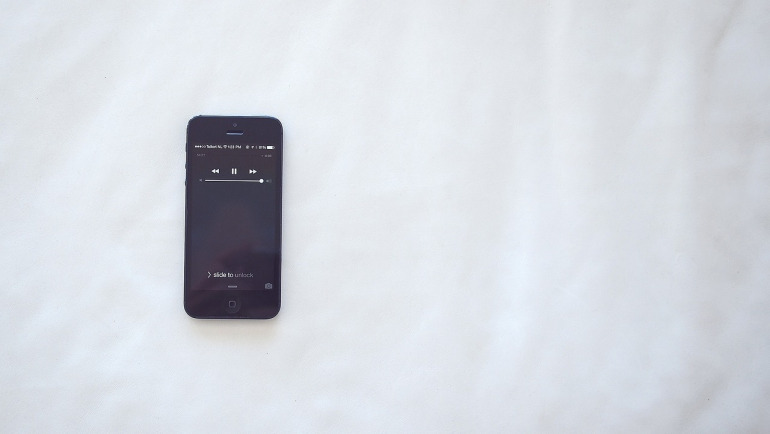
ビデオ編集が初めての方に、どんな機能が必要なのかを簡単に紹介しよう。
■これだけ覚えればOk!iPhoneのビデオ編集機能
|
トリミング(カット) |
動画の不要な部分をカットし、必要なシーンだけを残す機能 |
|
オーディオ編集 |
動画にBGMや効果音を追加したり、既存の音声を調整する機能 |
|
テキスト・タイトルの追加 |
動画にタイトルやキャプションを追加して、メッセージを強調したり、コンテンツを補足したりする機能 |
|
動画の速度調整 |
クリップの再生速度を変更して、スローモーションや早送りの効果を加える機能 |
|
フィルター・エフェクト |
映像にフィルターやエフェクトを加えて、特定の雰囲気やトーンを演出する機能 |
iPhoneでビデオ編集する時に使うアプリ
1. iMovie

Apple純正のビデオ編集アプリで、初心者から中級者向け。
直感的なインターフェースで、トリミング、クリップの分割、トランジションの追加、テキストの挿入、BGMの追加など、基本的な編集がすべて行える。テンプレートやテーマも豊富。
【おすすめポイント】
無料で提供されており、Apple製品との親和性が高く、シームレスな作業が可能。
2. Clips
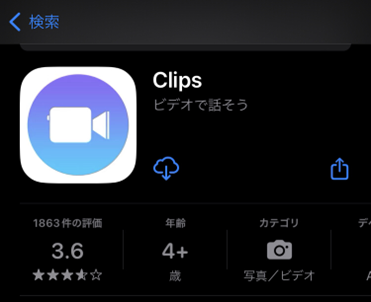
Appleが提供するシンプルで使いやすいビデオ編集アプリ。
SNS向けの短いビデオを作成するのに適しており、リアルタイムでフィルターやエフェクトを追加できる。テキストの自動生成機能もあり、話した言葉がそのまま字幕として表示されるのが特徴。
【おすすめポイント】
スピーディーな編集とSNSシェアに最適。
3. InShot
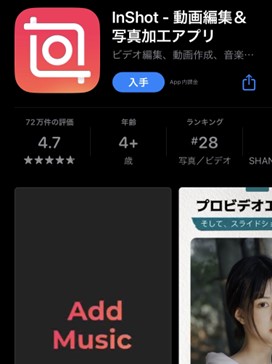
ソーシャルメディア向けのビデオ編集に特化したアプリ。
動画のトリミングや分割、音楽の追加、テキストやステッカーの挿入などが簡単に行える。また、縦長動画やスクエア動画など、InstagramやTikTok向けのフォーマットに対応。
【おすすめポイント】
多機能でありながら、操作が簡単。無料版でも十分な機能が利用可能(有料版で追加機能が解放)。
4. KineMaster
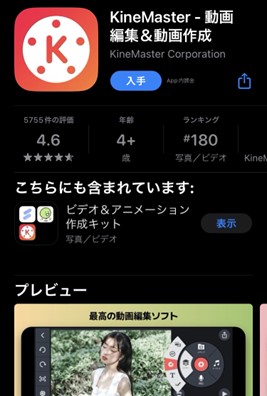
より高度な編集を求めるユーザー向けのアプリ。
クリップを重ねて合成したり、精密なカット編集、アニメーション、トランジション、フィルターの適用など、PCレベルの編集が可能。
【おすすめポイント】
プロフェッショナルに近い編集をスマートフォンで行いたい人に最適。ただし、無料版では透かしが入るため、商業用には有料版がおすすめ。
5. Adobe Premiere Rush
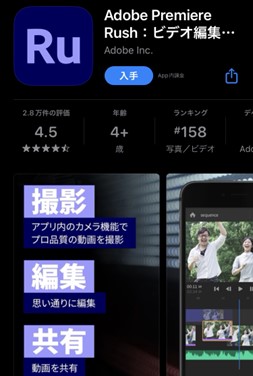
Adobeが提供するクロスプラットフォーム対応のビデオ編集アプリで、PC版Premiere Proとの連携が可能。
シンプルな操作で、複数のクリップを使った本格的な編集が行える。カスタムグラフィックやアニメーションの追加も簡単。
【おすすめポイント】
Adobe製品を普段から使っているユーザーにとっては使いやすく、編集の自由度も高い。
iphoneでビデオをカット(トリミング)する
ここでは、iPhoneに標準搭載されている「写真」アプリを使ったトリミングの手順を説明しよう。
①iPhoneのホーム画面から「写真」アプリをタップして開く。
②ライブラリからカットしたいビデオを探してタップする。
③ビデオが表示されたら、画面の右上にある「編集」をタップ。
④トリミングバーを調整する
画面下部に表示されるタイムラインの左右にある両端のトリミングバー(白い縦のバー)をドラッグして、ビデオの開始点と終了点を設定。
左端のバーを右にスライドさせるとビデオの開始点を前に進め、右端のバーを左にスライドさせると終了点を短縮できる。

⑤トリミング内容を確認する
トリミング範囲を決めたら、再生ボタンを押して、トリミング後のビデオを確認。満足するまで調整しよう。
⑥トリミングが完了したら、画面右下の「完了」をタップ。
iPhoneでビデオの音を消すには?
iPhoneでビデオの音を消す(ミュートする)方法を解説する。
■「写真」アプリを使ったビデオの音を消す方法
①iPhoneのホーム画面から「写真」アプリをタップして開く。
②ライブラリから音を消したいビデオを探してタップ。
③ビデオが表示されたら、画面の右上にある「編集」をタップ。
④ビデオの音をミュートにする
画面の左上にスピーカーアイコンが表示される。このアイコンをタップすると、スピーカーが斜線で消され、ビデオの音がミュートされる。
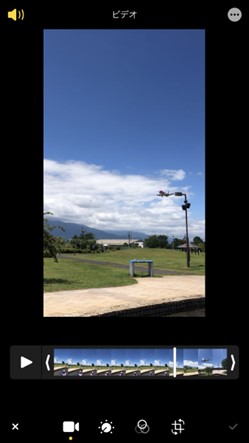
⑤音をミュートにしたら、画面右下の「完了」をタップして変更を保存。これで、ビデオの音声が消された状態で保存される。
■元の音声を保持したい場合や一部だけ音を消したい場合
元の音声を保持したい場合は、音声を消したビデオをオリジナルとは別に保存する。
編集後に「新規クリップとして保存」を選択して新しいファイルとして保存できる。
より高度な編集をしたい場合は、「iMovie」などの編集アプリを使用すると、特定の部分だけの音声を消したり、BGMを追加したりすることが可能。















 DIME MAGAZINE
DIME MAGAZINE













