目次
iPhoneはさまざまな機能がある便利なスマホだが、その機能をすべて使いこなせている人はあまり多くないだろう。
本記事ではiPhoneがより使いやすくなる便利機能を、カメラ・ビジネス・SNSの3つの視点で紹介する。iPhoneを使いこなしたい、もっと便利に使いたいと思っている人は、ぜひ参考にしてほしい。
iPhoneのカメラ(写真・動画)撮影が捗る便利機能3選

まずはiPhoneのカメラ撮影が捗る3つの便利機能を紹介する。
- ロック画面からカメラを起動する
- バーストモードで写真を連写する
- 写真を簡単に切り抜く
なお、本記事の画像はいずれもiOS 17を搭載するiPhone 15のものである。
■便利機能1:ロック画面からカメラを起動する
iPhoneはロック画面からカメラアプリを直接起動できる。
起動方法は簡単で、ロック画面の右下にある「カメラアイコン」をタップするだけだ。
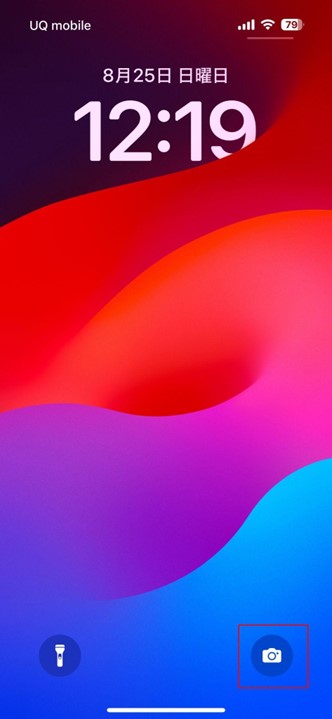
画面ロックを解除せず素早くカメラを起動できるので、貴重なシャッターチャンスを逃さずに済むだろう。
■便利機能2:バーストモードで写真を連写する
iPhoneで写真を連写したい時は「バーストモード」を活用しよう。カメラアプリのシャッターボタンを左にスライドし、そのまま長押しすると写真を連写できる。

1秒で10枚ほどの写真を撮影できるので、シャッターボタンを連打するよりも圧倒的に高速だ。
バーストモードで撮影した写真も、通常通り「写真」アプリで確認できる。


一覧では連写した写真が重なって表示されているが、画像の詳細から「選択」をタップすれば、連写で撮影したすべての写真を確認できる。
■便利機能3:写真を簡単に切り抜く
iOS 16以降のiPhoneでは、写真の中の被写体を切り抜くことが可能だ。
「写真」アプリで写真を開き、切り取りたい被写体を長押しする。輪郭が白く光ったら「コピー」をタップしてコピーするか、「共有」をタップして他のアプリで共有しよう。

「共有」→「画像を保存」をタップすれば、切り抜いた部分を個別の画像として保存できる。

これまでも画像編集アプリなどを使えば同じことができたが、標準の写真アプリだけで完結するのはやはりお手軽だ。
iPhoneでビジネスが捗る便利機能3選
最近ではプライベートだけでなく、ビジネスでiPhoneを使うことも珍しくない。続いては、iPhoneでビジネスが捗る便利機能を紹介しよう。
- 紙の書類をスキャンして保存する
- メールの定型文を作る
- ユーザ辞書でよく使う文章を素早く入力する
■便利機能1:紙の書類をスキャンして保存する
iPhoneでは、「ファイル」アプリを使って紙の書類をスキャンできる。わざわざスキャナーやプリンタを使う必要がないため、書類を電子データで管理したいときに便利だ。
ファイルアプリを起動したら、右上の「・・・」→「書類をスキャン」の順にタップする。

カメラが起動するので、スキャンしたい書類にかざして撮影し、範囲を調整して「スキャンを保持」をタップしよう。
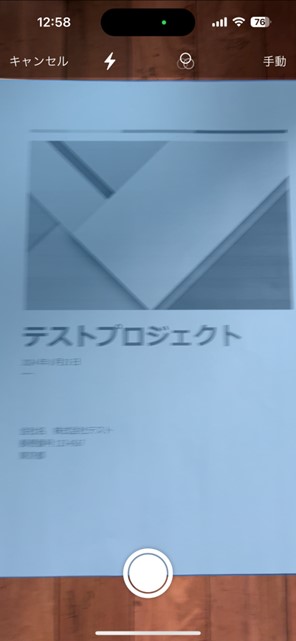
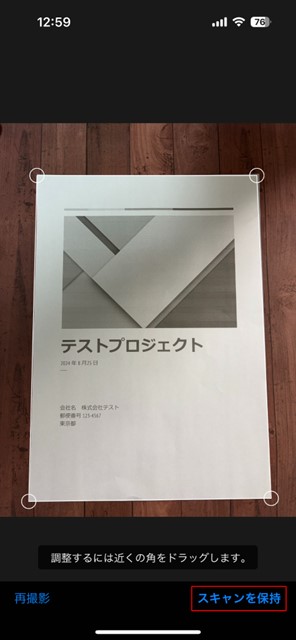
すべての書類のスキャンが終わったら、右下の「保存」をタップして書類を保存すればOKだ。

スキャンした画像はPDFとして保存され、メールやAirDropなどで他のメンバーと共有できる。
■便利機能2:メールの定型文を作る
iPhoneのメールアプリにある「署名」機能を使うと、指定した文章を定型文としてメール本文に自動入力しておくことが可能だ。
「設定」アプリを起動し「メール」→「署名」の順に進み、定型文を入力する。
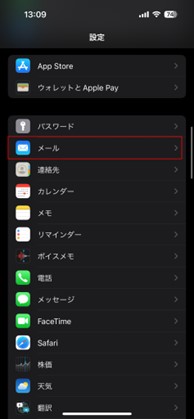
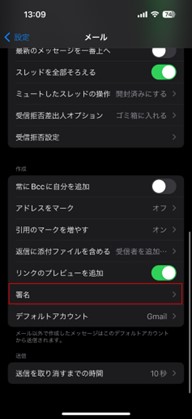
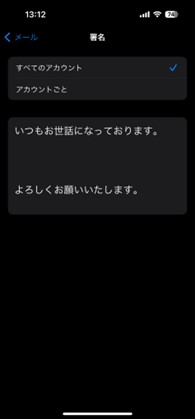
あとはメールで新規メッセージを作成すると、さきほど設定した定型文が自動で入力される。
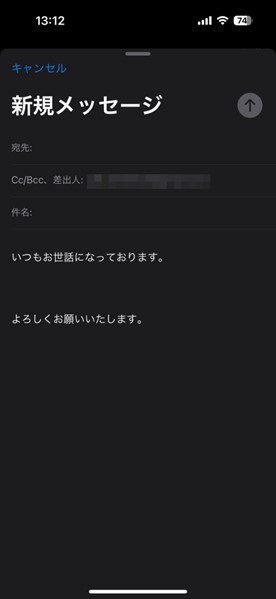
「いつもお世話になっております。」などの決まった挨拶文を登録しておくと、毎回入力する手間が省けて便利だ。
■便利機能3:ユーザ辞書でよく使う文章を素早く入力する
iPhoneの「ユーザ辞書」に単語を登録すると、よく使う単語や文章を素早く入力できる。自分の名前・住所や自己紹介文などを登録しておこう。
「設定」→「一般」→「キーボード」の中にある「ユーザ辞書」をタップすると、ユーザ辞書一覧が表示される。
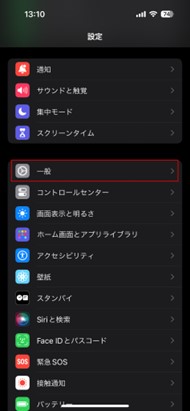
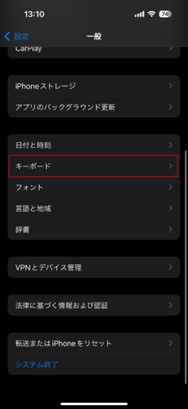
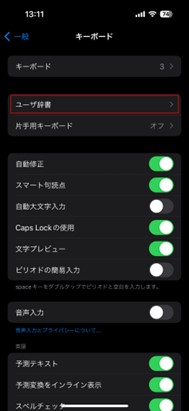
右上の「+」をタップし、辞書で呼び出す「単語」と、登録した単語を呼び出すための「よみ」を登録しよう。
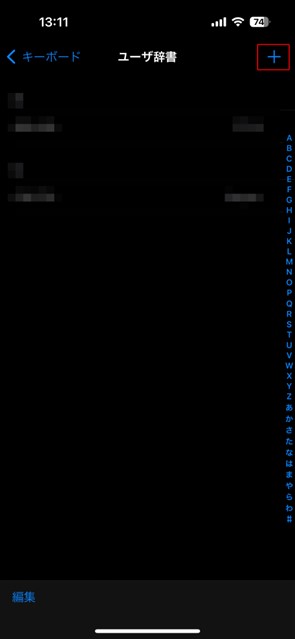
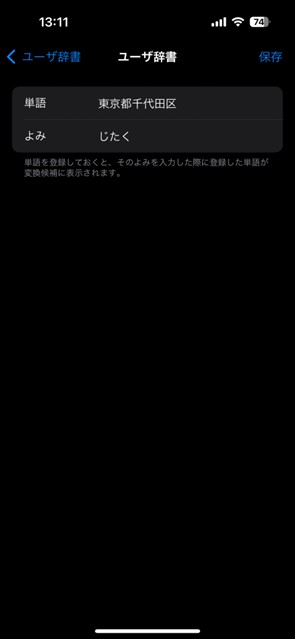
文章を打つ際にさきほどの「よみ」を入力すると、変換候補に登録した「単語」が表示される。
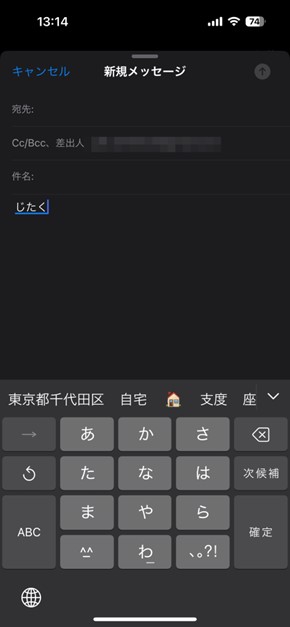
入力が楽になるのはもちろん、打ち間違いが起きないのもユーザ辞書のメリットだ。
iPhoneでSNSが捗る便利機能2選
最後に、iPhoneでSNSが捗る便利機能を2つ紹介する。
- シェイクで直前の操作を取り消す
- ショートカットで特定アカウントのページを開く
■便利機能1:シェイクで直前の操作を取り消す
SNSで文字を入力する際に誤って文字を消したり、不要な文章をペーストしたりすることがあるだろう。
そのような時は、「シェイク」機能を使うと、直前の操作を簡単に取り消せる。
例えば誤って消したくない文章を消してしまったとしよう。その際にiPhone本体を素早く振って「取り消す」をタップすれば、「文章を消す」操作が取り消され、消えた文章が元通りになる。
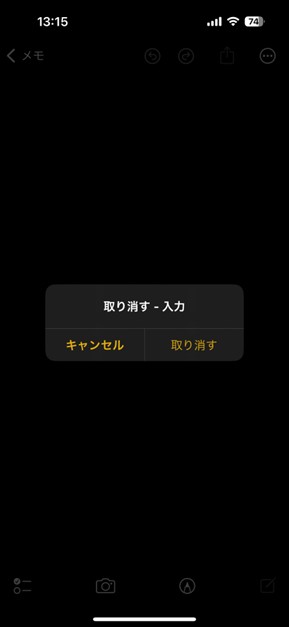
シェイク機能が使えないときは、「設定」→「アクセシビリティ」→「タッチ」の中にある「シェイクで取り消し」がオンになっているかを確認しよう。
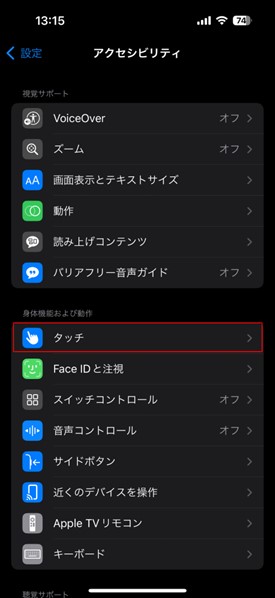
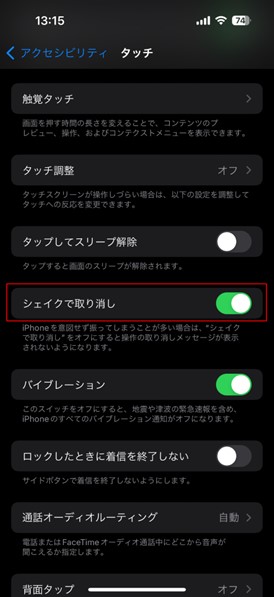
なお、操作の取り消しは「3本指での画面タッチ」でも可能だ。画面にメニューが表示されるので、左端にある矢印をタップすれば直前の操作を取り消せる。
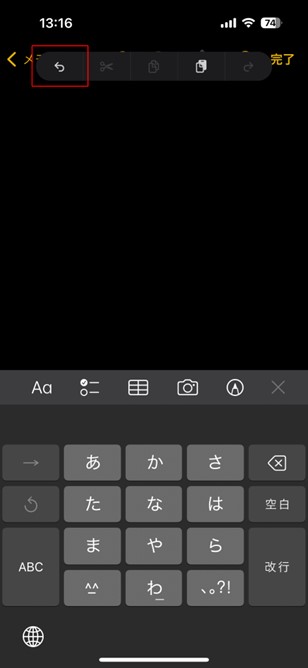
シェイクだとiPhoneを落とさないか心配な人は、こちらを使うと良いだろう。
■便利機能2:ショートカットで特定アカウントのページを開く
iPhoneには、複数の作業を素早く完了するための「ショートカット」という機能がある。ショートカットを活用すれば、X(旧Twitter)やInstagramといったSNSの特定アカウントのページをワンタップで開くことが可能だ。
例として、ここではXの特定アカウントのページを開くショートカットの作り方を紹介する。
まずはXアプリを起動し、ショートカットを作りたいアカウントのプロフィールを開く。画面右上の「・・・」→「〇〇を共有する」をタップしよう。その中の「プロフィールのリンクをコピー」をタップすれば、プロフィールページのURLをコピーできる。
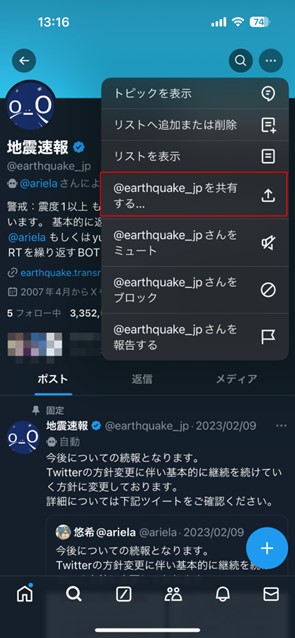
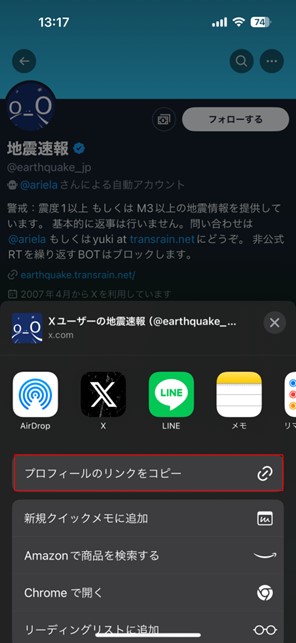
続いてショートカットアプリを起動し、右上の「+」→「アクションを追加」の順にタップする。
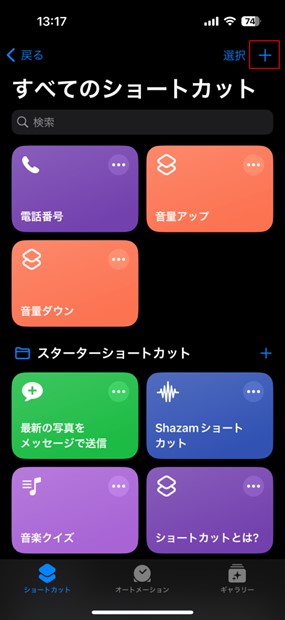

さらに「アプリ」タブ→「Safari」→「URLを開く」とタップしていこう。
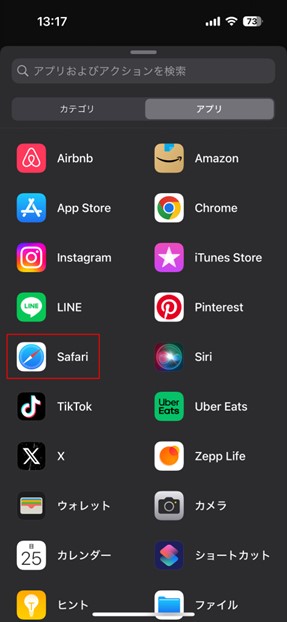
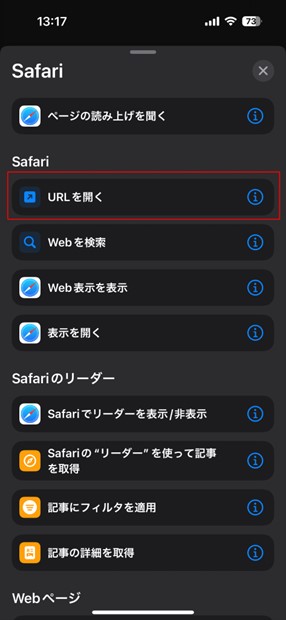
「URL」という項目をタップし、そこにさきほどコピーしたURLを貼り付ける。これで、指定したアカウントページを開くショートカットの完成だ。
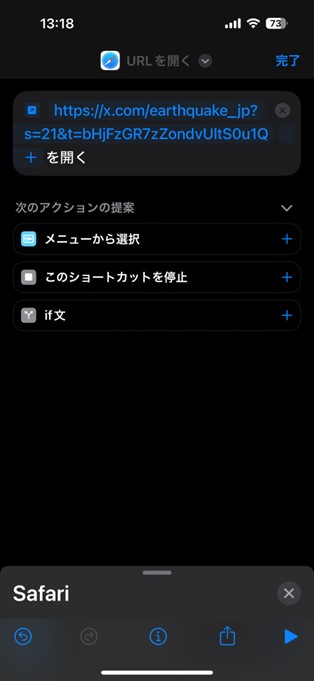
あとは作成したショートカットをホーム画面に置くだけだ。
画面上部の「下矢印マーク」→「ホーム画面に追加」をタップし、アイコン等を設定してから「追加」をタップする。これで、作成したショートカットがホーム画面に配置される。
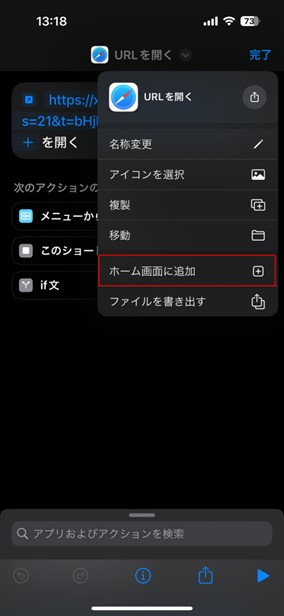
例えば災害情報を取り扱うアカウントへのショートカットを作っておけば、災害が起きた際に素早く情報を取得できる。X以外のSNSでも使えるので、上手く活用しよう。
文/吾妻和希(あずまかずき)
スマホ好きなフリーライター。学生時代に節約のため格安SIMを使い始め、格安SIMとスマホにハマる。格安SIM歴は約10年で、現在も常に10回線前後契約。その経験を生かしてスマホライターとして活動中している。















 DIME MAGAZINE
DIME MAGAZINE













