目次
iPhoneをWi-Fiに接続する際はパスワードの入力が必要だ。Wi-Fiのパスワードは長く複雑なので、接続が面倒だと感じる人も多いかもしれない。
実はiPhone同士の場合、Wi-Fiのパスワードを共有できる。例えば友人が遊びに来た際も、パスワードを共有すればわざわざ手入力してもらう必要がない。
本記事では、iPhoneでWi-Fiパスワードを共有する方法と、共有できないときの対処法を解説する。
iPhoneでWi-Fiパスワードを共有する方法

早速、iPhoneでWi-Fiパスワードを共有する方法を見ていこう。
なお、記事内の画像はWi-Fiパスワードを共有する側がiOS 17を搭載したiPhone 15、共有される側がiOS 15を搭載したiPhone SE(第1世代)のものである。
まず、iPhoneのWi-Fiパスワードを共有するためには、両方のデバイスで以下の準備が必要だ。
- 最新バージョンのiOSをインストールしておく
- Wi-FiとBluetoothをオンにする
- インターネット共有をオフにする
- 相手のApple IDのメールアドレスを、連絡先アプリに登録しておく
準備が終わったら、Wi-Fiに接続したい端末の「設定」画面から「Wi-Fi」をタップする。Wi-Fi一覧が表示されたら、さらに接続したいWi-Fiをタップしよう。
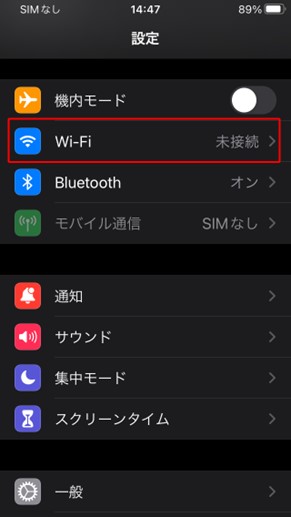
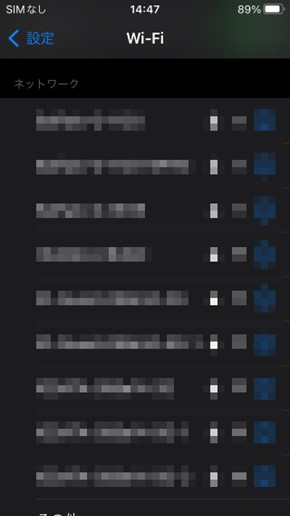
Wi-Fiパスワード入力画面になったら、いったんこのまま待機しておく。
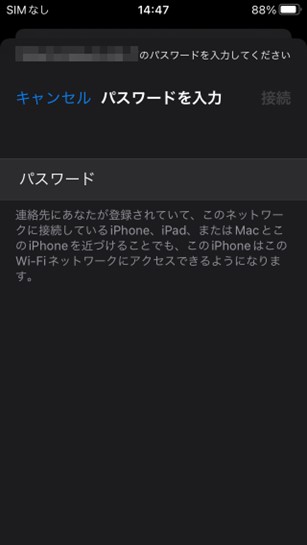
ここまで来たら、後はWi-Fiパスワードを共有する側のiPhoneを、さきほどのiPhoneに近づけるだけだ。すると、画面に「”××”のWi-Fiパスワードを〇〇さんと共有しますか?」と表示されるので、「パスワードを共有」をタップする。
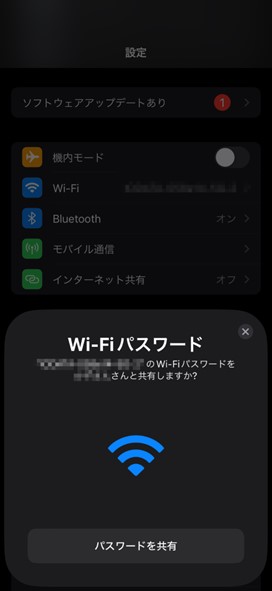
画面に「Wi-Fiパスワードが正常に共有されました。」と表示されれば、Wi-Fiパスワードの共有は完了だ。
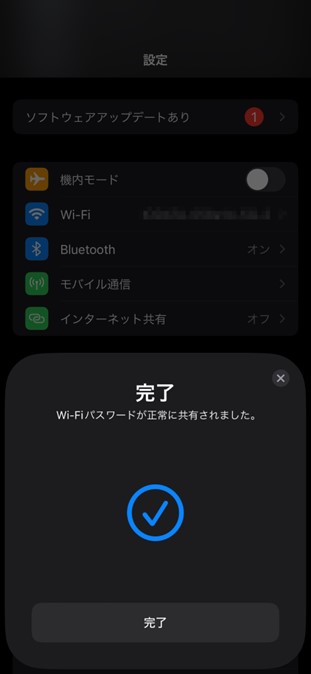
もう1つの端末の画面を見ると、確かにWi-Fiへ接続されているのが分かる。
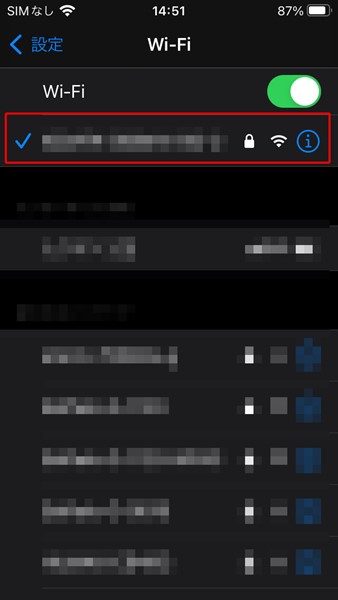
一度Wi-Fiに接続すれば、それ以降は自動的にWi-Fiへ接続される。パスワードの入力が一切不要なので、非常に便利だ。
iPhoneでWi-Fiパスワードが共有できないとの対処法
iPhoneのWi-Fiパスワード共有は手順も簡単だが、何らかの理由でうまくできない時がある。その際は、以下の対処法を試してみよう。
- Wi-Fi、Bluetooth、インターネット共有の設定を見直す
- お互いのメールアドレスが登録されているか確認する
- 端末を再起動する
■対処法1:Wi-Fi、Bluetooth、インターネット共有の設定を見直す
まずはiPhoneでWi-Fi、Bluetooth、インターネット共有の設定が正しくされているかを見直そう。
iPhoneでWi-Fiパスワードを共有する際は、Wi-FiとBluetoothを「オン」にし、インターネット共有を「オフ」にする必要がある。「設定」を開き、正しく設定されているかをチェックしておこう。
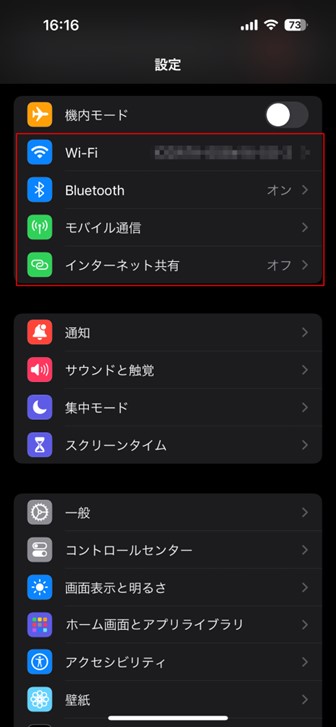
通信を遮断する「機内モード」がオンになっていないかも、ついでに確認しておくと良いだろう。
■対処法2:お互いのメールアドレスが登録されているか確認する
Wi-Fiパスワードを共有する際は、Apple IDとして使っているメールアドレスが連絡先に登録されている必要がある。
「連絡先」アプリを起動し、相手のメールアドレスが正しく登録されているかチェックしておこう。
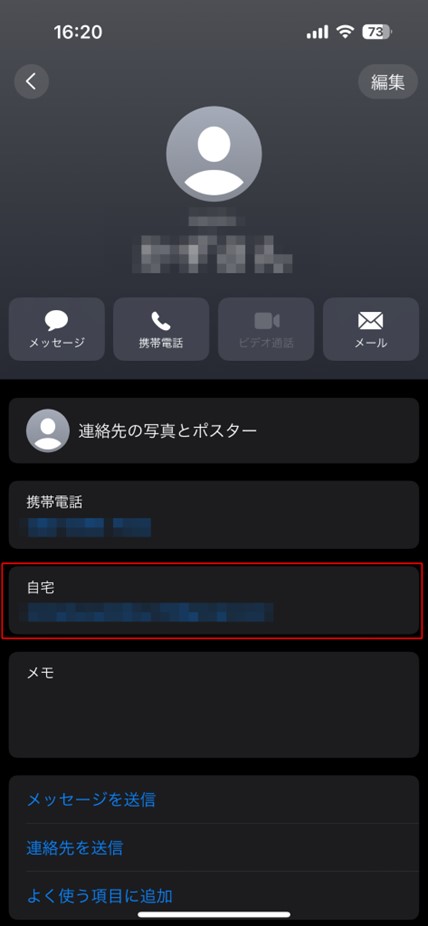
なお、自分がApple IDとして利用中のメールアドレスは「設定」の「ユーザー名」をタップすると確認できる。
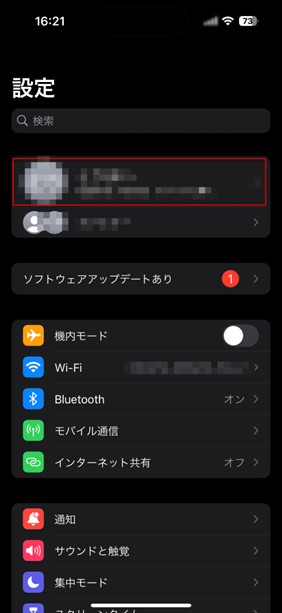
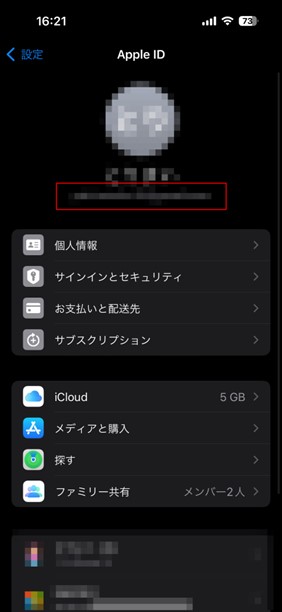
ユーザー名の下に表示されているメールアドレスが、Apple IDとして使われているメールアドレスだ。
■対処法3:端末を再起動する
事前準備がしっかり出来ているのにWi-Fiパスワードを共有できないときは、一度iPhoneを再起動しよう。
iPhone X以降のホームボタンがない機種では「いずれか片方の音量調節ボタン」と「サイドボタン」を長押し、ホームボタンがある機種なら「サイドボタン」を長押しすると、電源オフスライダが表示される。
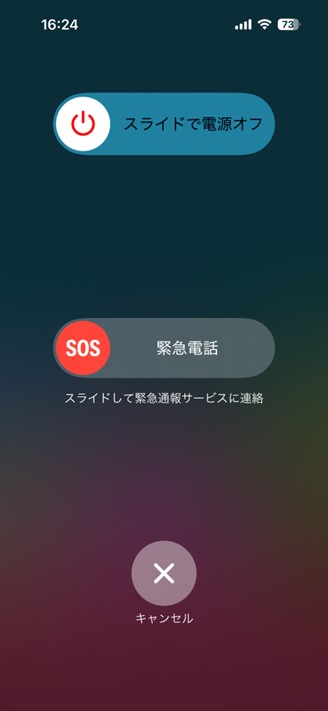
スライダをドラッグするとデバイスの電源が切れる。あとは「サイドボタン」を長押しして電源を付ければ、再起動が完了だ。
まとめ
iphoneでWi-Fiパスワードを共有する方法と、共有できない時の対処法を解説した。Wi-Fiパスワードを共有すると、簡単にWi-Fiへ接続できる。
友人を自宅に招く際や、久しぶりに実家に帰省する際などに、ぜひ試してみてほしい。
文/吾妻和希(あずまかずき)
スマホ好きなフリーライター。学生時代に節約のため格安SIMを使い始め、格安SIMとスマホにハマる。格安SIM歴は約10年で、現在も常に10回線前後契約。その経験を生かしてスマホライターとして活動中している。















 DIME MAGAZINE
DIME MAGAZINE













