目次
Excel(エクセル)を資料作成のツールとして活用している人は多いだろう。エクセルで使える矢印をグラフや表、画像などに挿入することで重要な箇所を目立たせることができ、わかりやすい資料が作成できる。
本記事では、エクセルで矢印を引く方法をいくつか紹介する。簡単に矢印を曲げたり、まっすぐに引いたりする方法を画像付きで解説しているので、ぜひ参考にしてほしい。また、記事の後半では、エクセルの操作に欠かせない矢印キーのトラブルと対処法も解説している。困っている人はあわせてチェックしておこう。
エクセルで重要な2つの矢印
エクセルの矢印は大きくわけて2種類ある。
・図形や記号の矢印
・エクセルを操作するための矢印キー
まずは、2種類の矢印について理解しておこう。
■図形や記号の矢印
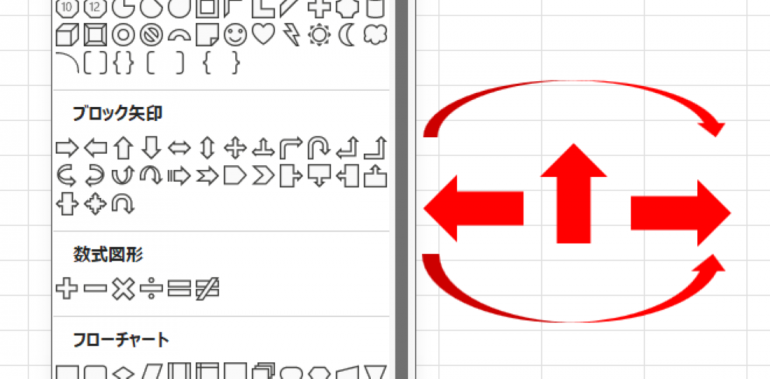
一つめは、資料の作成に活用したり、テキスト作成時に使用したりする図形や記号の矢印。画像の矢印は、エクセルで使える多くの矢印のうちの数種類にすぎない。さまざまなタイプの矢印が存在し、矢印を引く方法も1通りではないことを覚えておこう。
矢印は、特定の箇所を強調したり、見つけやすくしたり、流れをわかりやすく表現したりする場面で使われることが多い。
■エクセルを操作するための矢印キー

二つめはエクセルの操作に必要なキーボードの矢印キー。エクセルはデータの入力に活用されることも多く、連続してセルにテキストを入力する際、矢印キーを頻繁に使う人もいるだろう。
記事の後半では、エクセルの矢印キーに関わるよくあるトラブルと対処法について解説している。お困りの方は参考にしてほしい。
エクセルで矢印を挿入する方法3つ
ここでは、以下のように、エクセルで矢印を挿入する3つの方法を紹介する。
①記号の矢印を挿入する
②図形の矢印を挿入する(曲げる・まっすぐ・コの字)
③描画ツールで矢印を挿入する
さっそくチェックしよう。
①記号の矢印を挿入する
セル内に矢印を挿入したい場面では、記号の矢印を使うのが良いだろう。手順は以下の通り。
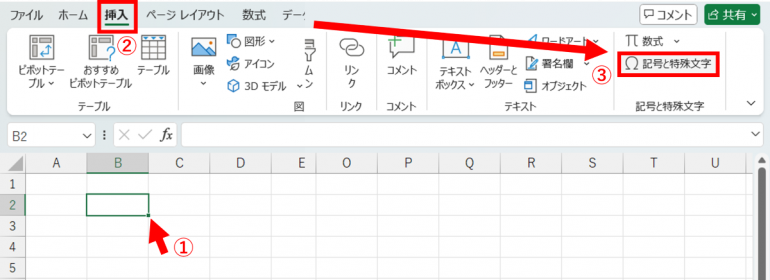
矢印を挿入したいセルをクリックし、画面上部「挿入」タブを選択。画面右端にある「記号と特殊文字」をクリックしよう。
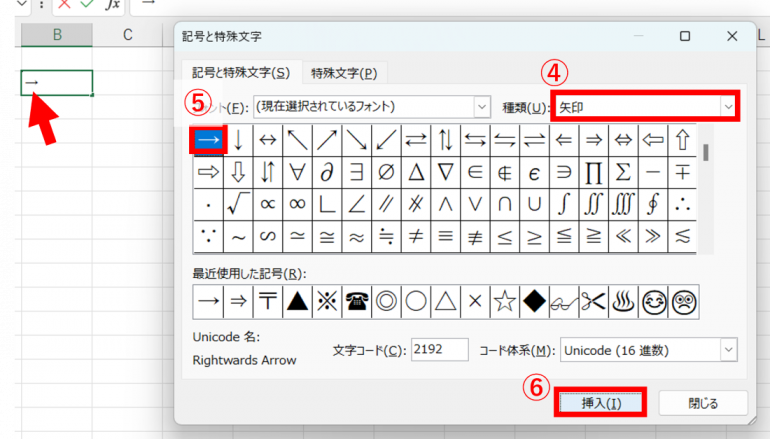
種類の項目で「矢印」を選択し、好みの矢印を選んだら「挿入」をクリック。あらかじめ選択していたセルに記号の矢印が挿入された。
②図形の矢印を挿入する
図形の矢印は、セル内だけでなく、エクセル内に挿入した画像や、エクセルで作成したグラフなどに幅広く活用できる。基本的な挿入手順は以下の通りだ。
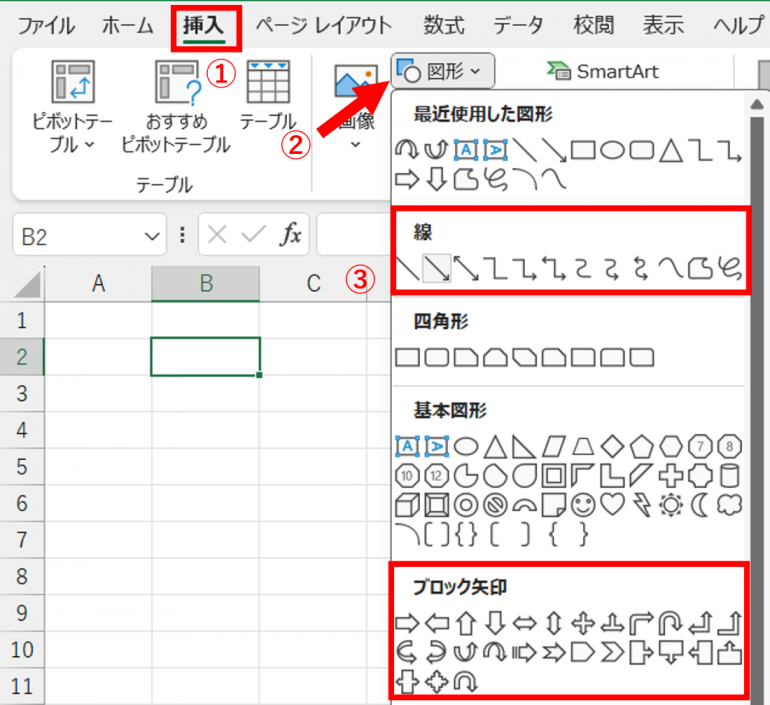
画面上部「挿入」タブを選択し、「図形」をクリックする。表示された図形の中から好みの矢印を選択しよう。
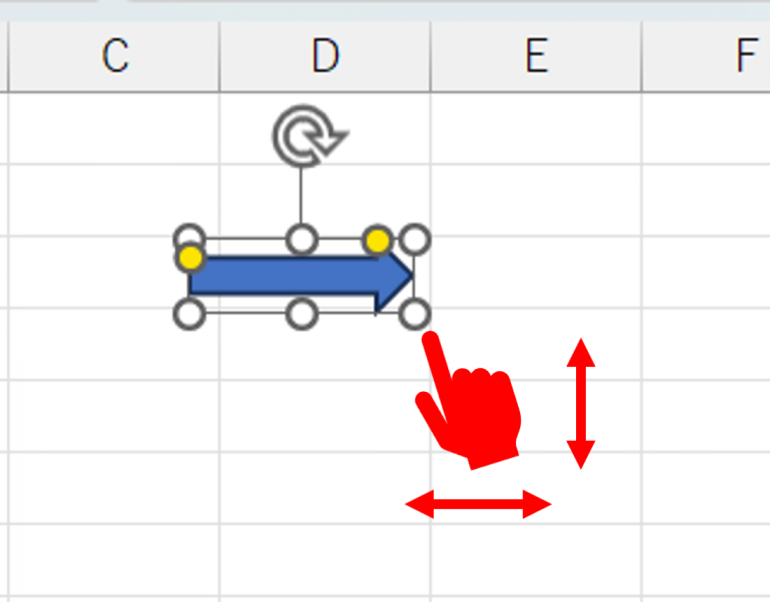
エクセルシート内の好きな場所でマウスポインタをドラッグし、好みの大きさの矢印を設置しよう。大きさは一度設置してからでも変更できる。
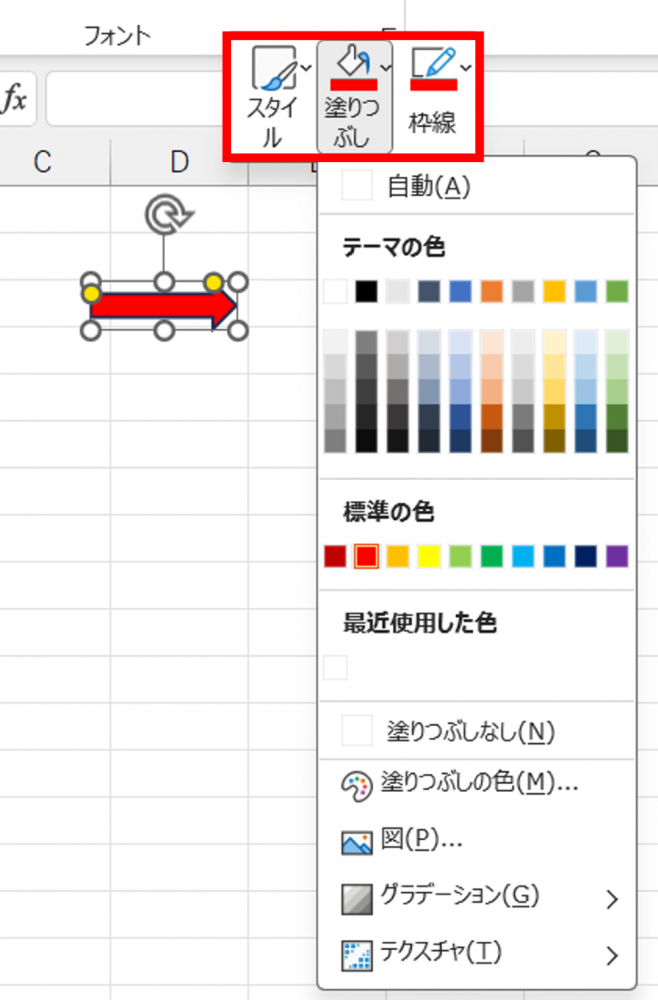
設置した矢印を右クリックすると、塗りつぶしの色や枠線の色を自由に変更できる。見やすさなども意識しながら色を考えてみると良いだろう。
矢印を曲げる(直角・湾曲)
矢印を直角に引いたり、湾曲させたりしたい場合の手順は以下の通り。
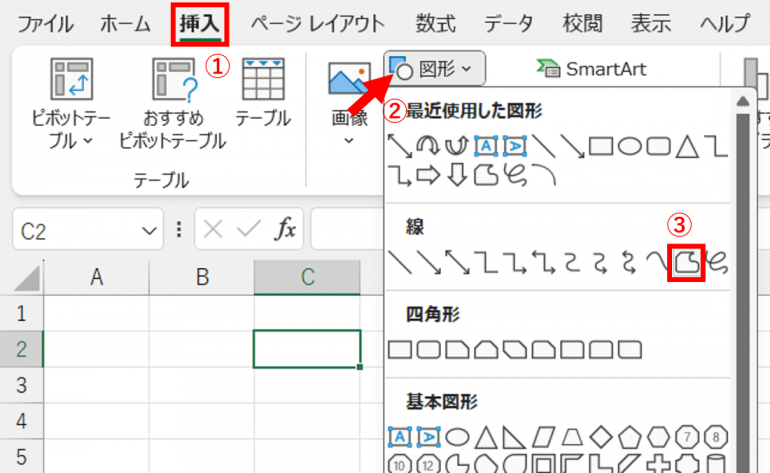
直角の矢印を引きたい場合、「挿入」タブの「図形」から「フリーフォーム:図形」を選択。
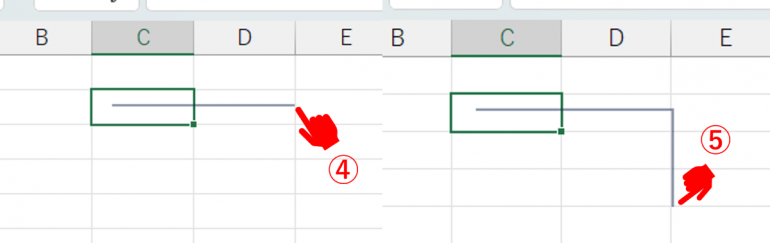
クリックしたあと、Shiftキーを押しながら矢印を引きたい方向にマウスを移動させ、直角にする地点で再度クリックする。もう一度Shiftキーを押しながら、もう一度矢印を引きたい方向にマウスを移動させ、終点でダブルクリックしよう。
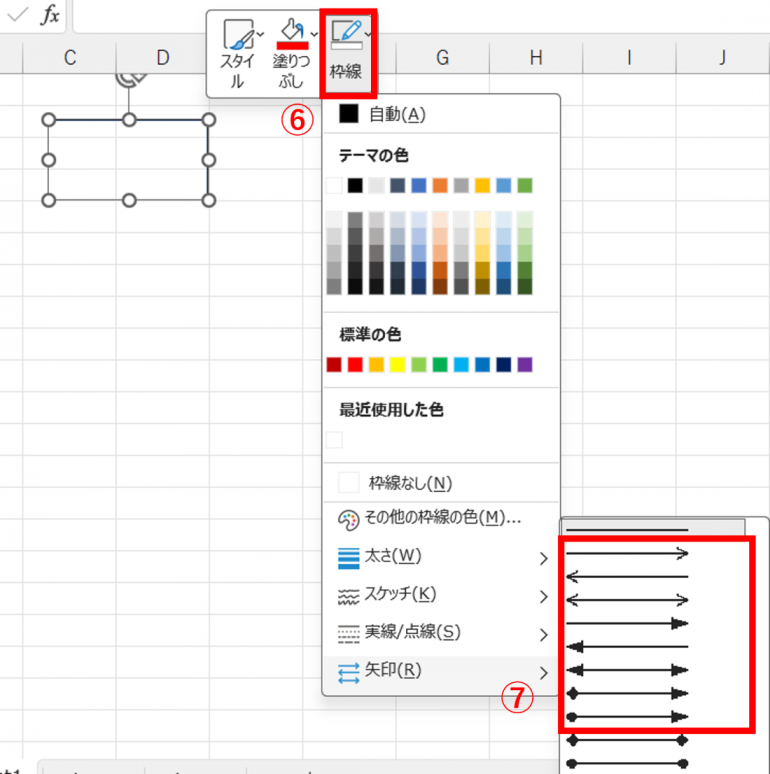
完成した図形を右クリックし「枠線」メニューの中にある「矢印」をクリック。矢印の先端を選ぼう。
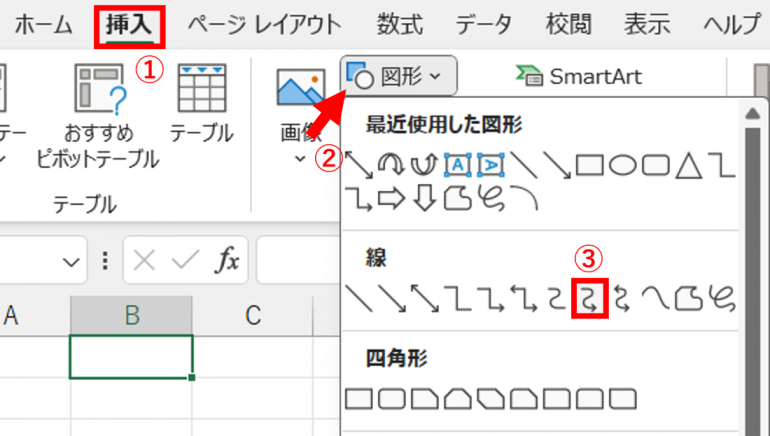
矢印を湾曲させたい場合、「挿入」タブの「図形」から「曲線矢印」を選択する。
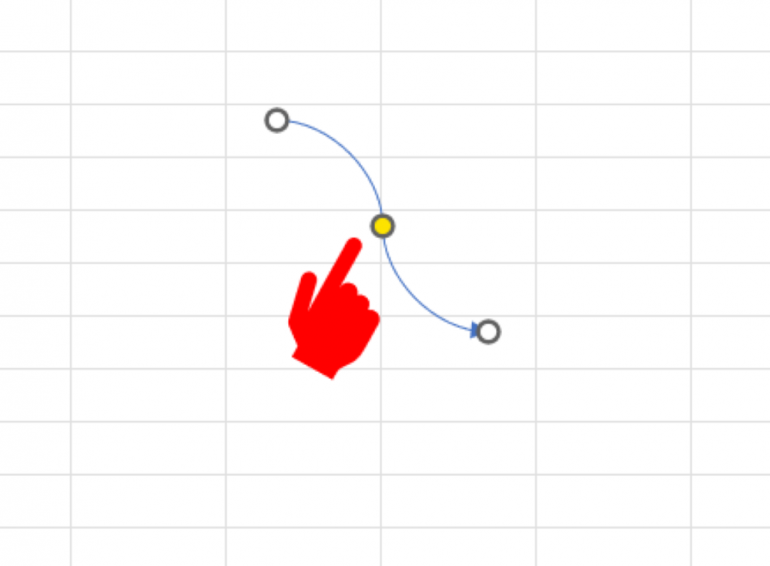
シート内をクリックすると湾曲した矢印が設置される。始点、中間地点、終点に丸いマークが表示されるため、ドラッグして形を自由に成形しよう。
まっすぐに矢印を引く
矢印を引く際、線が斜めになってしまうのが気になる場合、以下の方法で簡単にまっすぐな矢印が引ける。

図形の矢印を選択後、線を引き始める前にShiftキーを押し、キーを押したまま線を引こう。そうすると開始地点からまっすぐに矢印の線が引ける。
コの字型に矢印を引く
コの字型に矢印を引く場合も、直角に矢印を引く方法と同じだ。画像を見ながらチェックしよう。
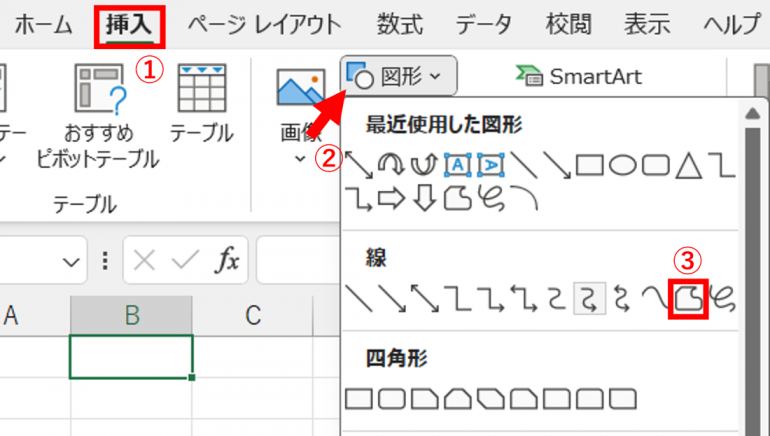
「図形」から「フリーフォーム:図形」を選択する。
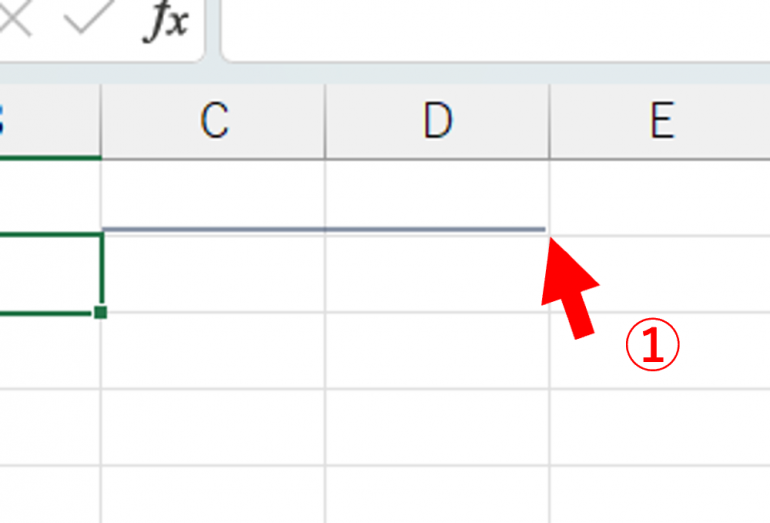
始点をクリックしたあと、Shiftキーを押しながら曲がる地点までマウスを動かし、再度クリックする。

Shiftキーを押しながら、下方向へマウスを動かし、曲がる地点で再度クリック。
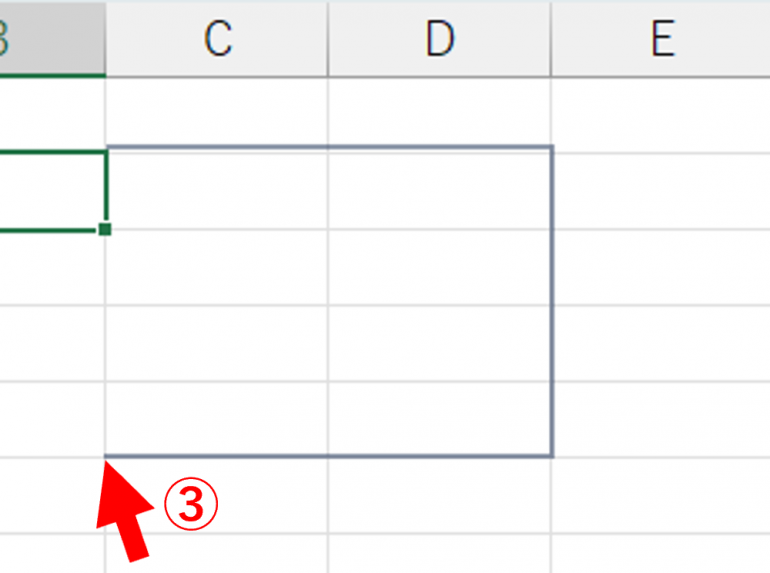
Shiftキーを押しながら横方向へマウスを動かし、終点でダブルクリックしよう。
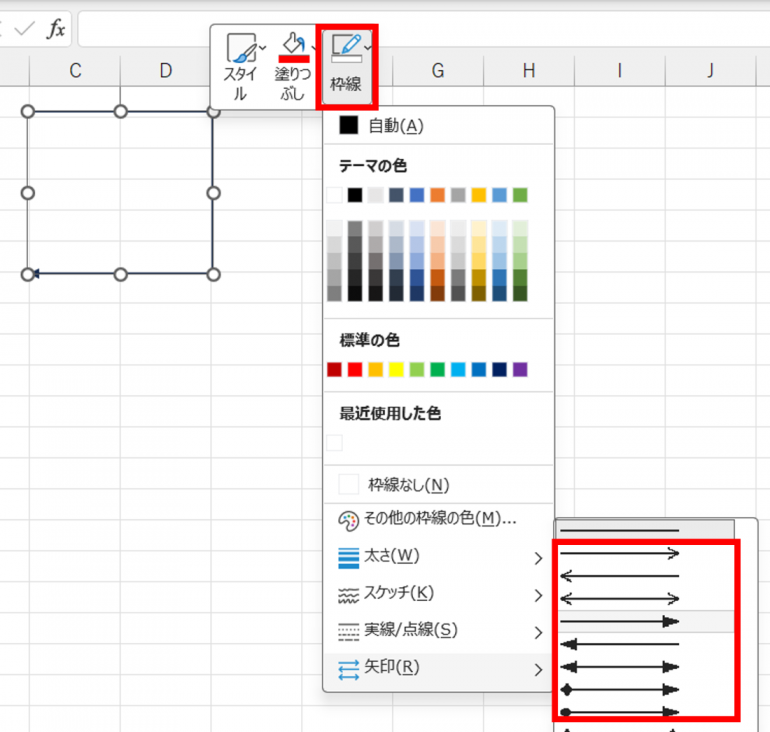
完成した矢印を右クリックし「枠線」メニューにある「矢印」から矢印の先端を選ぶ。
③描画ツールで矢印を挿入する
描画ツールを使うと手書き感のある矢印が作成できる。手順は以下の通り。
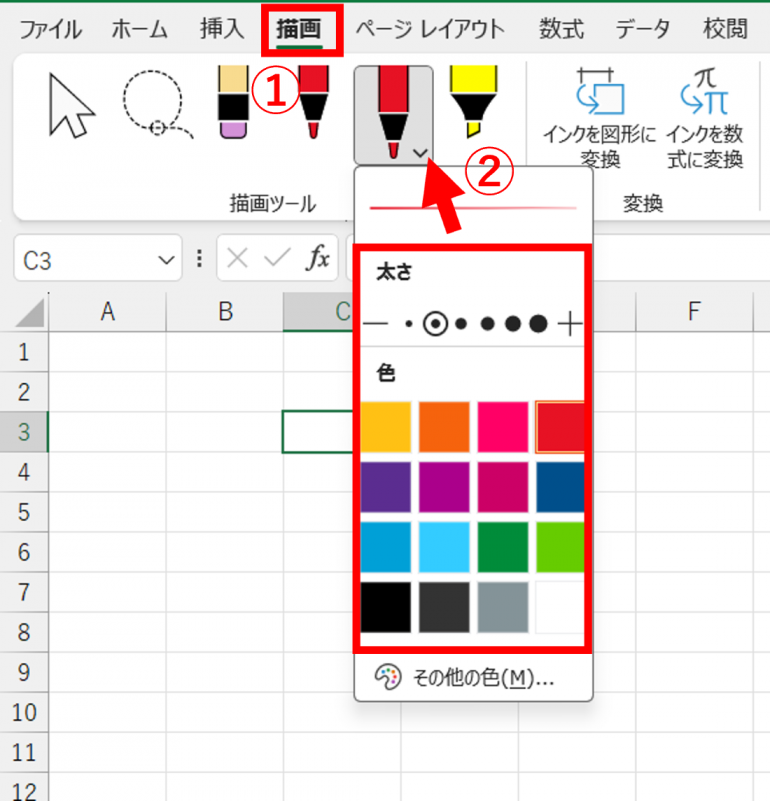
「描画」タブをクリックし、ペンの種類、太さ、色を選ぶ。
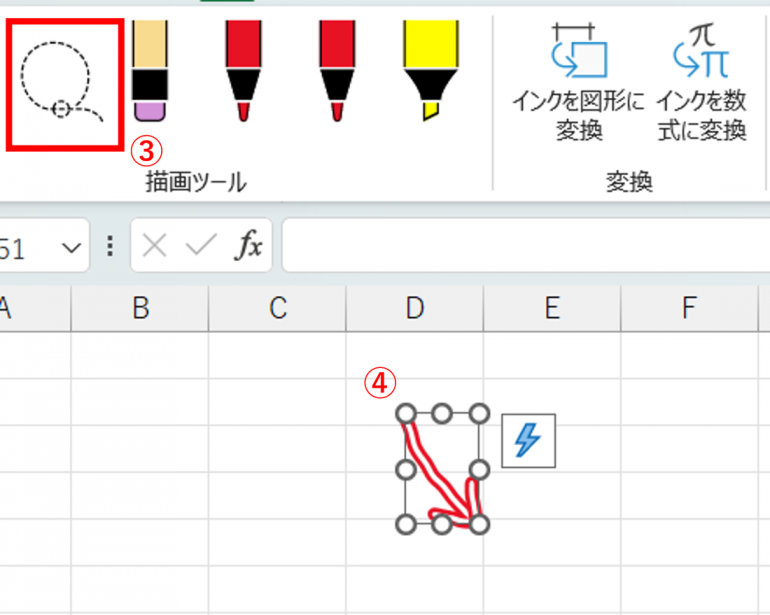
フリーハンドで矢印を描いたあと、なげなわツールで矢印を囲もう。そうすると、作成した矢印を図形として認識されるため、簡単に設置場所の移動や大きさの変更ができる。
エクセルの矢印キーのトラブルと対処法

ここでは、エクセルで矢印キーが動かない、セル移動ができない、画面が勝手に動くといったトラブルが発生した際に共通する対処法を解説する。
■スクロールロックを確認しよう
以下のトラブルは、いつの間にか発動してしまっている「スクロールロック」の解除で簡単に解決することが多い。
・矢印キーが動かない
・セル移動ができない
・画面が勝手に動く
キーボードの「ScrollLock」キーを探して押下してみよう。キーボードのランプが消灯すれば、スクロールロックが解除される。
■その他に考えられる原因と対処法
スクロールロックの解除以外にも、以下のような原因が考えられる。
・シートの保護が有効になっている:パスワードを入力しシートの保護を解除する
・エクセルが計算式の入力モードになっている:Enterキーを押下後、Ctrl+Zキーを押下し計算式を元の状態に戻す
※情報は万全を期していますが、正確性を保証するものではありません。
文/編集部















 DIME MAGAZINE
DIME MAGAZINE













