目次
iPhoneのメモを間違えて消してしまった経験はないだろうか。大切な情報を記録していたのに、うっかり削除してしまい焦った経験を持つ人も多いはずだ。
しかし、消去したデータ・文字を復元する複数の方法がある。本記事では、消してしまったメモを復活させる5つの対処法を紹介する。ビジネスパーソンにとって重要なメモの復元方法をマスターしよう。
対処法1:iCloudでメモを復元する
iCloudは自動的にiPhoneのデータをバックアップしているため、うっかり削除してしまったメモも簡単に取り戻せる可能性が高い。
■iCloudでメモを復元する手順
iCloudバックアップからメモを元に戻すには、以下の手順を踏む。
1.iPhoneの「設定」アプリを開き、画面上部の自分の名前をタップする。
2.「iCloud」→「iCloudバックアップ」と進み、最新のバックアップ日時を確認する。
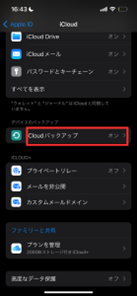
3.iPhoneを初期化する。「設定」→「一般」→「リセット」→「すべてのコンテンツと設定を消去」を選択する。
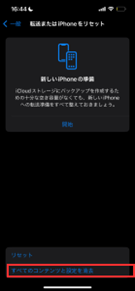
4.初期化が完了したら、セットアップ画面で「iCloudバックアップから復元」を選ぶ。
5.先ほど確認した最新のバックアップを選び、復元を開始する
復元が完了したら、メモアプリを開いて削除したメモが戻っているか確認する。
iCloudバックアップを定期的に取っていれば、高確率でメモを復元できる。ただし、iPhoneを初期化する必要があるため、バックアップ以降に作成したデータは失われる点に注意が必要だ。
■iCloudでメモを復元することが適しているケース
iCloudバックアップからメモを元に戻す方法は、複数のメモを一度に誤って削除してしまった場合に適している。バックアップ時点の状態に戻るため、まとめて複数のメモを復元できる。
削除してから時間が経っている場合にも有効だ。次項で紹介する「フォルダ」から削除したメモを復元する方法は、30日で完全に消去されるが、iCloudバックアップはそれ以上の期間保存されているケースがある。
※出典:Apple サポート 「iPhone、iPad、iPod touch を初期化する (工場出荷時の設定に戻す) 方法」
※出典:Apple サポート「iPhone、iPad、iPod touch をバックアップから復元する」
対処法2:「フォルダ」から削除したメモを復元する
フォルダから削除したメモを復元するには、次の手順を踏む。
1.メモアプリを起動し、画面左上の「フォルダ」アイコンをタップする。フォルダ一覧画面が表示される。
2.一覧の最下部にある「最近削除した項目」をタップ。最大30日前までに削除したメモが保管されている。
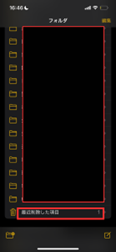
3.復元したいメモを選択し、画面下部の「フォルダマーク」をタップする。移動先のフォルダを選択する画面に切り替わる。
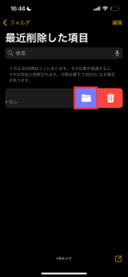
4.移動先のフォルダを選択すれば復元完了だ。複数のメモをまとめて選択し、一括で復元することも可能。
「最近削除した項目」に保管されるのは削除から30日以内なので、削除して長期間経った場合は、別の方法を試してほしい。
■フォルダからメモを復元することが適しているケース
削除から30日以内の場合は、ほぼ確実にメモを復元できるためおすすめだ。iCloudの容量不足でメモのバックアップが取れていない場合でも「最近削除した項目」からなら復元ができる。
※出典:Apple サポート 「iCloud.comでメモを削除/復元する」
対処法3:iTunesから削除したメモを復元する
iTunesはiPhoneのデータをパソコンに自動保存しているため、メモを消してしまっても、復元できる可能性が高い。
■iTunesからメモを復元する手順
iTunesのバックアップからメモを復元する流れは、以下のとおりだ。
1.iPhoneをパソコンに接続し、iTunes for WindowsもしくはFinderを起動する。
Windowsの場合は、スマホのアイコンをクリックし、表示画面から概要を選択する。
Macの場合は、デバイス名をクリックし「信頼」を選ぶ。
2.Windowsは「iPhoneを復元」をクリックする。Macの場合は「バックアップを復元」を選んでほしい。
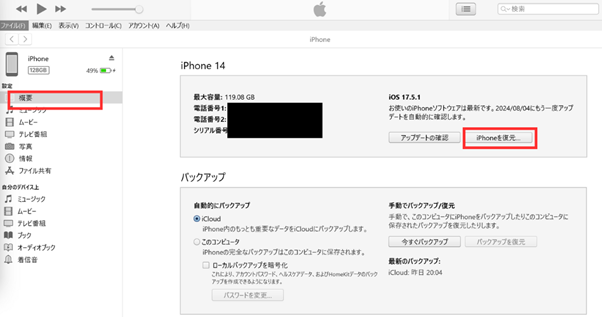
3.バックアップが完了したら「復元」ボタンをクリックし、復元したいバックアップファイルを選択する。
4.次に「バックアップ」の項目で「このコンピュータにバックアップ」を選択し「今すぐバックアップ」をクリックする。
復元が始まると、iPhoneのデータがバックアップ時点の状態に戻るので、削除したメモが復活するはずだ。ただし、バックアップ以降に作成したデータは消えてしまうため、重要なものは別途保存しておこう。
■iTunesからメモを復元することが適しているケース
定期的にiTunesでiPhoneのバックアップを取っている場合、削除したメモが含まれている可能性が高いため、復元しやすい。パソコンの容量に余裕があれば、こまめにバックアップを取っておくのがおすすめだ。
また、iCloudの容量が不足していてバックアップが取れない場合でも、iTunesなら問題なくデータを保存できる。容量の心配をせずに、安心してiPhoneを使用できるだろう。
※出典:Apple サポート 「PCのiTunesでiPhone、iPad、またはiPod touchを復元する」
対処法4:メールサーバーから削除したメモを復元する
iPhoneのメモアプリには、メールサーバーと同期する機能がある。メールサーバーは自動的にメモのバックアップを作成しているため、iPhoneから消えてしまったメモでも、サーバー上に残っている場合がある。
■メールサーバーからメモを復元する手順
以下の手順で、メールサーバーからメモを復元できる。
1.iPhoneの「設定」アプリを開き「メール」→「アカウント」を選択する。
2.使用しているメールアカウントを選択し「メモ」の項目がオンになっていることを確認する。
3.メモアプリを起動し、画面左上の「フォルダ」をタップする。フォルダ一覧の中に、メールアカウント名のフォルダが表示されるので選択する。
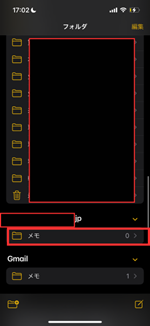
4.表示されたメモの中から、復元したいものを見つけ、開く。
5.画面右上の「共有」アイコンをタップし「メモに移動」を選択する。移動先のフォルダを選び「移動」をタップすれば復元完了だ。
メールサーバーからの復元方法は、iCloudやiTunesのバックアップを利用できない場合でも、メモを取り戻せる可能性がある。
■メールサーバーからメモを復元することが適しているケース
iCloudの容量不足でバックアップが取れていない場合には、メールサーバーからメモを復元するのにおすすめだ。メールサーバーは別途ストレージを提供しているため、iCloudの容量に関係なくメモを保存できる。
また、削除して長期間経過したメモの復元にも適している。iCloudの「最近削除した項目」は30日で完全に消去されるが、メールサーバーはより長期間データを保持していることがある。















 DIME MAGAZINE
DIME MAGAZINE













