目次
印刷したいPDFファイルが複数あるとき、一つひとつ印刷すると非常に手間であり、時間を要する。まとめて印刷できれば、次から次へ自動で印刷してくれている間に他の作業を進めるなど作業効率が上がるだろう。
今回はWindows 11の作業環境において、1回の作業で複数のPDFファイルをまとめて印刷する方法と、印刷する際の注意点について解説する。PDFファイルを印刷する機会が多く、作業効率を上げたい人は参考にしてほしい。
PDFをまとめて印刷する方法(プリンター名を指定する場合)
Windows 11において複数のPDFファイルをまとめて印刷する方法は2通りある。
Windows 11のスタートから設定、プリンターとスキャナーを選択してから、自身が使用するプリンター名が表示されている場合とされていない場合の2通りだ。プリンター名が表示されている場合の印刷方法について解説する。
■手順1
スタート ⇒ 設定 を選択する。
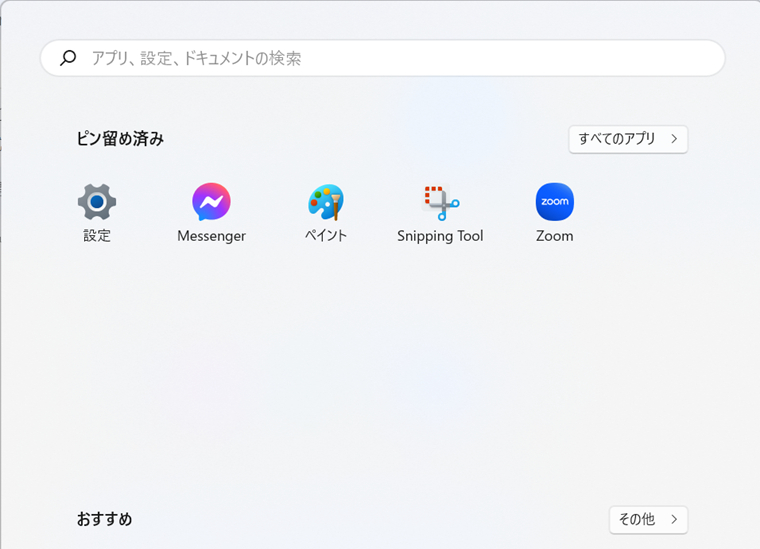
■手順2
設定画面の左側にある Bluetoothとデバイス ⇒ プリンターとスキャナー を選択する。

■手順3
パソコンに接続されているプリンター一覧が表示されるため、使用したいプリンター名を選択する。
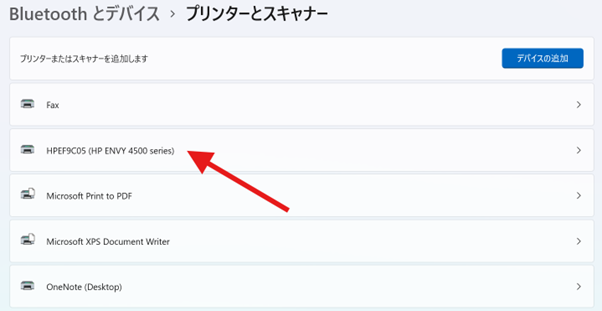
■手順4
「プリンター キューを開く」を選択する。
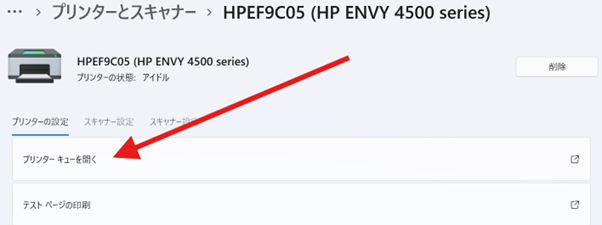
■手順5
プリンターのキュー画面が表示されるため、印刷したいファイルをすべてまとめて選択し、ドラッグでキュー画面へコピーする。
※複数のファイルをまとめて選択するには、Shiftキーを押しながら選択したいファイルをクリックする。または選択したいファイルをドラッグしてなぞって囲んでも一度に選択できる。
※キューとは、プリンターが印刷してくれる順番を表示するための画面である。
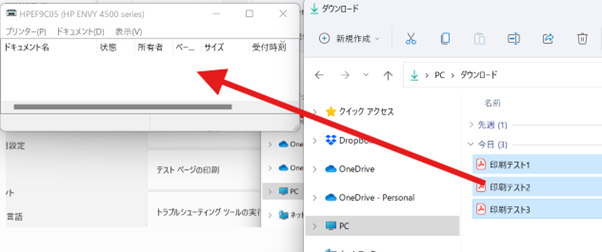
■手順6
複数まとめて印刷するかどうかを聞かれるため「はい」を選択する。
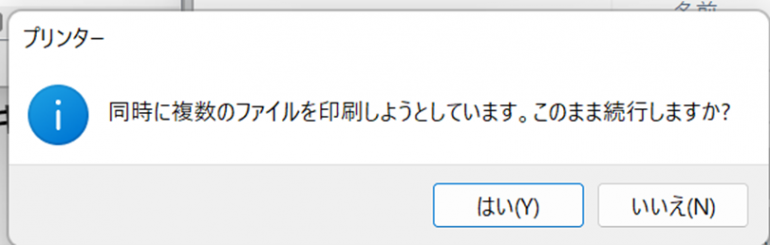
しばらくすると、印刷が開始される。
PDFをまとめて印刷する方法(プリンター名が表示されない場合)
設定からBluetoothとデバイス、プリンターとスキャナーを選択した際に、パソコンとプリンターが適切に接続されているにもかかわらず、プリンター名が表示されていないことがある。そのようなときは「Microsoft Print to PDF」からでも印刷が可能だ。
■手順1
スタート ⇒ 設定 を選択する。
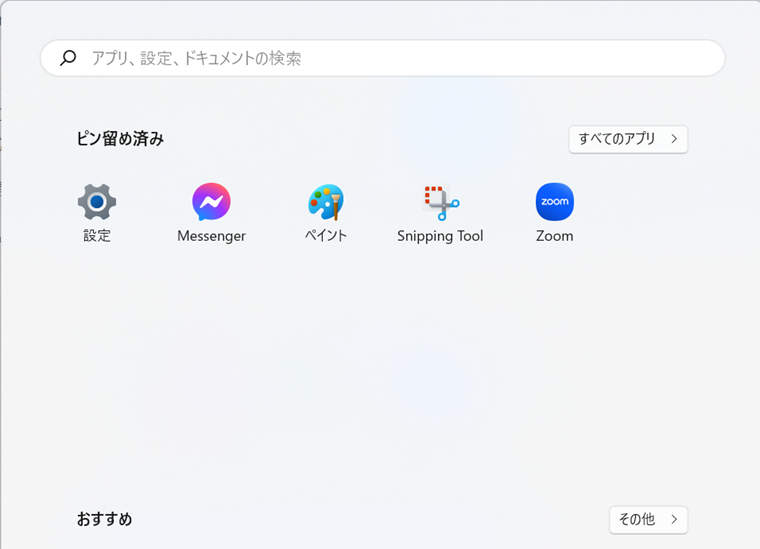
■手順2
Bluetoothとデバイス ⇒ プリンターとスキャナー を選択する。

■手順3
「Microsoft Print to PDF」を選択する。
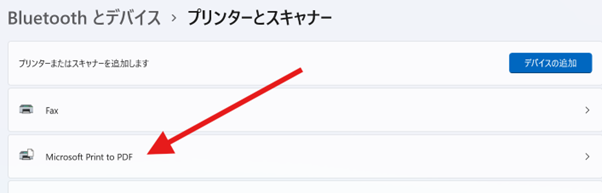
■手順4
「プリンター キューを開く」を選択する。

■手順5
プリンターのキュー画面が表示されるため、印刷したいファイルをすべてまとめて選択し、ドラッグでキュー画面へコピーする。
※複数のファイルをまとめて選択するには、Shiftキーを押しながら選択したいファイルをクリックする。または選択したいファイルをドラッグしてなぞって囲んでも一度に選択できる。
※キューとは、プリンターが印刷してくれる順番を表示するための画面である。
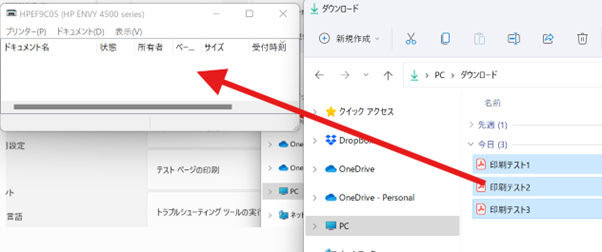
■手順6
複数まとめて印刷するかどうかを聞かれるため「はい」を選択する。
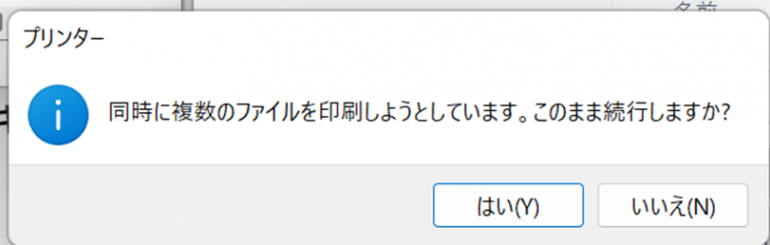
しばらくすると、印刷が開始される。
PDFをまとめて印刷するときの注意点
紹介した2通りの方法で印刷する場合、各ファイルはあくまで1部のみしか印刷できない点に注意が必要だ。たとえば下記のファイルをまとめて印刷したいとする。
- 資料1.pdf
- 資料2.pdf
- 資料3.pdf
しかし資料2.pdfのみ3部印刷したい場合は、資料2.pdfを通常の方法で、個別に3部印刷する必要がある。
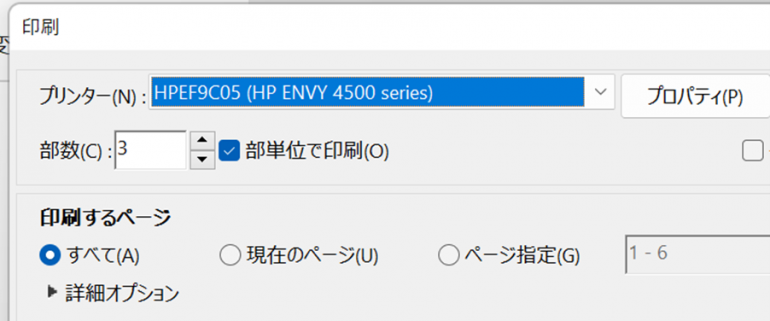
まとめ
Windows 11で複数のPDFファイルをまとめて印刷したいときは、スタート⇒設定⇒Bluetoothとデバイス⇒プリンターとスキャナー から該当のプリンター名を選択する。さらにキュー画面に印刷したいファイルをまとめてコピーすると印刷が可能だ。
もしプリンターとスキャナーに該当のプリンター名が表示されていなければ、Microsoft Print to PDFを選択してキュー画面に印刷したいファイルをまとめてコピーすればよい。ただしこの操作は各ファイルを1部ずつ印刷したい場合にのみ効果的である。
一部のファイルが3部欲しいなどの場合は、通常の操作で部数を設定して個別に印刷する必要がある。















 DIME MAGAZINE
DIME MAGAZINE













