目次
Webページやアプリの長い文章・画像を、1枚の画像として保存したいのに、通常のスクショでは画面に収まりきらず困った、という経験をお持ちの方もいるだろう。
実は、iPhoneとAndroidには、長いページをスクショできる機能が備わっているため、情報を効率的に保存できる。ただ、長いスクショが撮れないときもあるため、コツを理解することが重要だ。
この記事では、iPhoneとAndroidで長いスクショを撮影する方法と撮れないときの対処法を詳しく解説する。
iPhone で長いスクショを撮る方法

ここでは、iPhoneで長いスクショを撮る方法をブラウザとアプリにわけて解説する。
■ブラウザの縦長スクショの撮り方
iPhoneのWebページ縦長スクショを撮る方法は以下の通りだ。
1.スクショを撮りたいWebページを表示する。
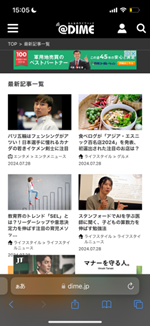
2.Face IDを搭載したiPhoneの場合は、音量を上げるボタンとサイドボタンを同時に押してから素早く放す。ホームボタンを搭載したiPhoneの場合は、サイドボタンとホームボタンを同時に押してから素早く放す。
3.画面の左下隅に表示されるスクショのサムネイルをタップする。すぐに消えるため、素早くタップしよう。
4.「フルページ」をタップしてから「完了」を押す。
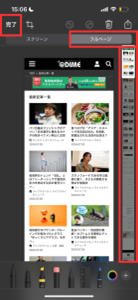
5.以下のいずれかの方法で写真を保存する
・すべて”写真”とファイルに保存
・すべて”ファイル”に保存
・すべてをクイックメモとファイルに保存
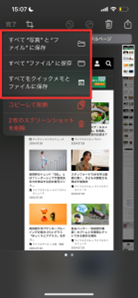
これで、iPhoneでの長いスクショの撮影は完了だ。
この機能はiOS 13以降のiPhoneで利用でき、Webページによっては対応していない場合もある点に注意してほしい。
■アプリの縦長スクショの撮り方
一部のiPhoneアプリであれば、縦長スクショを撮影できる。今回は、iPhoneに標準搭載されているメモを例に、縦長スクショのやり方を紹介する。
1.アプリのメモを起動し、目的の画面を表示する。
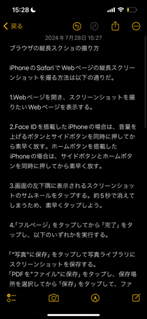
2.Webページでの縦長スクショと同じように、Face IDを搭載したiPhoneの場合は、音量を上げるボタンとサイドボタンを同時に押してから素早く放す。ホームボタンを搭載したiPhoneの場合は、サイドボタンとホームボタンを同時に押してから素早く放す。
3.画面の左下隅に表示されるスクショのサムネイルをタップする。
「フルページ」をタップしてから「完了」を押す。
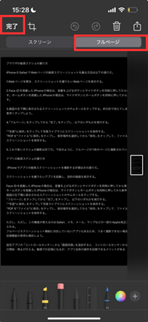
4.保存方法を選べば、iPhoneでの縦長スクショは完了だ。
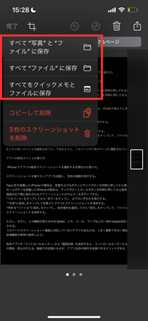
ただし、フルスクリーンショットが使えるのはSafariやメモ、メールといった一部のApple純正アプリなどに限られる。 Apple純正アプリ以外での方法は「長いスクショが撮れないときの対処法」で詳しく解説する。
※出典:Apple Support「iPhoneでスクショを撮る」
Androidで長いスクショを撮る方法

iPhoneだけでなくAndroidでも長いスクショを撮影できる。ここでも、ブラウザとアプリにわけて説明する。
■ブラウザの縦長スクショの撮り方
Androidでブラウザの縦長スクショを撮るには、以下の手順で行う。
1.スクショを撮りたいWebページを表示する。
2.電源ボタンと音量を下げるボタンを同時に長押しして、スクショを撮る。画面の下部に表示される「キャプチャ範囲を拡大」をタップする。
3.撮影範囲を調整し「保存」をタップすると、ページ全体の縦長スクショが保存される。
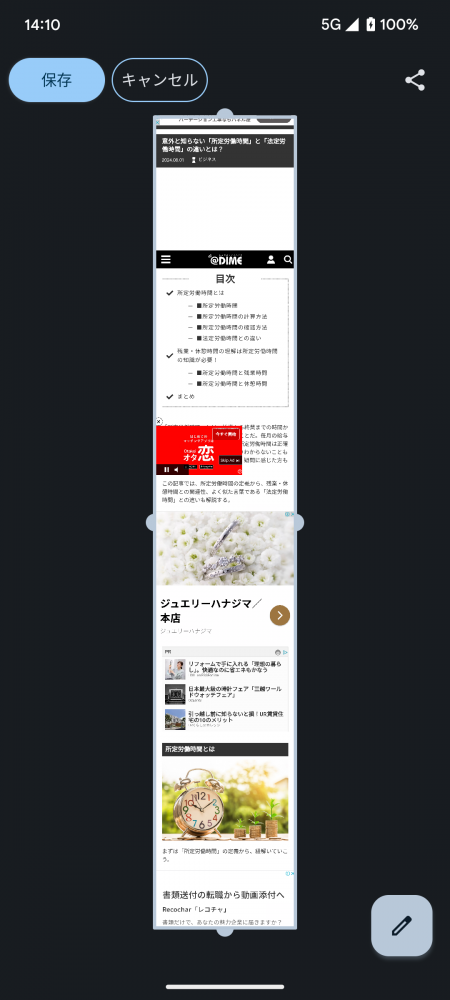
ちなみに、Androidでの縦長スクショは、機種によって手順が異なるため注意が必要だ。
■アプリの縦長スクショの撮り方
Androidでアプリの縦長スクショの方法を説明する。
1.スクショを撮りたいアプリを起動し、目的の画面を表示する。
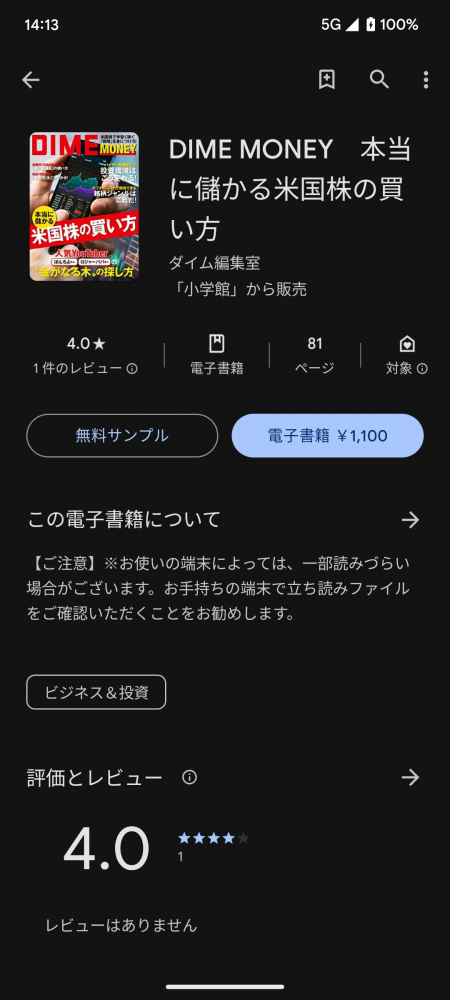
2.電源ボタンと音量を下げるボタンを同時に長押しして、通常のようにスクショを撮影してほしい。
3.画面の下部に表示される「キャプチャ範囲を拡大」をタップする。
4.撮影範囲を調整し「保存」をタップすると、アプリの縦長スクショが保存される。
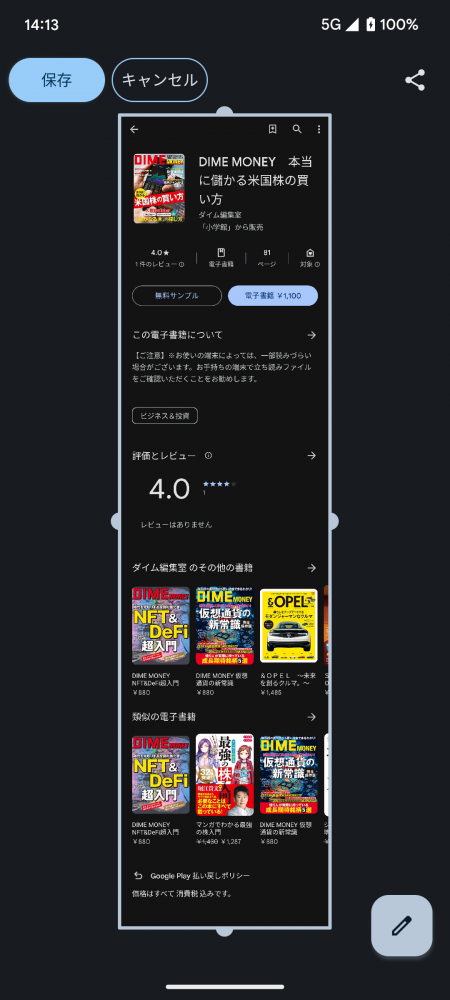
Android 12以降で利用可能で、アプリやWebページによっては対応していない場合もある点に注意が必要だ。
※出典:Android「Android スマホ画面のスクリーンショット機能を活用して、さらに便利なデジタルライフを」
長いスクショが撮れない時の対処法

iPhoneとAndroidでの長いスクショの撮り方を説明したが、できないケースがある。
ここでは、対応を説明する。
■OSのバージョンを確認する
iOSのバージョンによって長いスクショを撮れない場合もあるため、iPhoneとAndroidで状態を確認しよう。
iPhoneの場合、iOS 13以降の機能としてフルページのスクリーンショットが使えるようになっている。一方、Androidは、Android 12以降の端末で長いスクショ可能だ。
長いスクショを撮影する際は、端末のOSバージョンを確認し、必要に応じてアップデートを検討してほしい。
■画面収録で撮影する
iPhoneやAndroidでの長いスクショは便利だが、すべてのアプリで使えるわけではない。
スクショしたい対象が対応アプリでない場合は、画面収録機能を使うのも1つの手だ。スクショではなく動画になるが、アプリの画面全体を記録できる。アプリ全体の操作を記録できるメリットもある。
iPhoneでは、設定アプリの「コントロールセンター」から「画面収録」を追加すると、コントロールセンターから画面収録の開始・停止が行える。
Androidでは、画面上部から下にスワイプしてクイック設定パネルを開き「スクリーンレコード」アイコンをタップして録画を開始できる。
※出典:Apple Support「iPhone、iPad、iPod touch で画面を録画する」
※出典:Apple Support「iPhoneでスクリーンショットを撮る」
※出典:Android「Android スマホ画面のスクリーンショット機能を活用して、さらに便利なデジタルライフを」
iPhoneとAndroidでの長いスクショのコツを知り、手間を減らそう
Webページやアプリのすべてのページをスクショしたいが、細切れに行う必要があり面倒、という悩みは、本記事で紹介した長いスクショの方法を利用すれば解決できるだろう。
iPhoneやAndroidで長いスクショを行う際は、OSのバージョンを最新に保ち、ブラウザやアプリが対応している必要があるため、注意してほしい。
スマホで長いスクショを撮れるようになり、WebページやSNSアプリの画面を1枚の画像として保存しよう。
文/金城裕貴(きんじょうゆうき)
明治学院大学法学部を卒業後、ITベンダーに入社。主にPCやサーバーなどのハードウェアや業務効率化向けのシステム販売に従事。現在は、Webライター・ディレクターとして活動しており、BtoB向けの記事制作を行っている。















 DIME MAGAZINE
DIME MAGAZINE













