目次
仮想デスクトップとは、現在使用しているデスクトップ環境を拡張するための機能で、Windows 10以降に標準搭載された機能だ。
1つのパソコン本体もしくはディスプレイ画面の中に、複数のデスクトップ環境が作成できる。そのため「作業用」と「プライベート用」など、用途に合わせて簡単に切り替えられるため便利だ。
しかしマウスでクリック操作するよりも、ショートカットキーを覚えて利用したほうが、より作業効率が上がる。最低限覚えておきたいショートカットキーを把握しておこう。
※ 本記事で紹介する内容は、バージョンによって、名称や表示位置が異なる場合もある。
仮想デスクトップで覚えるべきショートカットキーとは?

仮想デスクトップを利用する際に、最低限覚えておくと便利なショートカットキーを下記にまとめた。
|
仮想デスクトップ新規作成 |
【Windows ロゴ】 + 【Ctrl】 + 【D】 |
|
デスクトップの切り替え |
【Windows ロゴ】 + 【Ctrl】 + 【→】または【←】 |
|
仮想デスクトップアイコンの表示 |
【Windows ロゴ】+【Tab】 |
|
仮想デスクトップの削除 |
【Windows ロゴ】 + 【Ctrl】 + 【F4】 |
|
デスクトップとタスクの一覧 |
【Windows ロゴ】+【Tab】 |
キーボードによっては【Windows ロゴ】のキーがない場合もあるだろう。そのときは【スタート】のキーなど同じ役割を果たすキーで問題ない。上記5種類を使いこなすだけでも、大幅な業務効率の向上につながるだろう。
仮想デスクトップ新規作成のショートカットの使い方
まずは以下のショートカットを確認しよう。
|
ショートカットキー |
【Windows ロゴ】 + 【Ctrl】 + 【D】 |
まずは、基本の仮想デスクトップ新規作成のためのショートカットキーである。上記のキーを打つと、新しくデスクトップ画面が表示される。
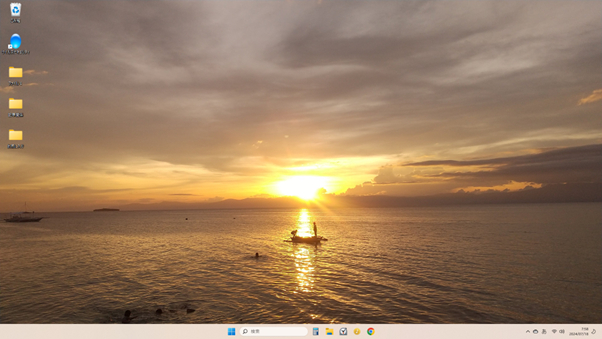
これまで操作していた画面がすべて見えなくなったため、はじめは驚くかもしれない。しかしあくまで新しいデスクトップ環境が作成されただけであり、すべて消えてしまったわけではないため安心してほしい。
つまり、仮想デスクトップ環境を作成するショートカットキーを打った瞬間、現在いた部屋から新しい部屋にワープしたことになる。新しい仮想デスクトップは、作成すればするほどパソコンが重くなるため注意が必要だ。
デスクトップの切り替えのショートカットキーの使い方
|
ショートカットキー |
【Windows ロゴ】 + 【Ctrl】 + 【→】または【←】 |
仮想デスクトップ環境と、元のデスクトップ環境を移動したい場合は上記のショートカットで簡単に移動できる。【Windows ロゴ】と【Ctrl】のキーを同時に押したまま【→】または【←】のキーで移動する。
ちなみにマウスで操作するなら、画面下のタスクバーにあるタスクビューのアイコンをクリックするだけで、現在作成されているデスクトップ環境の一覧が表示される。
そこから移動したい環境をクリックすればよい。
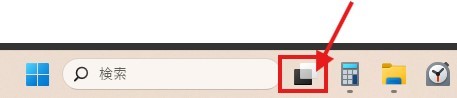
タスクビューのアイコンが表示されていない場合は、タスクバー上で右クリック →【タスクバーの設定】→ 【タスクビュー】をオンに設定すれば表示される。
仮想デスクトップアイコンの表示のショートカットキーの使い方
|
ショートカットキー |
【Windows ロゴ】+【Tab】 |
元のデスクトップ画面を含めて、現在作成されている仮想デスクトップ環境一覧を表示したいときに上記のショートカットキーを打つ。
画面の下部に一覧が表示されるため、移動したいデスクトップ環境をクリックすれば移動できる。
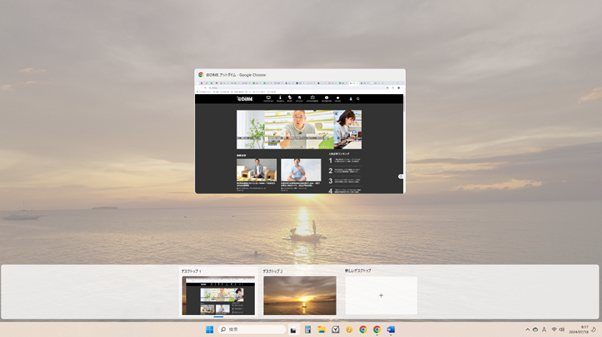
ちなみにショートカットキーを使用せずマウスのみで操作する場合は、画面下部に表示されている【タスクビュー】のアイコンをクリックすれば、同様の画面になる。















 DIME MAGAZINE
DIME MAGAZINE













