目次
Outlookを使っていると、目当てのメールを検索しても見つからないことがあるだろう。効率的にメールを見つけるには、特定の検索技術や便利な機能を知っておくことが重要となる。
この記事では、Outlookでメールを効率的に探す方法について詳しく解説していく。
Outlookのメール検索の基礎知識
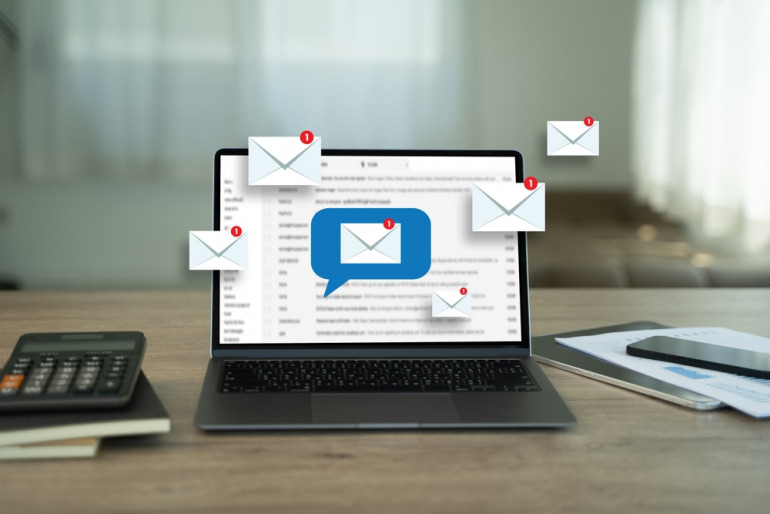
Outlookを使っていると、特定のメールを探したり、重要な情報を見つけたりする必要があるが、検索がうまくいかないことも多い。ここでは、Outlookのメール検索についての基礎知識を紹介する。
■Outlookの検索対象
Outlookでは、検索範囲を細かく設定することができる。デフォルトでは「現在のフォルダー」となっているが、必要に応じて以下のオプションを選択しよう。
1.すべてのメールフォルダー
Outlook内のすべてのメールフォルダーを検索対象にする設定だ。特定のフォルダーに限らず、全ての場所からメールを探したい場合に有効となる。
2.特定のフォルダー
特定のフォルダーだけを検索対象にすることも可能。例えば、受信トレイや送信済みアイテムなど、重要なフォルダーを限定して検索するとよい。
3.サブフォルダーを含む
メールフォルダー内のすべてのサブフォルダーも検索対象に含める設定である。階層が深い場合でも、効率的に検索を行うことが可能となる。
これらの設定は、検索ボックス右側のドロップダウンメニューから選択し、適切な検索対象を選択することで、目的のメールを素早く見つけられるようになる。
■Outlookで検索してもメールが出てこない原因
Outlookでメールを検索しても、思った通りの結果が得られない場合があるだろう。その原因として考えられることは以下の通り。
1.インデックスの問題
Outlookは検索を効率化するために、メールデータをインデックスしている。このインデックスに問題がある場合、正確な検索結果が得られないことが多い。インデックスの再構築を行うことで解決する場合がある。
2.検索条件の誤り
検索ボックスに入力したキーワードや条件が間違っている場合、意図した結果が得られないことがある。キーワードのスペルや大小文字の区別、検索範囲の設定を確認しよう。
3.メールの移動や削除
メールが誤って別のフォルダーに移動されたり、削除されている場合は、当然ながら検索結果には表示されない。必要な場合は、全メールフォルダーを対象にして検索を行うことを推奨する。
Outlookのメール検索方法①:クイック検索
クイック検索は、最も手軽な検索方法だ。次から簡単に手順を見ていこう。
■クイック検索の手順
Outlookのホーム画面上部にある[検索]を使用する。検索バーにキーワードを入力してみよう。

入力したキーワードに一致する候補が表示される。
検索結果に見つけたい候補が表示された場合は、それをクリック。すべての検索結果を見たい場合は、[Enterキー]を押そう。
検索キーワードが含まれる一覧が表示される。該当するキーワードにはマーカーが付けられる。
初期設定では、「現在のフォルダ」から検索する。他のメールボックスや予定、タスクなどを含めたい場合は、検索範囲を変更しておこう。
[検索]の左にある[現在のフォルダ]をクリック。

現在のメールボックスから検索する場合は、プルダウンメニューより[現在のメールボックス]を選んでクリック。

タスクや予定・連絡先などもあわせて検索する場合は、[すべてのOutlookアイテム]を選ぶ。
送信トレイや下書きから検索する場合は、[お気に入り]をクリックして選択しよう。検索対象を設定したあと、[検索]欄にキーワードを入力し検索する。
検索を終了して元の画面に戻るには、検索バーの右側にある[×]をクリックするか、[検索結果を閉じる]ボタンをクリックしよう。
■クイック検索でメールが出てこないときの対処法
Outlookでクイック検索を行っても目当てのメールが見つからない場合、詳細検索機能を利用することでより精密な検索が可能だ。
Outlookのメール検索方法②:詳細検索
以下に、Outlookの詳細検索の手順を詳しく説明する。
■詳細検索の手順
クイック検索では、すべてのOutlookアイテムや受信トレイなど、広範な検索が可能だ。
ただし、「件名にキーワードが含まれているものだけ」や「添付ファイルのタイトルにキーワードが含まれているものだけ」など、より細かく指定したい場合もあるだろう。
そのような場合には、詳細検索を利用しよう。
[検索ボックス]の右隣にある[下向き矢印]をクリックし、詳細検索を表示する。
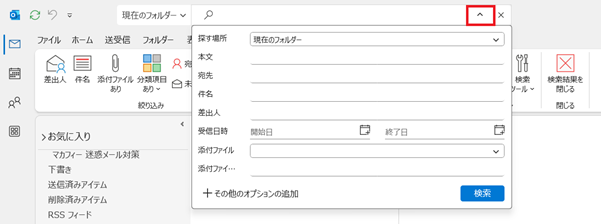
特定の場所に対して検索キーワードを入力し、[検索]をクリック。
フラグや分類項目が付いているメールを検索するには、[その他のオプションの追加]をクリックする。
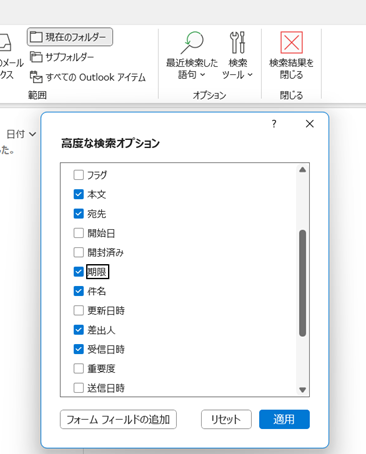
検索対象にチェックを入れ、[適用]を押そう。これにより、詳細検索画面に選択した項目が追加される。
これらの設定は、次回以降の検索時にも保存される。最初の値に戻したい場合は、「高度な検索オプション」の中の[リセット]をクリックしよう。
■詳細検索でメールが出てこないときの対処法
Outlookの詳細検索でメールが出てこない場合、以下の対処法を試してみてよう。
検索条件を確認する
検索条件が正しいかどうかを確認する。特に、正しいキーワードや検索範囲(メールボックスやフォルダー)を設定しているか確認が必要だ。
検索インデックスの再構築
Outlookの検索インデックスを再構築してみよう。これにより、検索機能の正確性が向上することがある。
|















 DIME MAGAZINE
DIME MAGAZINE













