目次
キーボードが突然反応しなくなると、作業やコミュニケーションに大きな支障をきたすだろう。ケースとしては一部のキーだけが反応しない場合もあれば、全く動作しない場合もある。
この記事では、キーボードが反応しない原因とその対処法を、WindowsやMacなどのOS別にわかりやすく解説。キーボードのトラブルで困っている方は、ぜひ参考にしてほしい。
(本記事で紹介している機能などの名称は、デバイスやバージョンによって異なる場合もある)
キーボードが反応しないときのチェックポイントと考えらえる原因

キーボードが反応しない時、慌てずに以下のことを試してみよう。これらのチェックポイントを確認し、原因を把握することで、キーボードが反応しない問題は解決できることが多い。
■チェックポイント1:接続確認
有線キーボードの場合、ケーブルが正しく接続されているか確認しよう。
無線キーボードの場合は、バッテリーが切れていないかチェックし、電池が正しく取り付けられているか確認。受信機が正しく接続されているかもチェックする。
■チェックポイント2:ドライバの確認
デバイスマネージャー(Windows)やシステム情報(MacOS)で、キーボードのドライバが正常に動作しているか確認しよう。
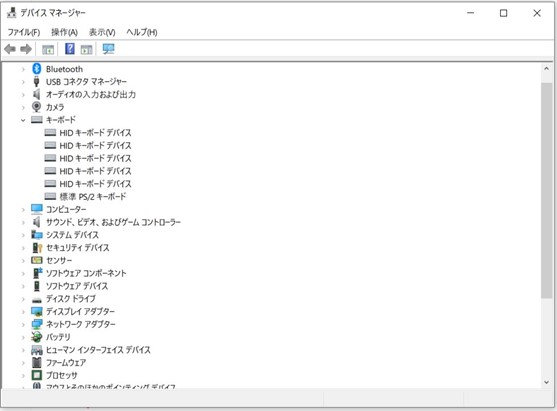
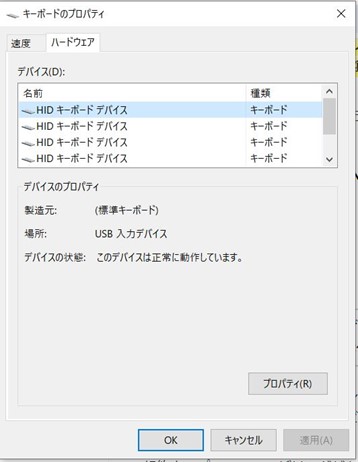
ドライバを再インストール、または更新することで問題が解決することもある。
■チェックポイント3:設定の確認
キーボードの言語設定や入力方式が正しいか確認しよう。設定が変更されていると、反応しないことがある。
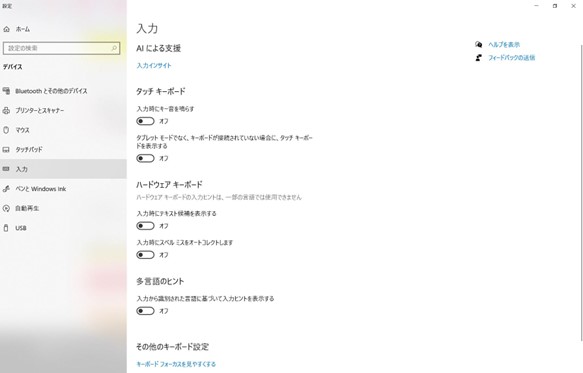
【全ケース共通】まず試してみるべき対処法
キーボードが反応しないとき、まず試してみるべき対処法を以下にまとめてみた。
■対処法1:再接続
有線キーボードの場合は、ケーブルを一度外してから再接続してみよう。
USBケーブルが断線している可能性も考えて、別のケーブルで試してみたり、別のUSBポートに差し込んでみたりするのも効果的。
無線キーボードの場合は、電池を取り出してから再度挿入したり、電池を新しいものに交換したりしてみよう。USBレシーバーも再接続してみると良い。
■対処法2:再起動
一時的なソフトウェアの問題でキーボードが反応しない場合があるため、PCを再起動することで復旧する場合もある。またパソコン内部が帯電していると、キーボードが正常に打てなくなってしまうこともあるため、一度放電することがおすすめだ。
本体の放電を行うには、電源を終了させて数分放置すれば完了。再起動は初歩的な対処法として覚えておこう。ただし再び電源を入れるのは、シャットダウンしてから10秒待ってほしい。
電源ボタンを押して強制終了させるとストレージに負荷が生じるため、どうしてもパソコンが立ちあがらないときだけ試すようにしよう。
■対処法3:ドライバの確認と更新
Windowsの場合は「デバイスマネージャー」、MacOSの場合は「システム情報」を開き、キーボードの項目を確認してみよう。ドライバに問題がある場合は、ドライバを更新または再インストールが必要。
■対処法4:他のデバイスでの確認
キーボードを別のPCやデバイスに接続し、問題がキーボード自体にあるのか確認してみよう。反応する場合は、PC側に問題がある可能性がある。
これらの対処法を試しても問題が解決しない場合、キーボードのハードウェア的な故障が考えられる。その場合は、修理や交換を検討する必要がある。
一部だけしか反応しないときの対処法

一部のキーだけ反応しない、という場合は以下の対処法を試してみよう。
■対処法1:キーの清掃
反応しないキーの周囲にゴミやホコリが溜まっていることがある。エアダスターや柔らかいブラシでキーの隙間を掃除しよう。
■対処法2:キーの押し込みを確認
キーが物理的に引っかかっている可能性も。軽く押し込んでみて、スムーズに動作するか確認してみよう。
キーボードを落としてしまったり、強くタイピングしすぎたりすると、キーのパーツが折れてしまう場合があるので注意が必要だ。
■対処法3:NumLockキーをオフ
NumLockとは、数字入力モードに切り替えられる機能のこと。テンキーが反応しない場合、NumLockがオフになっている可能性が高い。「NumLock」と書かれたキーを押すことでオン/オフを切り替えられる。
■対処法4:マウスキーをオフ
マウスキー機能とは、テンキーでマウス操作を行える設定のこと。こちらが有効になってるとキーが反応しないこともあるため、以下の手順で設定を確認しよう。
|
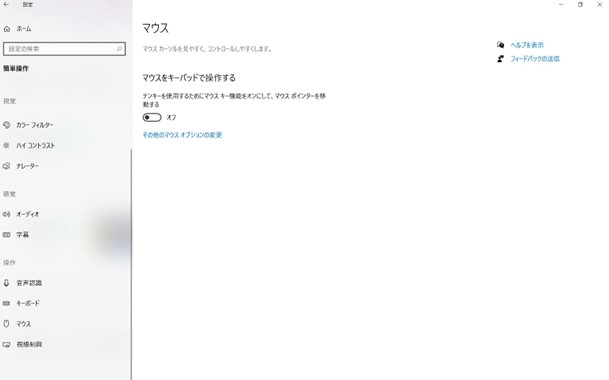
■対処法5:フィルターキー機能を無効化
パソコンの設定からフィルターキー機能を有効にしていると、キーを強く押さなければ反応しないことがある。
フィルターキー機能とは、キー操作の反応をおさえて意図せず同じ入力が繰り返されないようにする機能。キーボードを強く押さなければ反応しないときは、フィルターキー機能を無効化しよう。
フィルターキー機能を無効化の手順は以下のとおり。
|
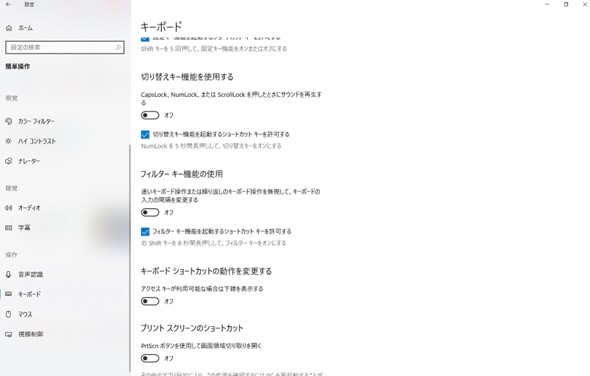
■対処法6:CapsLockキーをオフ
CapsLockキーとは、アルファベットキーの打鍵を大文字にできるキーのこと。CapsLockキーが有効になっていると、文字が全て大文字として入力されてしまう。
メーカーによって有効化する方法は異なるが、基本的には「CapsLock」と記載されたキーと「Shift」キーを同時押しすることでオン・オフを切り替えられる。
CapsLockランプがあるキーボードの場合、ランプ点灯でON、消灯でOFFとなる。















 DIME MAGAZINE
DIME MAGAZINE













