目次
業務で使用するPDFが重すぎて「メール添付できない」「クラウドストレージを圧迫する」といった経験をしたことがある方も多いだろう。重たいPDFファイルはサイズを縮小すれば軽くなり、送受信もしやすくなる。
パソコンの標準機能でも軽くすることが可能で、便利なツールもある。この記事では、iPhone、Windows10・11、MacそれぞれのPDFファイルサイズ縮小手順や、おすすめのツールを紹介する。限られた時間の中で効率的に業務を進めるために、ぜひ参考にしてほしい。
iPhoneのPDFサイズ縮小の方法
iPhoneに標準で搭載されている「ファイル」アプリを使えば、PDFのサイズを簡単に縮小できる。
①ホーム画面から「ファイル」アプリを開く

②サイズを縮小したいPDFファイルを長押ししてメニューを表示し、「圧縮」を選択する
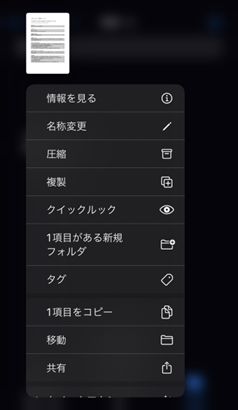
③圧縮が完了すると、元のPDFファイルが縮小されたサイズで保存される
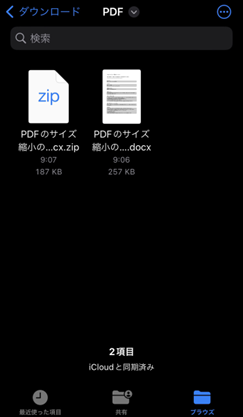
iPhoneでは標準のファイルアプリを使う方法のほかに、オンラインツールやアプリを利用する方法がある。
オンラインツールの場合はSafariを開き、SmallpdfやiLovePDFなどのオンラインツールのサイトにアクセス後、圧縮したいPDFをサイトにアップロードする。
またApp Storeには、PDFのサイズを簡単に縮小できるアプリが多数ある。
まず、「PDF圧縮」や「PDFリサイズ」などのキーワードで検索し、適切なアプリをダウンロードしよう。例としてPDF Compressor、PDF Squeezerなどがある。
ダウンロードしたアプリを起動、各アプリの指示に従い、圧縮したいPDFを選択して圧縮を開始すれば良い。
どれもiPhoneユーザーにとってはシンプルな方法であるが、圧縮したファイルの保存先やメール添付の方法が若干異なるため、使い勝手の良い方法を選ぼう。
Windows10・11のPDFサイズ縮小の方法
Windows 10およびWindows 11でPDFファイルのサイズを縮小する方法はいくつかある。
ちなみに基本的なPDF圧縮の方法は、Windows 10とWindows 11で大きな違いはない。使用するツールやソフトウェアは共通であり、操作手順もほぼ同じ。UIの変更や新機能の追加により、若干の違いが生じる可能性があるが、基本的な圧縮方法には影響するほどではないと言って良いだろう。
■【Windows標準機能】Microsoft Print to PDF
「Microsoft Print to PDF」は、Windows 10から標準搭載されている仮想プリンターだ。
①対象のPDFを開いて左上のメニューからプリンターのマークをクリック

②「Microsoft Print to PDF」を選択して印刷を実行。任意のファイル名を付けて保存する
印刷するページ欄から、「現在のページ」「ページ指定」などを選択して一部のページのみ保存することもできる。有料のソフトを使わず、ページを分割可能なため、ページ数の多いPDFの容量を小さくするには有効だといえる。
■Adobe Acrobatを使用する
Adobe Acrobatを使用すると、PDFのサイズを簡単に縮小できる。ただし、Acrobat Proのみの機能なので有料契約が必要となる。
①Adobe Acrobatで圧縮したいPDFファイルを開く
②上部メニューから「ファイル」→「名前を付けて保存」→「縮小されたPDF」または「最適化されたPDF」を選択
③指示に従ってファイルを保存
※バージョンによって、メニュー名は異なる場合もある。
Adobeの無料ツールとしては、Acrobatオンラインツールもある。ブラウザ上で使用可能なため、インストールは不要だ。Webツールについては後半の章で紹介しよう。
■Microsoft Wordを使う
Microsoft Wordを使えば、以下の手順でPDFファイルを圧縮することができる。
①Wordを起動し、「開く」タブを選択してPDFファイルを選択
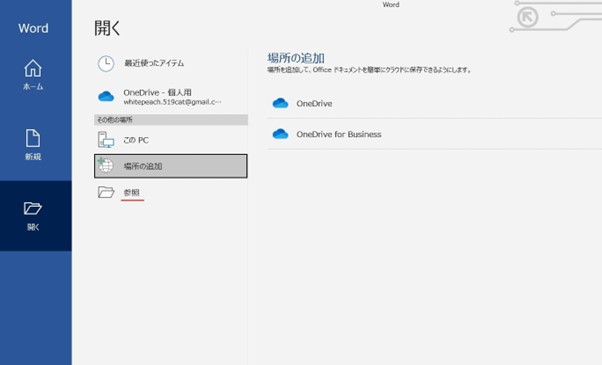
②「ファイル」→「名前を付けて保存」→「参照」をクリック
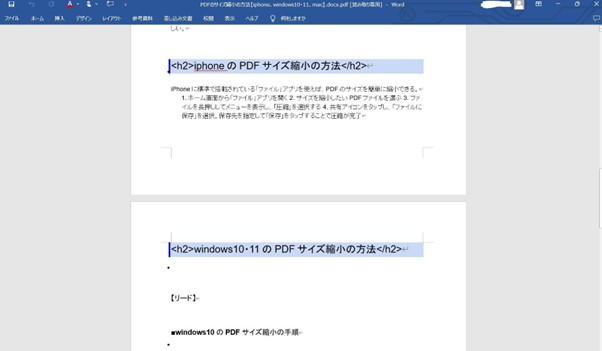
③ファイルの種類で「PDF」を選び、ファイル名と保存フォルダを決定
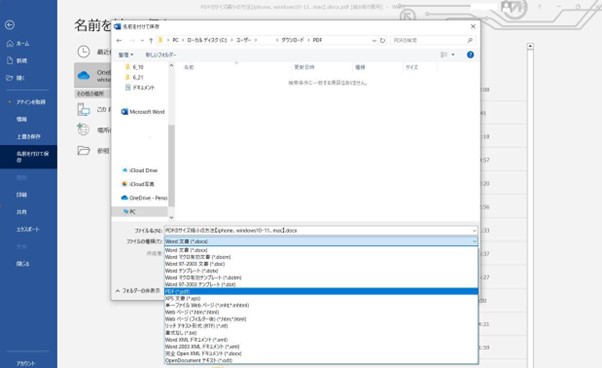
④最適化で「最小サイズ」を選択し、「保存」をクリック
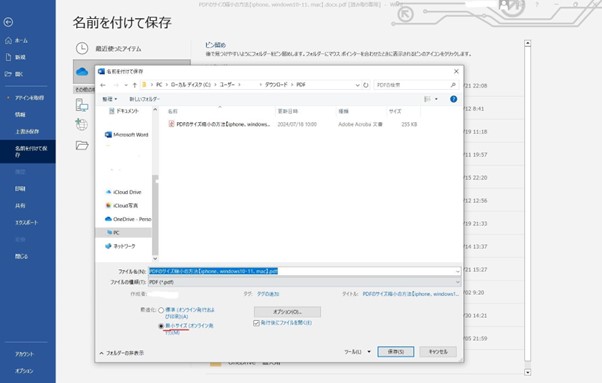
MacのPDFサイズ縮小の手順
MacOSでは、標準搭載の「プレビュー」アプリを使用してPDFファイルを圧縮できる。
|
上記の方法でファイルサイズが小さくならない場合、保存ダイアログでQuartzフィルタを「なし」のままで、下にある「最適化PDFを作成」にチェックを入れ、再度ファイルを保存すると良い。
Webツールを使う方法
無料のオンラインツールもおすすめだ。ブラウザベースのツールなので、ソフトウェアのインストールが不要。インターネットに接続していれば、どこからでもアクセスできる点が便利である。
■おすすめツール1: iLovePDF
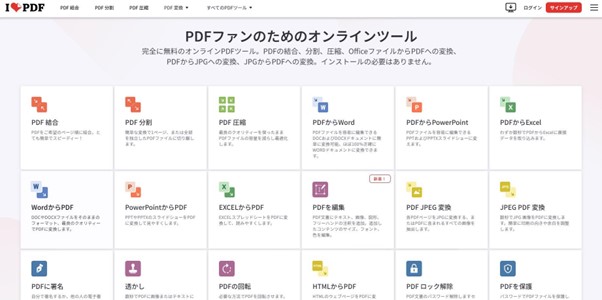
iLovePDFは直感的なインターフェースで、初心者でも簡単に使用できる。基本的な機能は無料で、有料プランでは追加機能や制限が解除される。
PDFのサイズ縮小だけでなく、PDFの結合、分割、回転、ページ削除、ウォーターマーク追加、PDFからJPGへの変換なども可能。アップロードされたファイルは一定時間後にサーバーから削除される。
【手順】
|
■おすすめツール2:Smallpdf
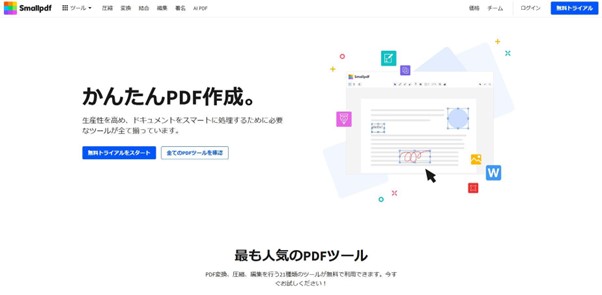
Smallpdfは日本語版のサイトがあり、日本語で利用できる。基本的には無料で利用できるが、1時間に2ファイルまでの制限あり。大量に圧縮したい場合は有料プランを契約しよう。
PDFの結合、分割、変換(Word、Excel、PPT、JPG)、編集、署名、保護解除など、多くのPDF操作が可能。SSL暗号化を使用しており、アップロードされたファイルは1時間後にサーバーから自動的に削除される。
またGoogle DriveやDropboxと連携しており、クラウドストレージから直接ファイルをインポート・エクスポートできる点も特徴だ。
【手順】
|
■おすすめツール3: Acrobatオンラインツール
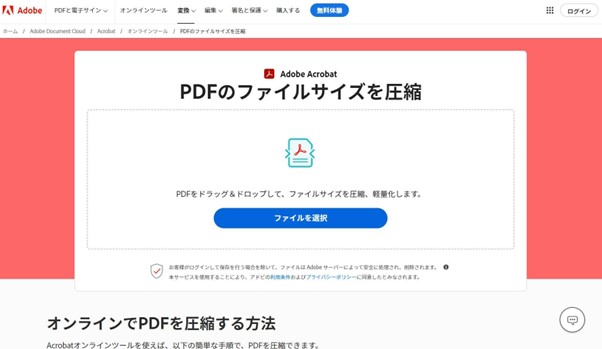
Windows10・11の章で触れた「Acrobatオンラインツール」も、基本的には前述した2つのWebツールと同様の手順で利用できる。
特徴としてはAdobe Document Cloudと連携可能。無料アカウントを作成し、ログインすれば変換や圧縮など20種類以上のPDFツールが利用できる。ログインして保存しない場合、アップロード後のファイルはすぐに削除される。
まとめ
PDFはiPhone、Windows10・11、Macで簡単にサイズ縮小ができる。
標準搭載された機能で縮小する方法のほか、Webツールにアップロードする方法なら無料で利用できる。
ただし個人情報が含まれるファイルのアップロードが不安という方や、大量のPDFファイルを縮小したいという方は、Adobe Acrobatといった有料ツールを使うことも検討しよう。
文/小平
IT企業で勤務後、結婚出産を機にフリーランスに転身。Web、IT業界を中心として、フリーランスのライターとして活動中。仕事ですぐ役立つ情報をわかりやすく書いている。















 DIME MAGAZINE
DIME MAGAZINE













