目次
PCで文字入力をしていると、キーボード全体が反応しなかったり、一部のキーが打てない、想定と違う文字が入力されるといった問題が起きることがあります。
本記事では、Windows PCのキーボードの設定方法をチェックしていきます。
キーボードで打てない文字があるときにチェックするポイント
では、PCのキーボードで打てない文字があるときの、主な原因や対処法について紹介していきます。
なお、本記事ではWindows 11を搭載した、日本語配列キーボードのPCにて、設定方法をチェックしています。
数字が打てないとき
テンキー付きのキーボードで数字が反応しない場合は、「NumLock」キーを誤って触ってしまい、数字入力モードがオフになっている可能性があります。
基本的には、再度NumLockキーを押せば、数字入力ができるようになります。
アルファベット入力ができないとき
アルファベットの入力ができない場合は、入力モードが「かな入力」や「カナ入力」になっている可能性があるので、ローマ字入力へと切り替える必要があります。
入力方法の変更は、キー配列によって異なりますが、キーボードの左上の「半角/全角」キーを押したり、画面右下にある「あ(A)」と書かれている部分をクリックしましょう。
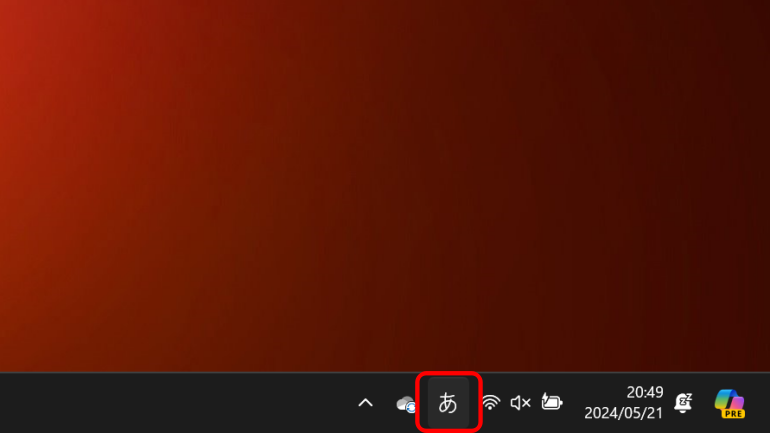
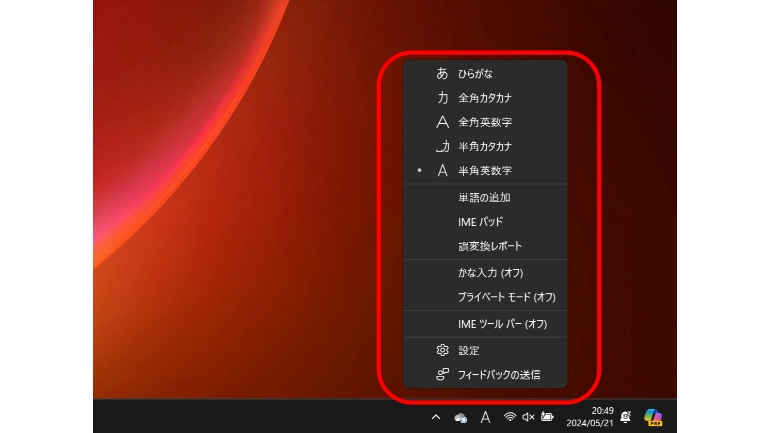
右クリックするとメニューが表示される
大文字、小文字が打てないとき
大文字を入力したいのに小文字になる、小文字を入力したいのに大文字になるといった場合は、「CapsLock」キーを押すことで、入力方式を切り替えられます。

また、Shiftキーを押している間は、大文字と小文字を切り替えて文字の入力ができます。
長くキーを打ち込まないと反応しないとき
キーを長く押していないと反応しない場合は、Windowsの「フィルター キー」機能がオンになっている可能性があります。
設定アプリの「アクセシビリティ」より、「キーボード」を開きます。「フィルター キー機能」がオンになっている場合は、チェックを外してオフにしましょう。
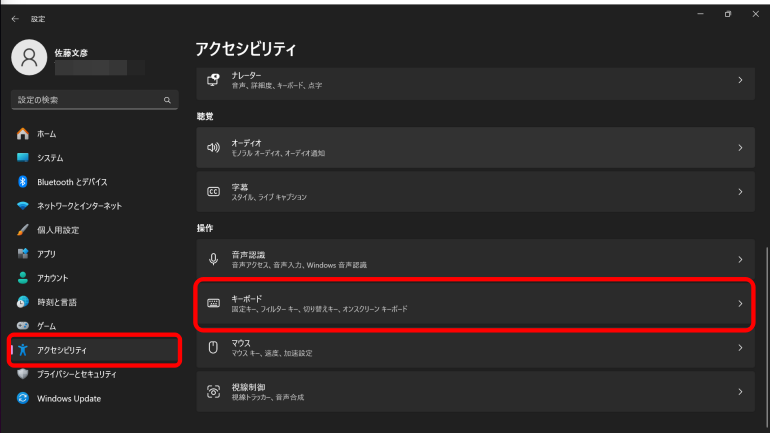
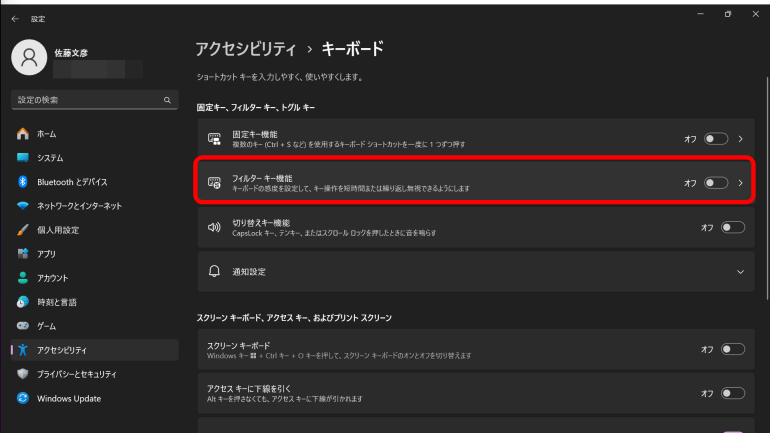
間違ったキーが入力される
入力したキーとは違う文字が入力されてしまう場合は、キーボードのレイアウトが間違っている可能性があります。
キー配列を確認するには、設定アプリの「時刻と言語」から「言語と地域」をクリック。「日本語」の欄にある「…」アイコンをクリックし、「言語オプション」に進みます。
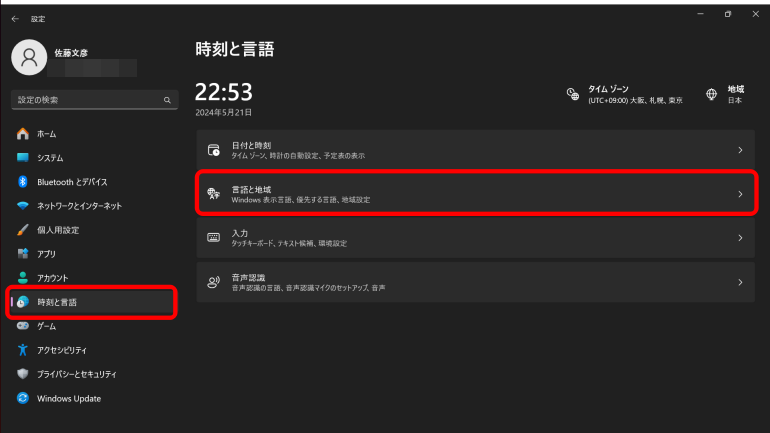
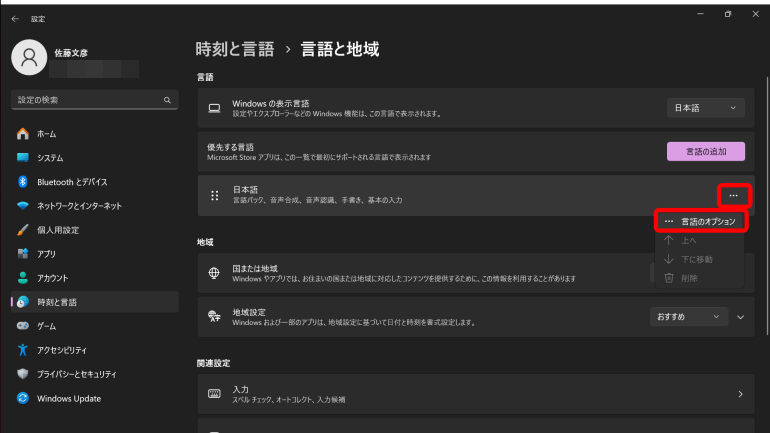
「レイアウトを変更する」に進み、任意のレイアウトを選択してOKをクリック。デバイスを再起動すれば、キーレイアウトが変更されます。
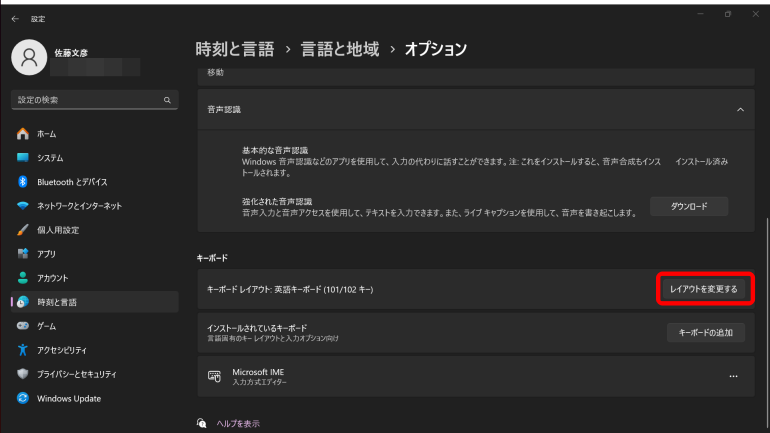

キーを入力すると後ろの文字が消えるとき
文章を書いている際に、キーを入力すると、後ろの文字に上書きされていってしまうことがあります。この場合は、「insert」キーを押して、上書きモードを解除すれば、簡単に状況が改善します、
キーボード全体が反応しないとき
キーボード全体が反応しない、どのキーを打っても入力できない場合は、キーボードがしっかりと接続できていない可能性があります。
外付けの有線キーボードを使っている場合は、接続部分が問題なく刺さっているかを確認しましょう。
ワイヤレスキーボードを使っている場合は、電源が入っていることを確認のうえ、設定アプリの「Bluetoothとデバイス」に進み、キーボードが表示されているのかをチェックしましょう。再接続が必要な場合は、「デバイスの追加」から再設定をします。
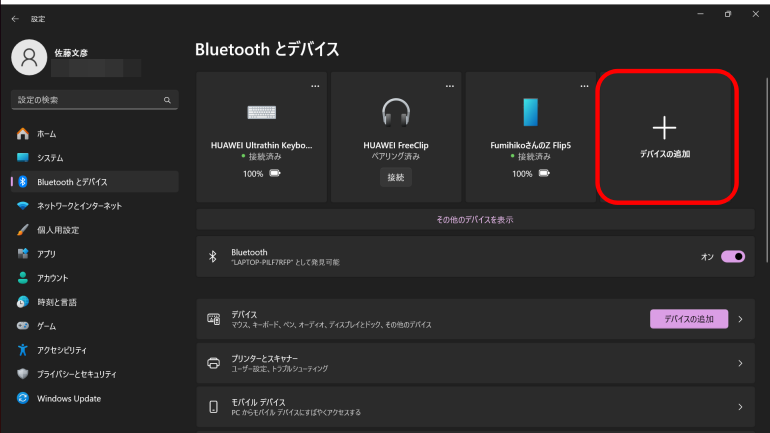
PCを再起動しても打てない文字がある場合は修理も検討
上記した内容に当てはまらず、PCの再起動をしても打てない文字がある場合は、PCが故障している可能性や、キーボードが故障している可能性があります。
PCやキーボードを購入した店舗や、使用しているPCのメーカーに問い合わせ、修理の手配を行うのがおすすめです。
こちらもチェック!
もっと早く知りたかった!キーボードの左上にひっそり佇む「Escキー」が超便利
マイクロソフトがWindows PCのキーボードに「Copilot in Windows」起動用の物理キーを導入へ
「Scroll Lockキー」は何に使うキー?覚えておきたい便利機能とExcelでの使い方
※データは2024年6月下旬時点での編集部調べ。
※情報は万全を期していますが、その内容の完全性・正確性を保証するものではありません。
※製品のご利用はあくまで自己責任にてお願いします。
文/佐藤文彦















 DIME MAGAZINE
DIME MAGAZINE













