目次
Microsoft Word(以下、ワード)には、文書にコメントを付けられる機能があります。コメント機能は、複数人で文書をやりとりするときや自己添削用のメモなど便利に使えます。
しかし、コメントを多く付けすぎると文書の見やすさを損なうおそれもあるので、適宜削除して整理しながら使うのがおすすめです。
この記事では、ワードのコメントを削除する方法について、基本操作や一括削除の方法、削除履歴の管理など、覚えておきたいトピックをまとめて解説します。説明画像はすべて、Windows 10で Microsoft 365を使用した画面です。
ワードファイルに追加したコメントを削除する方法
まずは、ワードのコメントを削除する基本操作から説明します。
ワードのコメントを削除する2ステップ
ワードのコメントを削除する手順は、以下の2ステップです。
1.削除したいコメントを選択します。
2.「校閲」タブの「削除」を選択すると、コメントが削除されます。
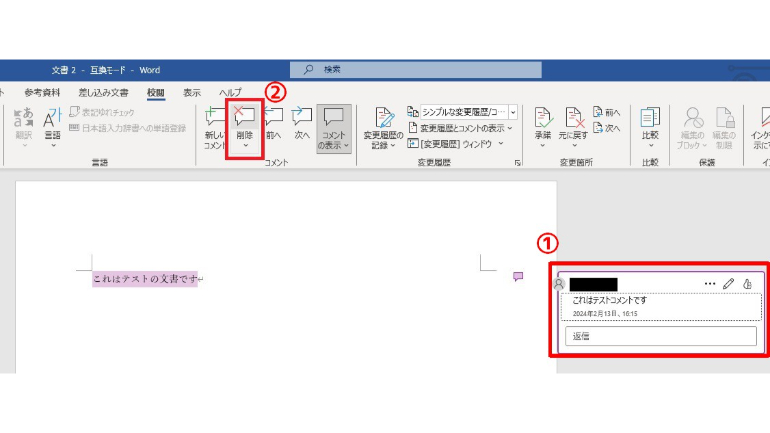
ワードファイルに追加したコメントは一括削除できる?
追加したコメントは一括で削除することも可能です。
「校閲」タブの「削除」の下にある下向きの矢印をクリックし「ドキュメント内のすべてのコメントを削除」を選ぶと、コメントの一括削除ができます。
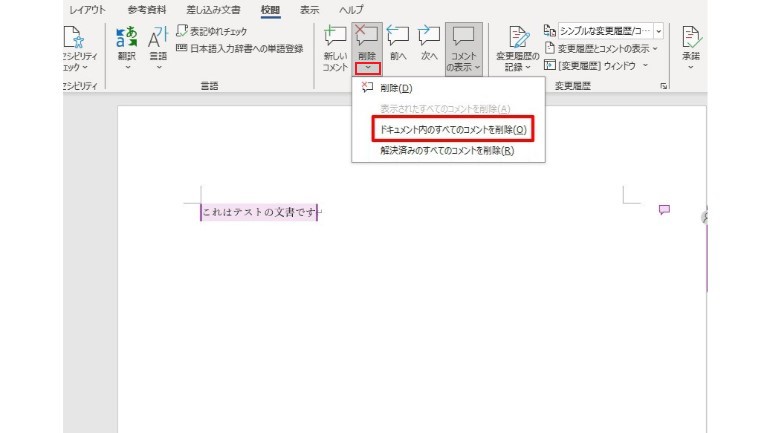
ワードファイルに追加したコメントの削除履歴は印刷に残る?
ワードのコメントを削除しても、変更履歴に削除の記録は表示されません。そのため、コメントや変更履歴を表示して印刷する設定にしていても、削除されたコメントの履歴は印刷されません。
ワードでは変更履歴が残る設定もある? 削除の方法は?
ワードには、文書の追加や削除の履歴を記録する 「変更履歴の記録」という機能があります。この機能は、「校閲」タブにある「変更履歴の記録」から選択できます。
コメントの変更履歴が残るのは、コメントを新たに追加したときです。コメントを編集した場合は、編集の変更履歴は残らず、すでに記録されているコメントを新たに追加した履歴自体が編集されます。
なお、コメントを削除した場合は、該当コメントに関する変更履歴はすべて削除されます。
ワードで変更履歴として残る取り消し線を削除する方法
Windows PC版のワードで「変更履歴の記録」を設定し、すべての変更履歴を表示していると、初期設定では削除されたテキストに取り消し線がついた状態となります。
削除されたテキストの表示方法は変更が可能で、取り消し線を付けない設定にすることもできます。
削除したテキストの表示方法の変更は、以下のとおりです。
1.「校閲」タブの「変更履歴」右下隅にある斜め矢印のマークをクリックして「変更履歴オプション」を表示する
2.ダイアログボックス内の「詳細オプション」を選択
3.「削除された箇所」を「取り消し線」から「(なし)」に変更する
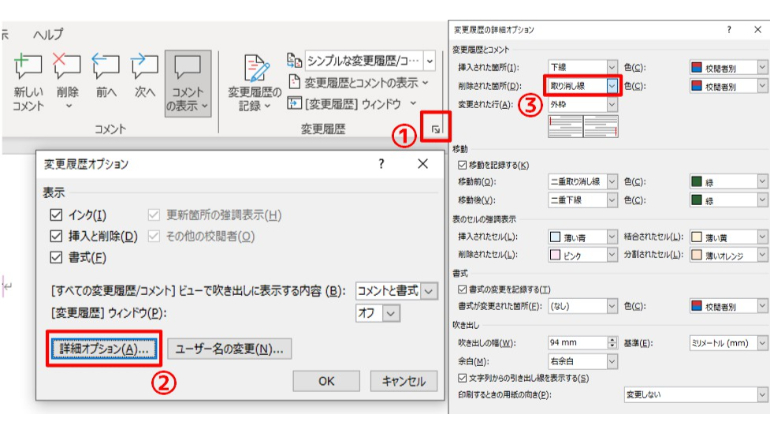
ワードに追加したコメントを非表示にしてPDFに保存することはできる?
文書にコメントを表示せずにPDFファイルとして保存する方法は、以下の3ステップです。
1.「ファイル」から「名前を付けて保存」を選択し、ファイル名を設定する画面で「ファイルの種類」をPDFにする
2.ダイアログボックス下部に表示される「その他のオプション」を選択する
3.「オプション」を開き、「発行対象」の 「文書」を選択して「OK」をクリック。「保存」をクリックする
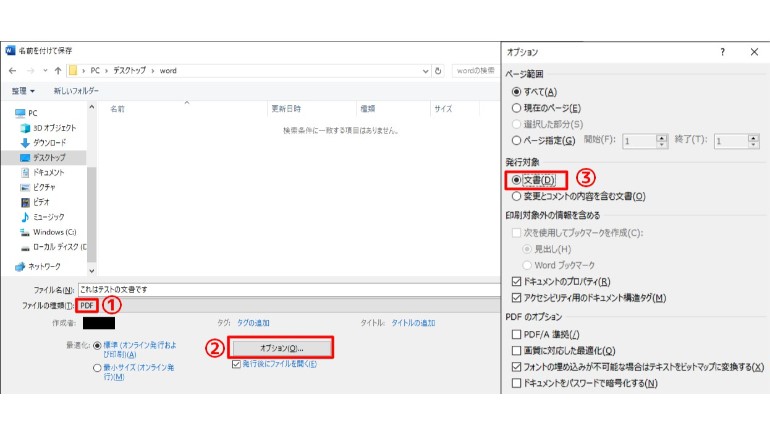
ワードファイルを印刷するときにコメントを非表示にする方法
Windows版のワードで文書を印刷するときに、紙面にコメントを表示させないためには、印刷前に以下の設定が必要です。
1.印刷 のプレビュー画面を表示し「設定」のすぐ下の項目を選択する
2.「変更履歴/コメントの印刷」をクリックしてチェックを外す
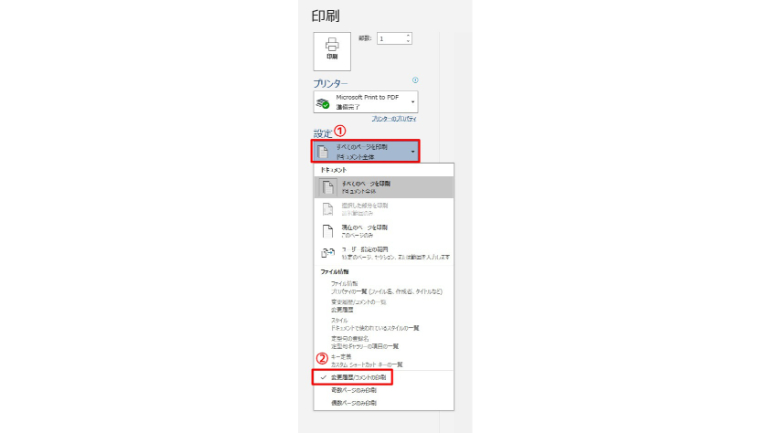
この状態で印刷すれば文書内のコメントは印刷に反映されません。
ワードでコメントが削除できない時の対処法
ワードでコメントが削除できない原因として考えられるのは、コメントの削除と誤って、コメントを非表示にしていることが考えられます。
コメントの非表示は、あくまでコメントを見えない状態にしているだけであり、コメントは削除されていません。
コメントの表示/非表示は「校閲」タブにある「変更履歴とコメントの表示」から切り替えられます。削除したいコメントが残っていた場合は、「校閲」タブにある「削除」から削除しましょう。















 DIME MAGAZINE
DIME MAGAZINE













