目次
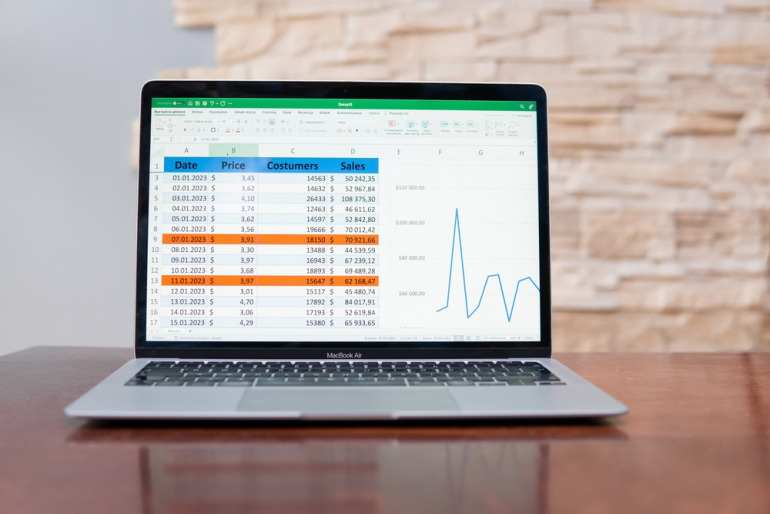
Excelの共有機能の使い方がよく分からない、という方も多いのではないだろうか。共有機能の使い方はExcelのバージョンによって異なるので、混乱してしまう方も多いだろう。
本記事ではExcelファイルを共有する方法、共有を解除する方法を解説する。バージョンごとに異なる手順を画像つきでまとめたので参考にしてほしい。
Excelの共有とは?
Excelには共有機能があり、ファイルを他の人が使っている端末でも表示できる。他の人は共有されたファイルを閲覧・編集することが可能だ。
Excelで作成した資料を他の人に見せたいとき、一緒に資料を編集したいとき、スクリーンなしでプレゼンを行いたいときなどに便利である。
■Excelの共有・共有解除方法はバージョンによって異なる
Excelファイルの共有方法および、共有解除方法はバージョンによって異なる。Excel2016以前では、Excel の「共有ブック機能」を使うことが可能だ。
しかし、Excel2019以降もしくはMicrosoft365では、クラウドストレージを利用したものとなっている。
一応新しいExcelでも、Excel2016以前の機能を使えないことはない。ただ、使うには複雑な設定が必要となる。最新の「共同編集」機能の方ができることが多いので、特にこだわりがないのであれば、こちらを使うことを推奨する。
Excel2016以前の使い方
■Excelファイルを共有する方法
まず、Excel2016以前のバージョンで、ファイルを共有する方法を解説する。
Excelファイルを開いたら「校閲」タブから「ブックの共有」をクリックする。
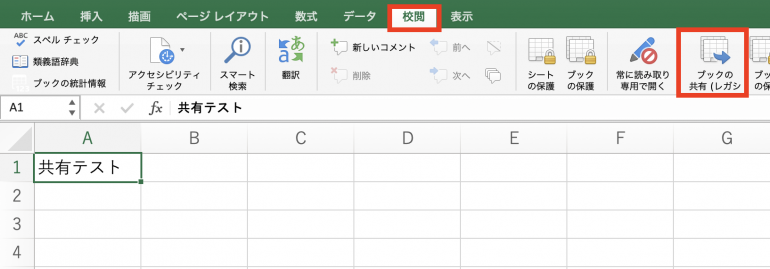
「ブックの共有」という画面が表示される。ここから「複数のユーザーによる同時編集を行う」にチェックを入れよう。チェックを入れたら「保存」をクリックする。
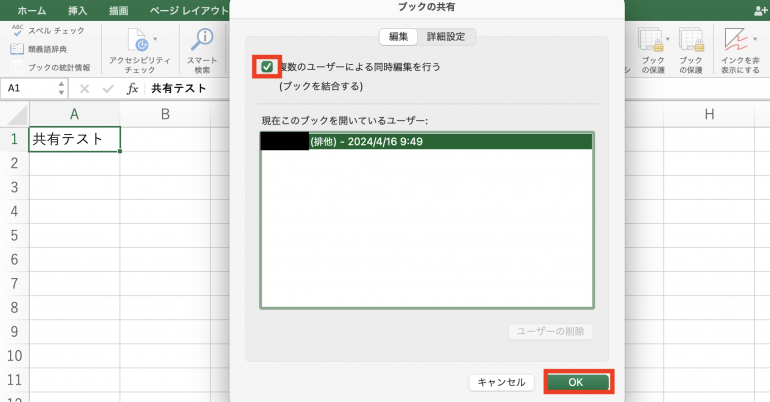
これで、Excelファイルの共有設定ができたことになる。ファイル名に「共有」と書かれていることを確認する。「共有」と書かれたファイルは複数人が開いても、読み取り専用にはならず、共同で編集することができる。
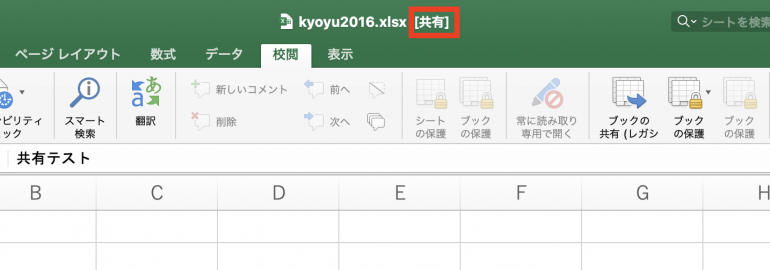
■Excelファイルの共有を解除する方法
続いて、Excelファイルの共有を解除する方法をみていく。
さきほど同様に「校閲」タブから「ブックの共有」をクリックする。
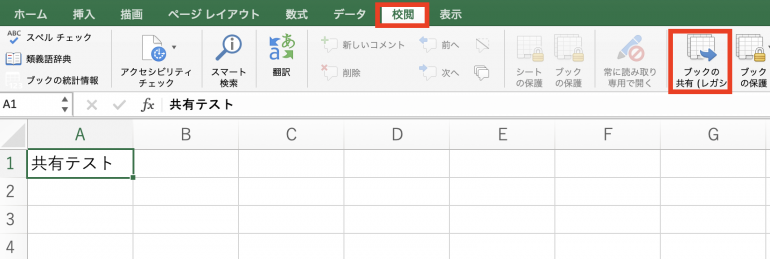
「複数のユーザーによる同時編集を行う」のチェックを外して「保存」をクリックする。
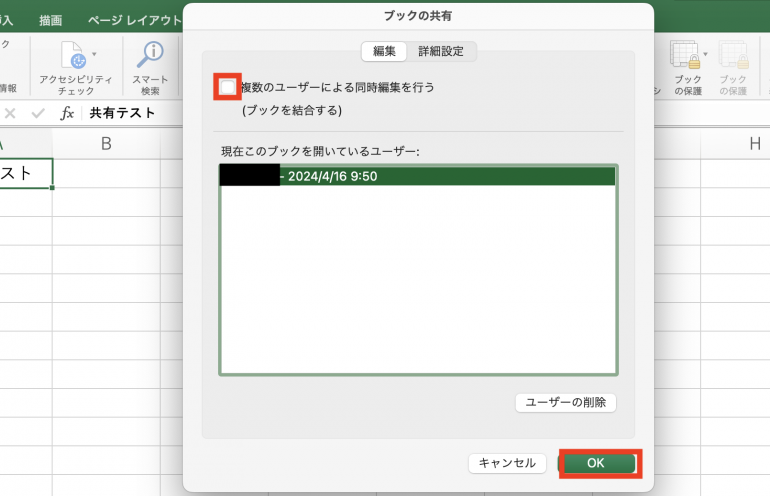
ファイル名の「共有」が消えていることを確認しよう。これで、ファイルの共有設定を解除することができた。他の人がExcelファイルを開いた場合、読み取り専用となり、ファイルを編集することはできなくなる。
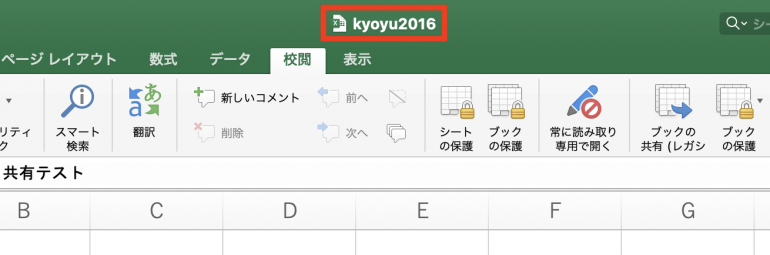
Excel2019以降の使い方
■Excelファイルを共有する方法
続いて、Excel2019以降のバージョンで、Excelファイルを共有する方法について解説する。Excelファイルを共有する手順は次のとおり。
- ファイルをクラウド上に保存する
- ファイルの共有設定を行う
- 共有されたファイルを確認する
1つ1つの手順について詳しく解説していく。
1.ファイルをクラウド上に保存する
新しいバージョンのExcelではまず、ファイルをクラウドストレージに保存する必要がある。OneDriveやGoogleドライブなどに、ファイルをアップロードしよう。
まだ会員登録を行っていない方は、会員登録を行っておこう。クラウドストレージサービスの多くは、一定容量までなら無料で使える。
2.ファイルの共有設定を行う
続いて、Excelファイルから共有設定を行う。
「ホーム」タブから「共有」をクリックしよう。
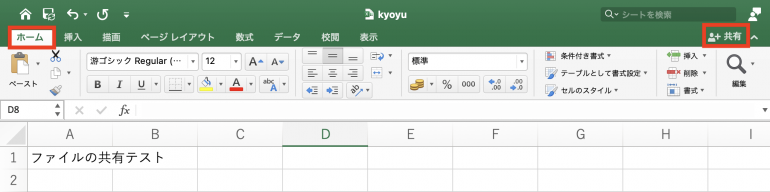
次に「ユーザーの招待」をクリックする。
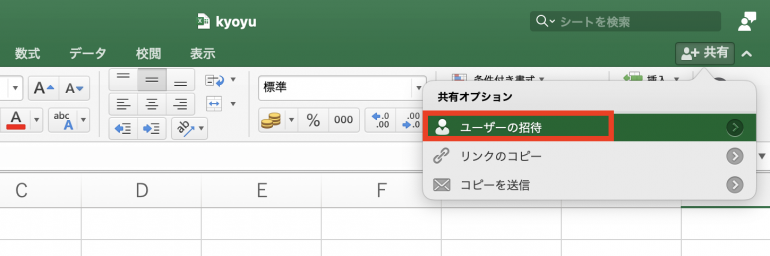
次の画面で、ファイルを共有したい人のメールアドレスをクリックする。ひとまず共有のテストを行うために、自分のメールアドレスを入力しておこう。
アドレスを入力したら「共有」をクリックする。これで、指定したアドレス宛にメールが届く。
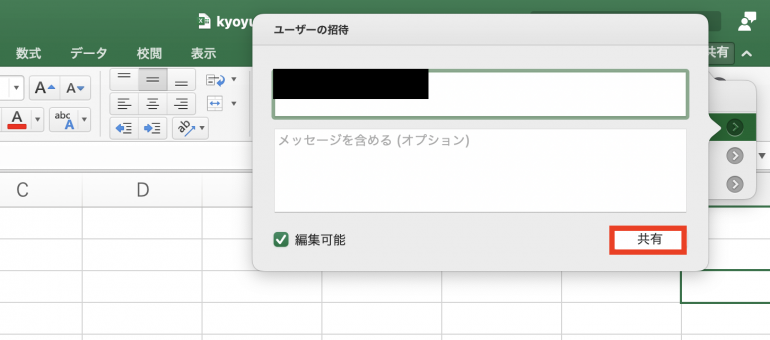
3.共有されたファイルを確認する
共有設定を行ったら、さきほど入力したメールアドレスを確認してみよう。Excelからメールが届いているはずだ。
メールが届いたら、「開く」をクリックする。
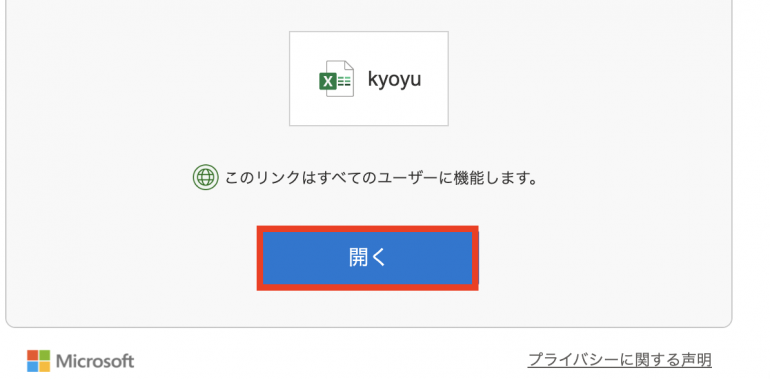
メールアドレスのリンクをクリックすると、ブラウザ上でファイルを開くことが可能だ。ここから、同じファイルを編集することができる。
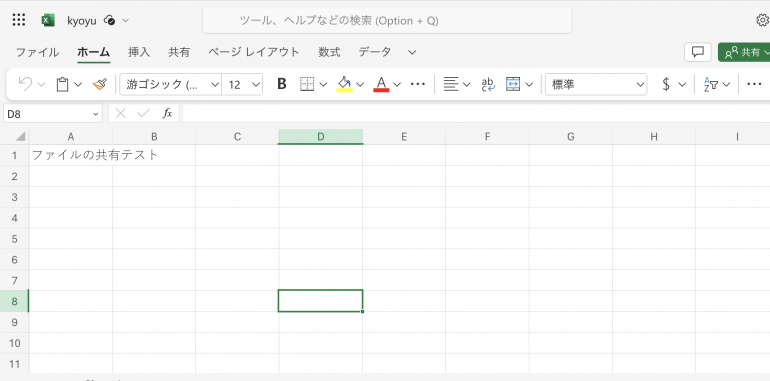
■Excelファイルの共有を解除する方法
続いて、Excelファイルの共有を解除する方法を紹介する。
オンラインでExcelファイルを開いたら、「共有」から「アクセス管理を許可」をクリックしよう。
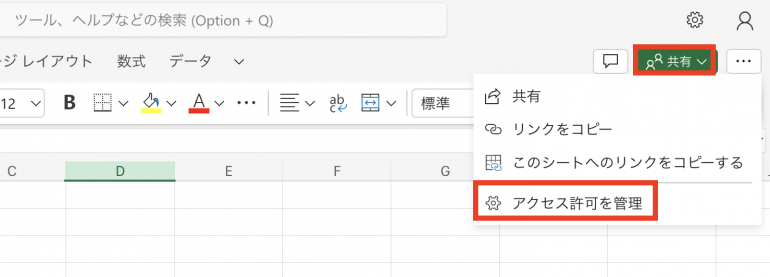
ここから「ゴミ箱マーク(リンクの削除)」をクリックする。
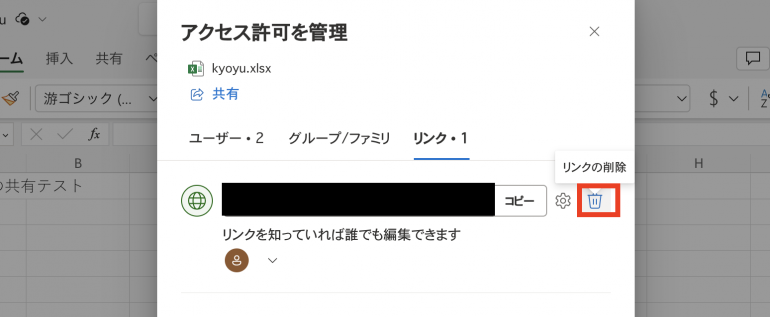
本当にリンクを削除するか聞かれるので「削除」をクリックする。するとリンクが削除され、複数人でファイルの編集ができなくなる。
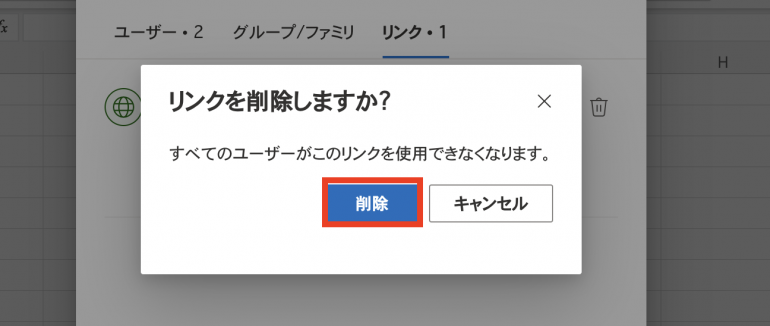
まとめ
本記事ではExcelファイルを共有・解除する方法について解説した。最後に、ファイルを共有する手順についておさらいしよう。
- Excel2016以前
- 「校閲」⇒「ブックの共有」をクリック
- 「複数のユーザーによる同時編集を行う」にチェック
- 「OK」をクリック
- Excel2019以降
- ファイルをクラウド上に保存
- 「ホーム」⇒「共有」⇒「ユーザーの招待」をクリック
- 共有するメルアドを入力
- 「共有」をクリック
また、Excelファイルの共有を解除する手順は次のとおり。
- Excel2016以前
- 「校閲」⇒「ブックの共有」をクリック
- 「複数のユーザーによる同時編集を行う」のチェックを外す
- 「OK」をクリック
- Excel2019以降
- Web版のExcelを開く
- 「共有」⇒「アクセス管理を許可」をクリック
- 「リンクの削除」⇒「削除」をクリック
構成/編集部
















 DIME MAGAZINE
DIME MAGAZINE









 最新号
最新号






