
目次
Apple Payではまれに、「Apple Payに接続できませんでした」といったエラーメッセージが表示される場合がありす。
いざという時に慌てないためにも、エラーメッセージが表示された時の対処法を覚えておきましょう。
PASMOやSuicaで「Apple Payに接続できませんでした」と表示された時の対処法
それでは、SuicaやPASMOにエラーメッセージが表示された場合の対処法を確認しておきましょう。
[1]PASMO
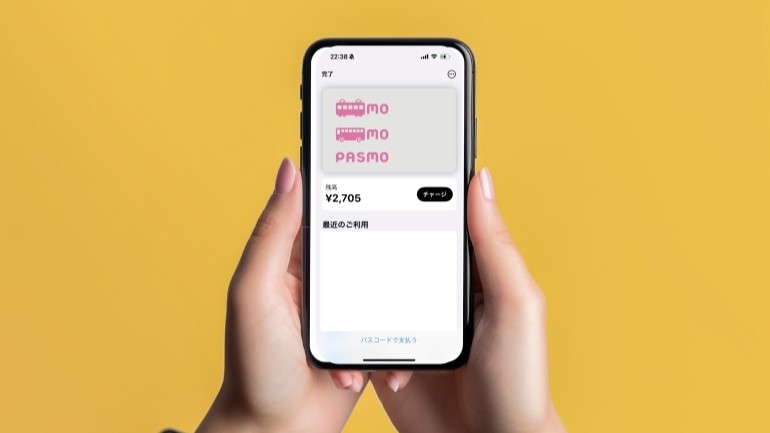
端末設定が以下のようになっているかを確認します。
PASOMOを設定したあとに、変更や解除をすると、PASOMOを利用する時に不具合が発生する可能性もあるので注意しましょう。
iCloudへサインインする
1.自分のApple IDとパスコードにてiCloudにログインします
2.〝設定〟をタップし、アカウント名表示(一番上)をタップ
3.〝iCloud〟を選びます。「iCloudを使用しているApp」のウォレットと「iCloud Drive」をON(緑色表示)に設定します
Touch ID/Face ID またはパスコードによるログイン
生体認証またはパスコードにて、端末へログインします。
パスコードをオフにしたり、iCoudからサインアウトすると、PASMOを含むApple Pay(ウォレットアプリ)に設定した全てのカードが端末から削除されてしまいます。
再設定が必要になるので、注意しましょう。
インターネット接続の確認
モバイル通信、またはWi-Fiによってインターネットに接続されているかを確認しましょう。
地域コードの設定
1.本体の設定から、〝一般〟を選ぶ
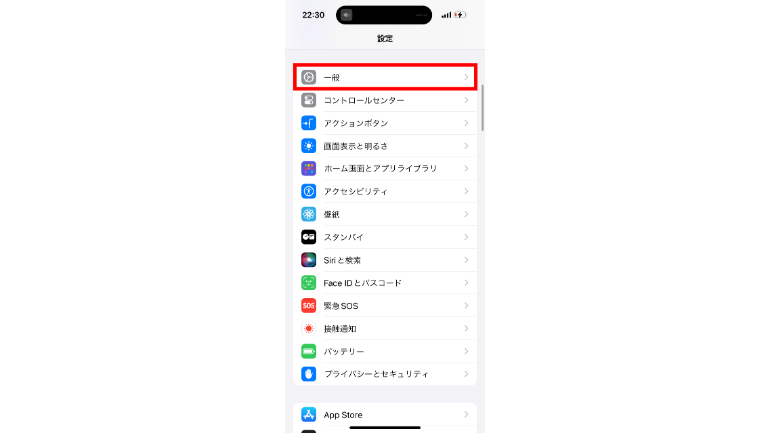
2.〝言語と地域〟を選択。地域を〝日本〟に設定

Apple IDの2ファクタ認証の確認
利用するiPhone、またはApple WatchとペアリングしているiPhoneで、Apple IDの2ファクタ認証の設定がされているかを確認。
項目が全て正しく設定されていないと、Apple PayのPASMOが利用できません。
【参考】Apple PayでPASMOを利用するための端末設定は?
[2]Suica
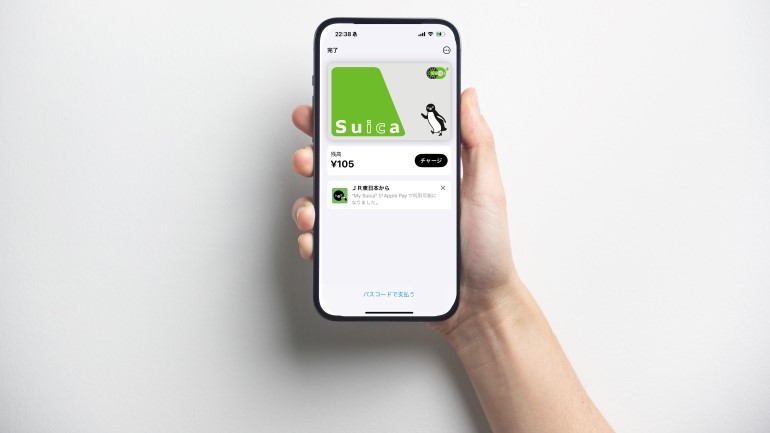
入金(チャージ)や定期券、グリーン券の購入を行った時、通信不具合で操作が完了しなかった場合「Apple Payに接続できませんでした。インターネットに接続していることをご確認ください。」と表示されます。
その場合は、安定した通信環境にて再度操作を行いましょう。それでも問題が解決しない場合、Apple Careにてサポートを受けることをおすすめします。
【参考】Suica|よくあるご質問
カードがウォレットアプリに追加できない場合

Apple Payで使うカードが、ウォレットアプリに追加できない場合、以下の対処を試してみましょう。
1.まずはApple Payが利用できるかどうかを確認
1−1.カードの発行元がApple Pay対応かどうかを確認する
1−2.最新バージョンのiOS、watchOS、macOS、visionOSにアップデートします
1−3.Face ID、Touch ID、Optic ID、またはパスコードがデバイスに設定されているかを確認します
1−4.自分がいる国や地域がApple Payに対応していることを確認します
1−5.使っているデバイスがApple Payに対応していることを確認します
2.サービスが停止していないか、接続に問題がないかをチェック
3.Apple ウォレットにカードを追加する時、以下のエラーメッセージが表示された場合、銀行やカードの発行元にお問い合わせしましょう。
3-1.カードを追加できませんでした
3-2.カードが無効です
3-3.このカードはデバイスの制限数に達しました
【参考】Apple Pay で利用するカードを Apple ウォレットに追加できない場合
「支払いを完了できませんでした」と表示されたら?
Apple Payで使っている決済カードが拒否される、または決済できない場合、Apple Payで使えるカードかをチェックしましょう。
1.Apple ウォレットを開く
※iPhoneではウォレット App
iPadでは設定→「ウォレットとApple Pay」
MacではApple メニュー→「システム設定(または「システム環境設定」)の順で選択し「ウォレットとApple Pay」をクリック。
2.決済カードを選ぶ
3.「このカードは使用できません」というメッセージが表示されたら、利用した銀行やカード発行元がApple Payに対応しているかを確認します。
【参考】Apple Pay で使っている決済カードが拒否される場合
「カードが追加されませんでした。詳しくはカード会社にお問合せください。」と表示されたら?
「カードが追加されませんでした。詳しくはカード会社にお問合せください。」というメッセージが表示されたらどう対処したら良いのでしょうか。
Suicaの公式サイトでは以下のような原因が表示されます。
Apple Payが一時的にロックされている
iPhoneでSuicaカードを取り込む操作する際、未完了が複数回発生すると、一時的にロックがかかってしまいます。
エラー発生から24時間以上あけて、再度操作を試しましょう。
端末の不具合
端末の設定に不備がない場合は、端末に不具合があるかもしれません。
Apple Careへ問い合わせましょう。















 DIME MAGAZINE
DIME MAGAZINE













