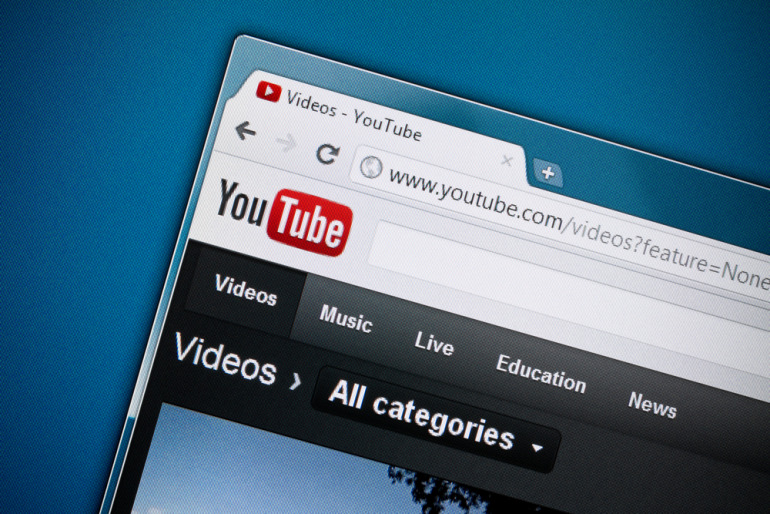
目次
YouTubeのアイコンを変更したいけれど、やり方が分からないという方も多いのではないでしょうか。たしかに、アイコンの変更方法は少々複雑ではあります。
本記事ではYouTubeのアイコンの変え方について解説します。アイコンを変更できない場合の対処方法についてもまとめてみました。
YouTubeのアイコンとは?
YouTubeのアイコンとは、視聴中の動画の下に表示される画像のことです。また、コメント欄にもアイコンが表示されます。
YouTubeに動画を投稿する場合、アイコンはその人のキャラクターや動画のコンセプトを印象付ける、重要なものです。動画の内容とアイコンが合っていなければ、ユーザーは違和感を覚えてしまうでしょう。
また、動画投稿者ではない方も、コメントを書く場合はアイコンにこだわることをおすすめします。アイコンを変更するだけで、コメントに対する反応が増えることもあります。
YouTubeのアイコンの変え方

YouTubeのアイコンを変更する手順は次のとおり。1つ1つの手順について詳しく解説していきます。
※ここで記載している画像は、筆者アカウントのホーム画面からの引用です。YouTubeのホーム画面に表示される動画は、人によって異なります。
■1.チャンネルのカスタマイズ画面を開く
まず、チャンネルのカスタマイズ画面を開く必要があります。カスタマイズ画面の開き方は環境によって異なりますが、ここではパソコンで行う方法を解説します。
まず右上のアイコンをクリックします。
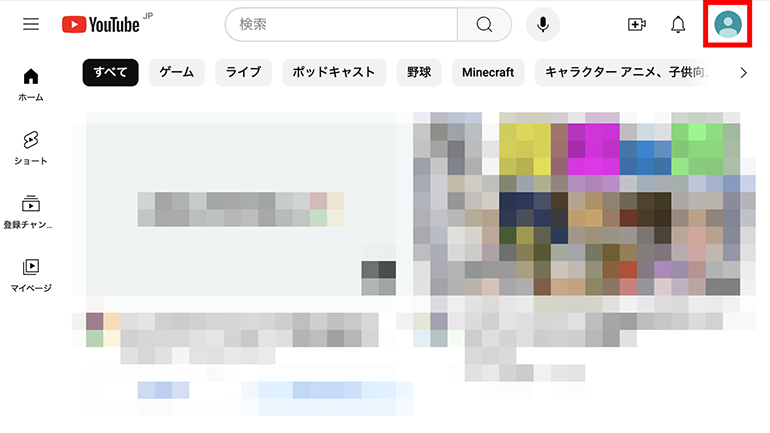
続いて「チャンネルを表示」を選択します。
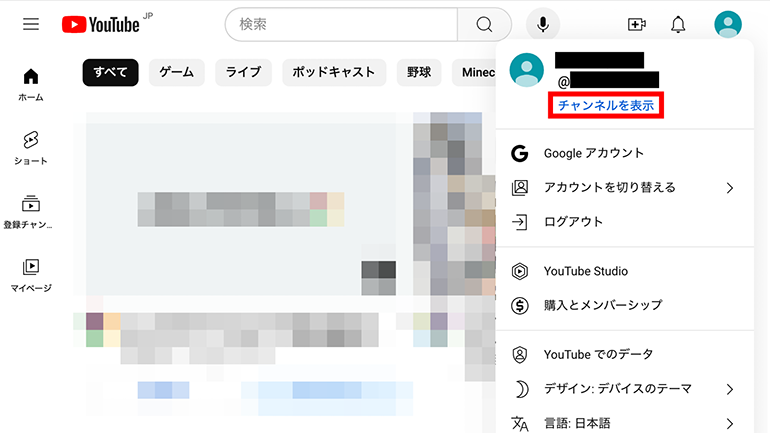
次に「チャンネルをカスタマイズ」をクリックします。これでチャンネルのカスタマイズ画面が表示されます。
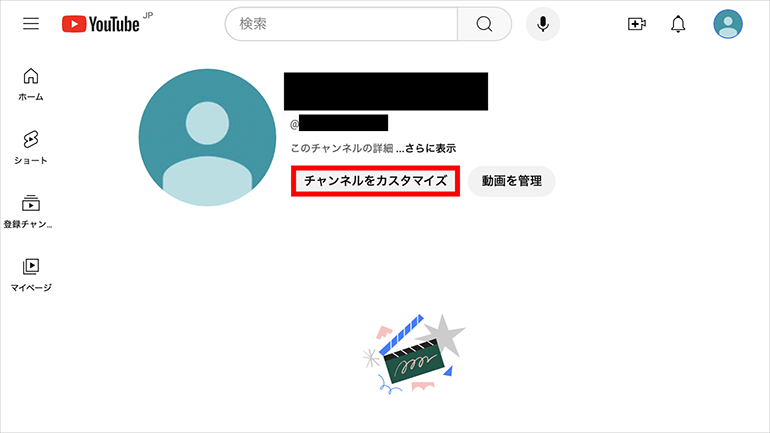
■2.アイコンを変更
チャンネルのカスタマイズ画面から「プロフィール」タブを選択しましょう。
アイコンの右側の「アップロード」をクリックします
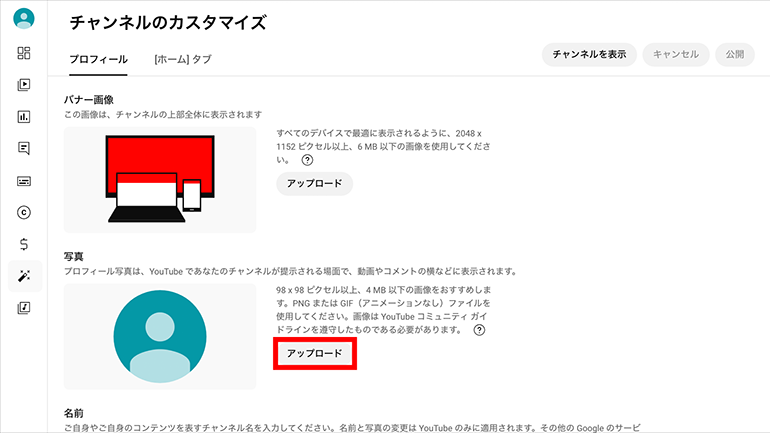
画像を選択して「開く」を選択すると、画像の保存領域を調整する画面に移ります。ここから、画像のどの部分をアイコンとして表示するか選択しましょう。トリミングが終わったら「完了」をクリックします。
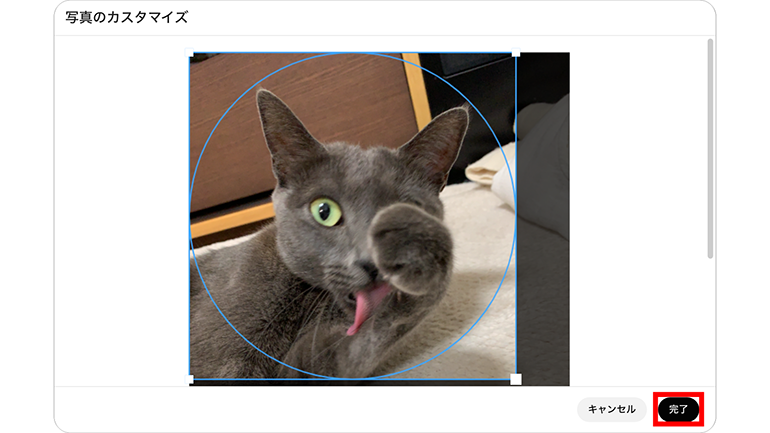
■3.変更を反映
最後に「公開」をクリックします。少し時間をおいてからアイコンが変わっているかチェックしましょう。
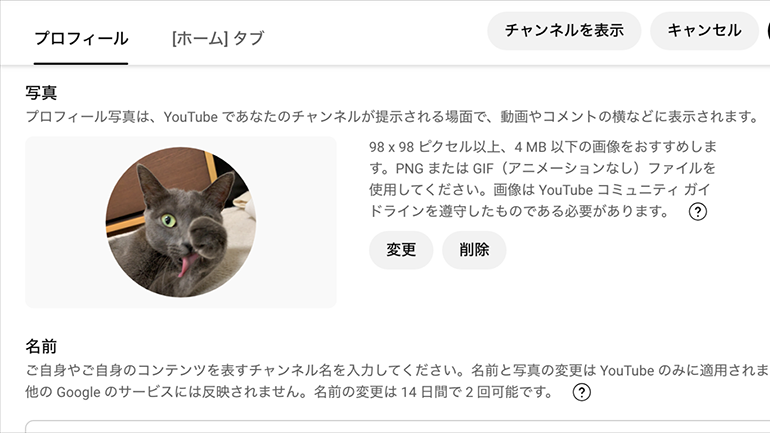
YouTubeのアイコンが変更できない場合の対処方法
手順通りYouTubeのアイコンを変更したのにもかかわらず、変更が反映されない場合、対処方法は次の3つになります。
■1.アイコンのファイル形式を確認する
まず、アップロードしたアイコンのファイル形式を確認しましょう。
アイコンのファイル形式はPNG、もしくはGIF(アニメーションなし)が推奨されています。それ以外の形式にしてしまうと、アイコンとして上手く表示されない可能性があります。
他の形式の画像をどうしても使いたい場合は、PNGに変換できるWebアプリもあるので、それらを使ってみると良いかもしれません。ただし、必ず変換できるとは限りません。
■2.時間をおいてみる
アイコンが表示されない場合は、一旦時間を置いてみましょう。時間を置くことでアイコンの変更が反映される可能性があります。
また、スーパーリロードも試してみると良いでしょう。スーパーリロードとは、ブラウザのキャッシュを無視してWebページを読み直せる機能のことです。スーパーリロードはWindowsはF5、Macはcommand+Shift+Rで行うことができます。
■3.ブラウザのキャッシュを削除してみる
それでもアイコンが表示されないなら、ブラウザのキャッシュを削除してみましょう。スーパーリロードすれば本来キャッシュは無視されるのですが、何らかの理由で読み込まれている可能性はあります。
ブラウザのキャッシュを削除する方法はブラウザによって異なります。ここではChromeのキャッシュ削除方法を解説します。
ブラウザの右上の三点マークをクリックし、「閲覧履歴を消去」を選択します。

次に「キャッシュされた画像とファイル」にチェックを入れます。
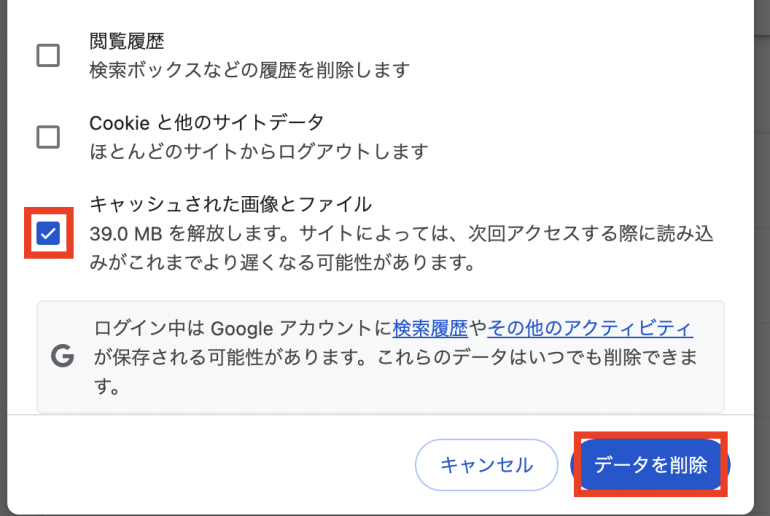
「データを削除」をクリックすればキャッシュが削除されます。これでアイコンが変更されないか確認してみましょう。
Youtubeのアイコンを変更する際の注意点
最後にYouTubeのアイコンを変更する際の注意点について解説します。注意点は次の2つになります。
■1.著作権に気をつける
アイコンを変更する際は画像の著作権に気をつけましょう。他人の画像を無断使用すると著作権の侵害にあたる可能性があります。アイコンはフリー画像、もしくは自分で撮ったり作成したりした画像を選択する必要があります。
フリー画像を提供しているサイトは多くあるので、好みに合ったものも見つかるはずです。
■2.画像のサイズと容量を推奨に合わせる
アイコンの画像のサイズと容量は、YouTube側が推奨する大きさに合わせましょう。YouTubeではサイズは98×98px以上、容量は4MB以下の画像が推奨されています。
まとめ
本記事ではYouTubeのアイコンの変え方について解説しました。最後に、アイコンを変更する手順についておさらいしましょう。
- チャンネルのカスタマイズ画面を開く
- アイコンをクリック
- 「チャンネルを表示」をクリック
- アイコンを変更
- 「プロフィール」タブをクリック
- 「アップロード」をクリック
- 画像の保存領域を調整
- 変更を反映
- 「公開」をクリック
- 数分後に変更が反映されていることを確認
この方法で変更できない場合は、アイコンのファイル形式が正しいか確認してみましょう。それでも駄目なら、ブラウザのキャッシュを削除してみることをおすすめします。
こちらもチェック!
YouTubeの字幕の色を変える方法と文字が見えづらい時の対処法【図解】
いくつ知ってる?スマホでYouTubeを楽しむ7つの基本テクニック
こんなに簡単!スマホでGoogleアカウントの設定を変更する方法
構成/編集部















 DIME MAGAZINE
DIME MAGAZINE













