目次
ビジネスシーンや学校でのプレゼンテーションのため、Microsoftのパワーポイントを使って資料を作成した経験がある人は多くいるでしょう。しかし近年は、パワーポイントに似た機能が、無料で使えるアプリも多く配信されています。
中でも有名なのが、「Google スライド」です。Google アカウントを持っていれば、誰でも基本無料で利用できるのに加え、PCブラウザ版、スマートフォンアプリ版の同期も簡単なので、多くの人におすすめしたいアプリとなっています。
本記事では、そんなGoogle スライドを使ったテキストの入力方法について紹介していきます。
Google スライドのテキストボックスに縦書きの文章は挿入できる?
まずは、Google スライドを使ってテキストを挿入する方法について見ていきます。工夫をすれば、Google スライドに縦書きの文章を入力することもできるので、使い方を覚えていきましょう。
なお、今回はWindows 11を搭載したPCにて、Chromeブラウザを使用しています。
Google スライドに挿入する文章を縦書きにする方法はある?
Google スライドでは、新しいプレゼンテーションを開く、もしくはテンプレートを選択することで、簡単に文字の入力ができるようになっています。新しい文章を追加したい場合は、上部タブの「挿入」より、「テキストボックス」を開きましょう。
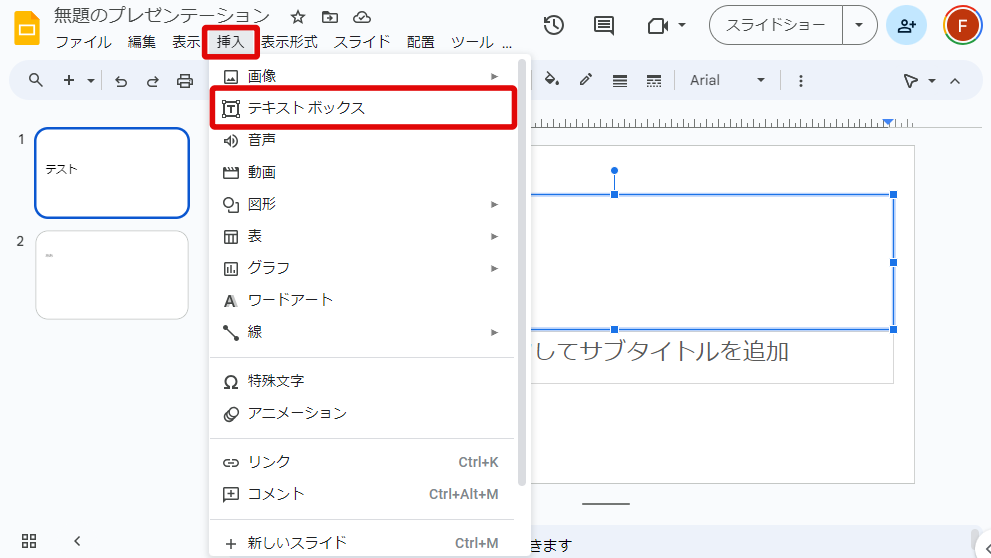
なお、執筆時点(2023年12月下旬)では、Google スライドに縦書きの文章を挿入する機能は搭載されていません。そのため、縦書きの文章を挿入したい場合は、1文字ずつ改行したり、テキストボックスの幅を縦長に調節する必要があります。
Google スライドの縦書き文章で伸ばし棒が横向きになってしまう場合は…?
上述の方法でGoogle スライドに縦書きの文章を挿入した場合、「ー(伸ばし棒)」を入力すると、そのまま横向きに表示されてしまいます。
Windows PCでは、〝たて〟と入力した際の予測変換に「│」が表示されるので、こちらを活用するのがおすすめ。
その他の方法としては、別のアプリで縦書きの文章を入力してから、文章をスクリーンショットし、画像をGoogle スライドのプレゼンテーションに挿入することもできます。
縦書き文章はGoogle ドキュメントでは使えない!? Google スライドを使いこなそう
グーグルが提供しているアプリの1つに、文書作成アプリの「Google ドキュメント」がありますが、こちらも縦書きには対応していません。縦書きの文章を作成したい場合は、Google スライドで上述の方法を利用するか、MicrosoftのWordアプリといった、もともと縦書きに対応しているアプリを利用しましょう。
Google スライドに挿入した縦書き文章の縦横比は変更できる?
Google スライドのプレゼンテーションに挿入したテキストボックスは、選択時に表示される枠を引っ張ることで、縦横比率を変更することができます。
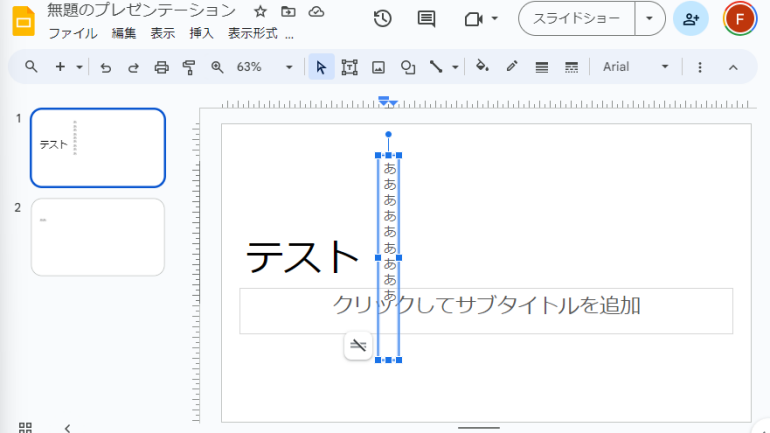
ただし、この場合は先に紹介した、「テキストボックスを縦長にする」入力方法が使えなくなるので、縦書きの文章を作成したい場合は、「1文字ずつ改行をする」方法がおすすめ。また、上部の3点リーダーをクリックし、文字サイズを変更することで、縦横比率を少し変えることもできます。
Google スライドでは文字を回転、反転させることもできる?
Google スライドに挿入したテキストボックスを選択し、上に表示される丸いアイコンをクリックしたまま回転させることで、テキストの角度を変更することも可能。また、テキストボックスの選択中に右クリックをすれば、「左右反転」「上下反転」といったオプションも選択できます。
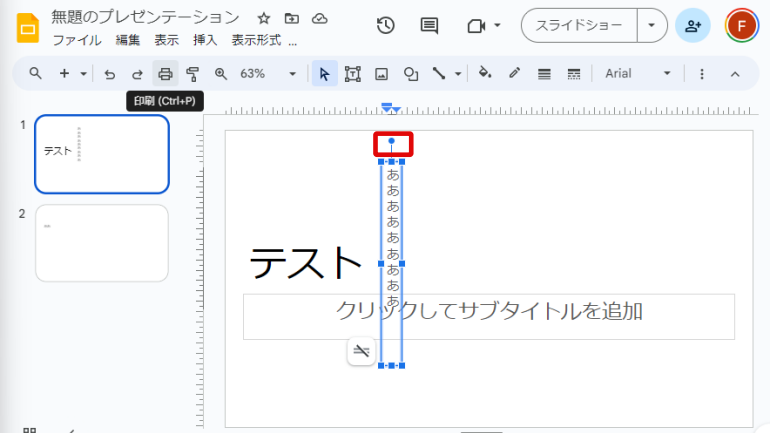

Google スライドの文章を印刷するときにA4サイズに縦横サイズを調節する方法
Google スライドで作成したプレゼンテーションを印刷する場合は、上部タブから「印刷」のアイコンをクリック。ポップアップが表示されるので、印刷するページやカラーを選択して、「印刷」をクリックします。
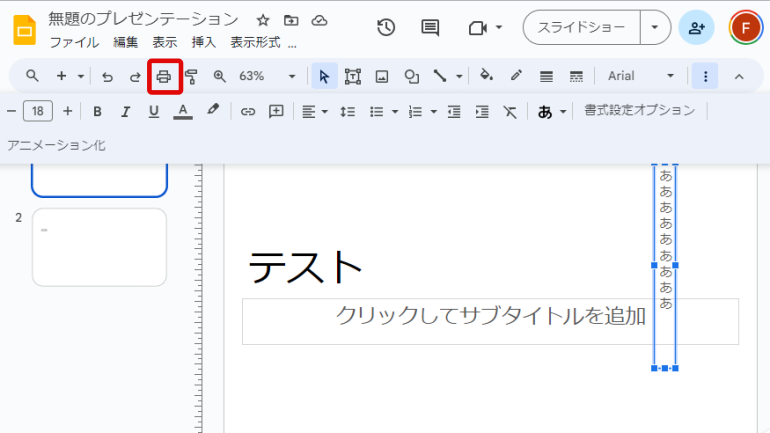
印刷サイズを変更したい場合は、「詳細設定」を開き、「用紙サイズ」から任意のものを選択します。1枚あたりのページ数や倍率も変更できるので、好みのサイズに調節しましょう。
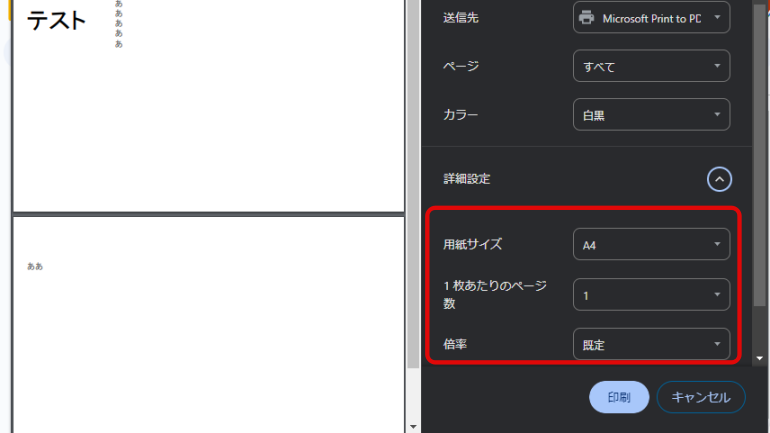
※データは2023年12月下旬時点での編集部調べ。
※情報は万全を期していますが、その内容の完全性・正確性を保証するものではありません。
※製品のご利用はあくまで自己責任にてお願いします。
文/F.さとう
















 DIME MAGAZINE
DIME MAGAZINE









 最新号
最新号






