パワーポイントには画像やイラストの挿入が可能。保存した画像だけではなく、検索した画像やOfficeにある無料の画像なども挿入できます。
それでは、Windows 11対応のPCにて、使い方をご紹介します。
パワーポイントにコンピューターで保存した画像を挿入する方法
[1]スライドの画像の挿入したい場所をクリック。画面上部にある①〝挿入〟→②〝画像〟を選びます。
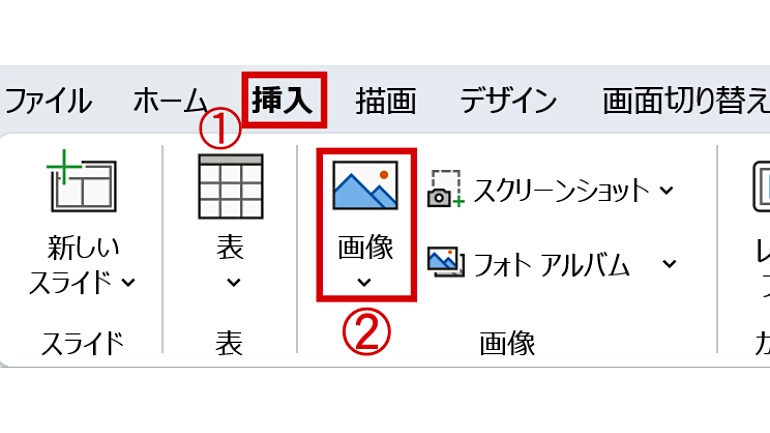
[2]①〝画像〟のあとに②〝このデバイス〟をクリックします。
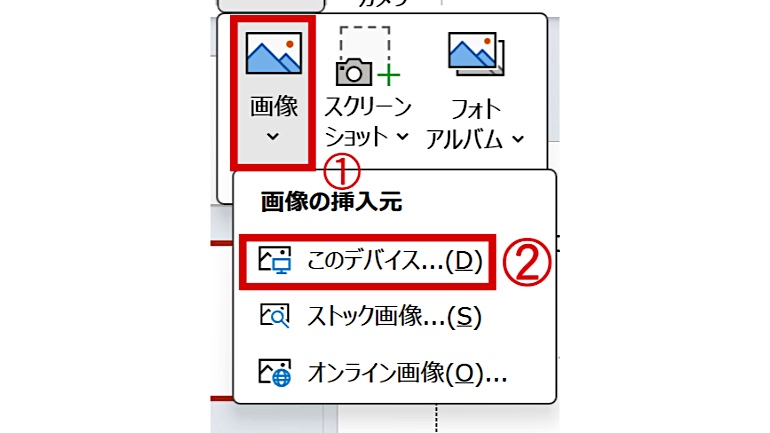
[3]ファイルが開くので、画像を選択。〝挿入〟をクリックすると画像が挿入されます。
同時に複数の画像を挿入することも可能
〝Ctrlキー〟を押すことで、複数の画像を選択することが可能。これで、同時に複数の画像を挿入できます。
パワーポイントにストック画像を挿入する方法
[1]挿入したいスライドを選択。画面上部の①〝挿入〟→②〝画像〟の順でクリックします。
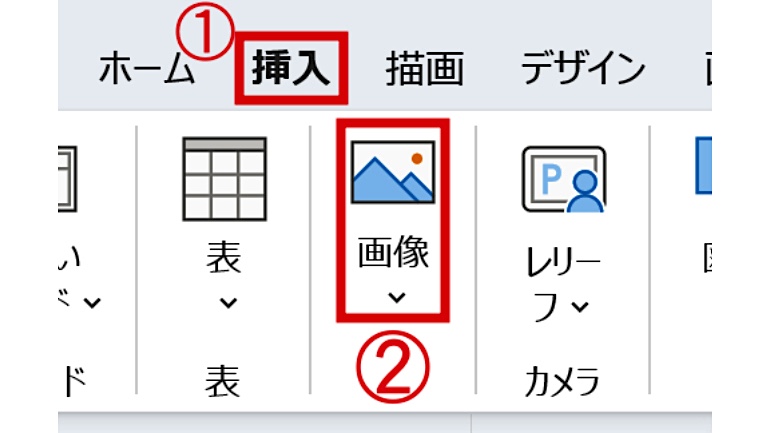
[2]①〝画像〟→②〝ストック画像〟の順番で選びます。
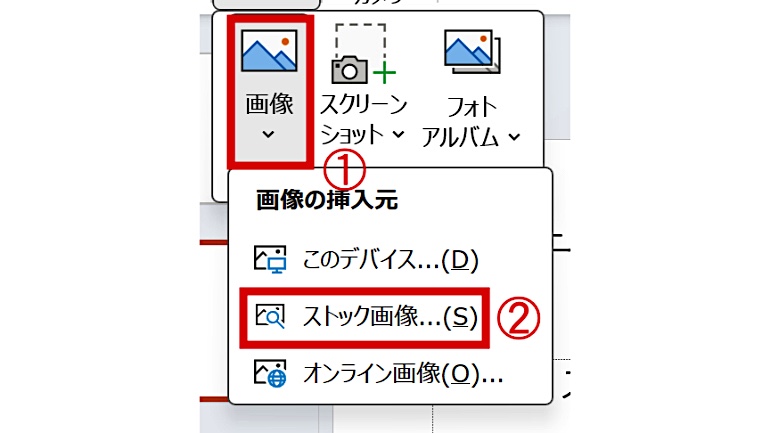
[3]ストック画像の中から、選択します。〝挿入〟をクリックして完了です。
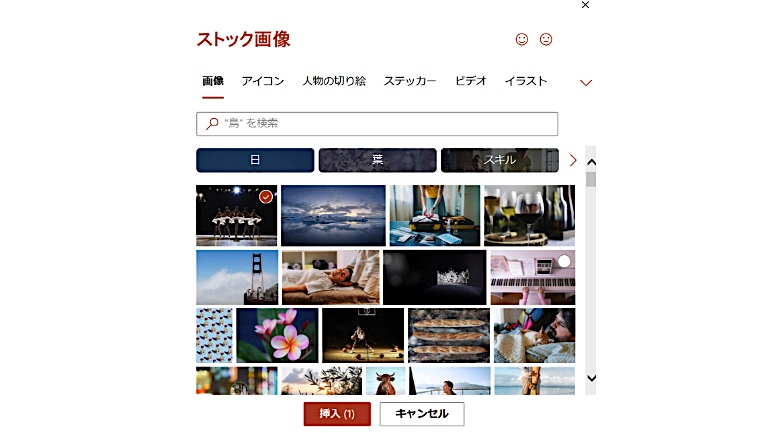
〝ストック画像〟とはパワーポイントで無料で使えるイラストや画像のこと
ストック画像とは、Officeなどで使える無料の画像やビデオのこと。これも、パワーポイントのスライドに挿入できます。
パワーポイントにWebからの画像を挿入する方法
[1]画像を挿入したいスライドを選択し、画面上部にある①〝挿入〟→②〝画像〟をクリックします。
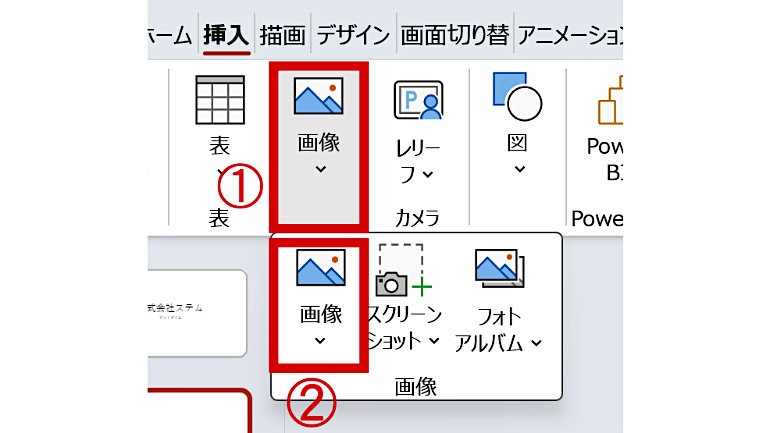
[2]①〝画像〟→②〝オンライン画像〟をクリックします。
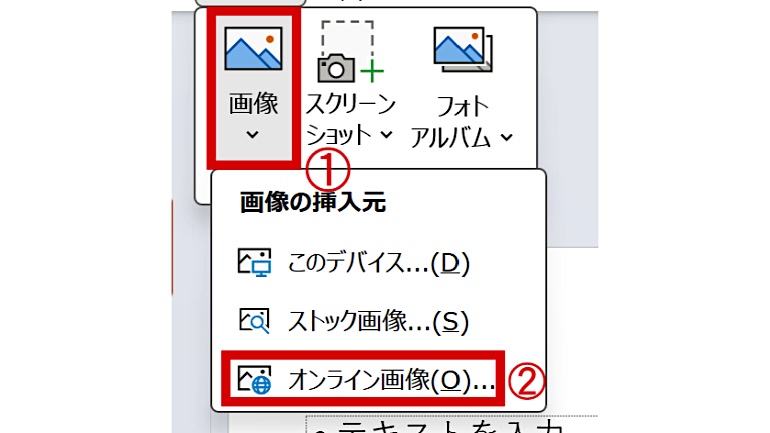
[3]挿入したい画像を検索、Enterキーを押します。

[4]挿入したい画像を選択後、〝挿入〟をクリックして完了です。
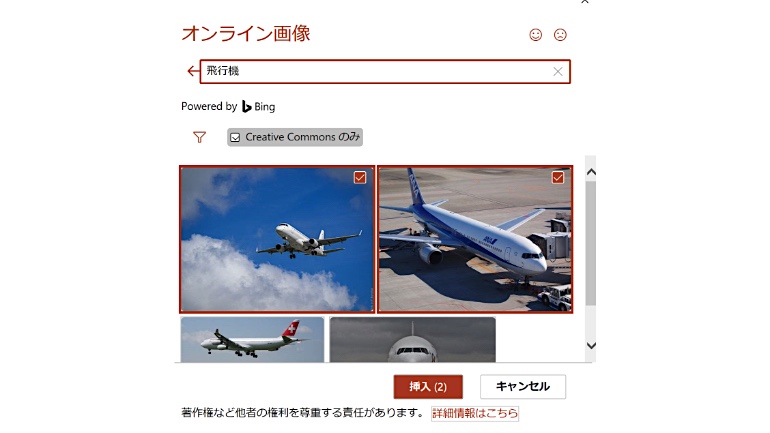
挿入した画像はサイズと位置の変更ができる!
[1]画像挿入後、右クリックで〝図の書式設定〟を選びます。
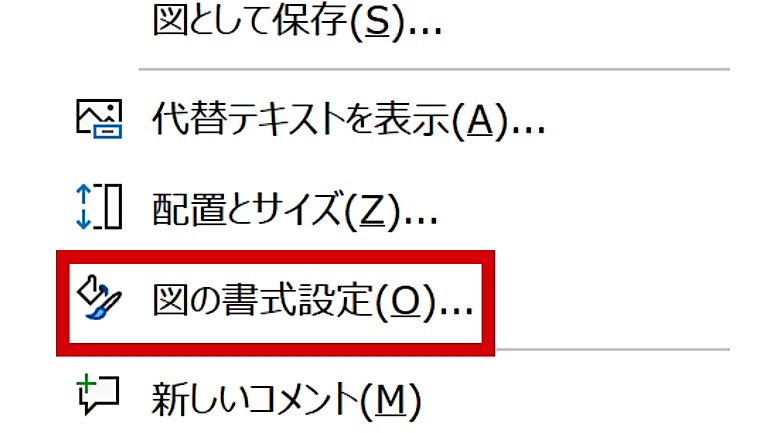
[2]画面右側に図の書式設定のメニューが出てきます。赤枠アイコンをクリックすると、サイズや位置の設定ができます。
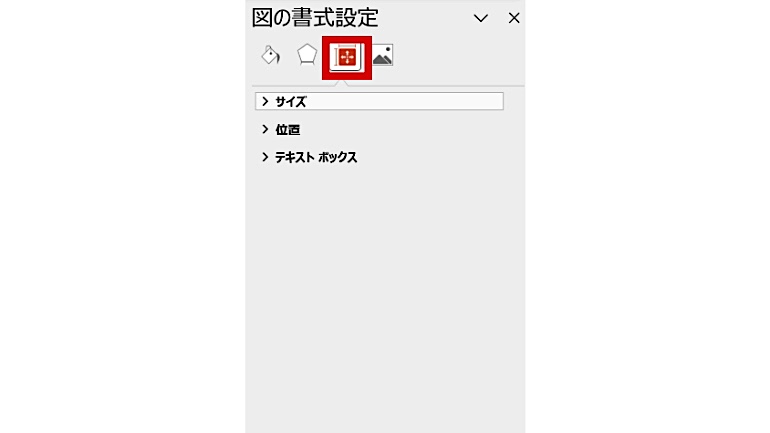
こんなエラーメッセージが出たらどう対応すべき?
パワーポイントにWebからの画像を挿入する手順の途中で、〝この機能を使用するために必要なサービスがオフになっています〟というメッセージが出る場合もあります。
その場合は、以下の手順を試してみましょう。
[1]画面上部にある〝ファイル〟をクリックします。
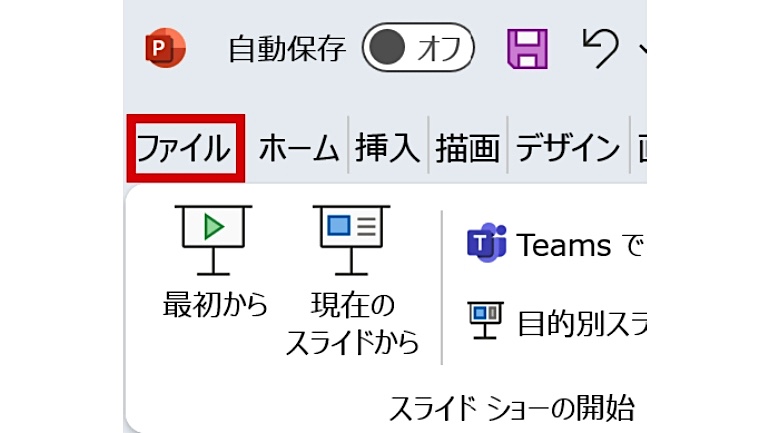
[2]①〝アカウント〟→②〝設定の管理〟を選びます。
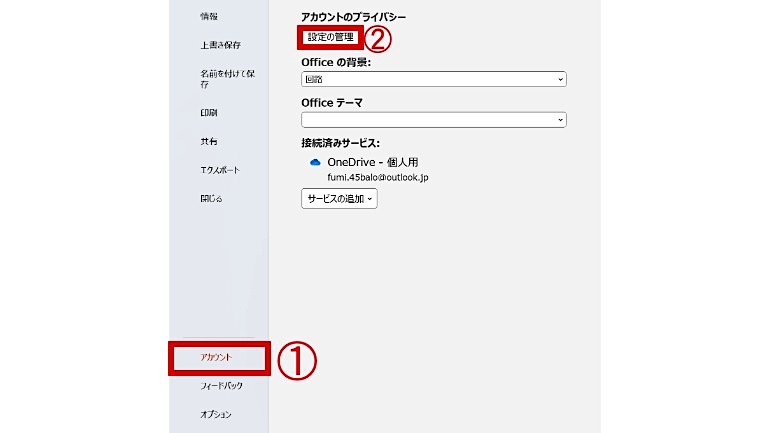
[3]〝オンライン コンテンツをダウンロードするエクスペリエンスをオンにする〟にチェックを入れます。〝OK〟を選択して完了です。
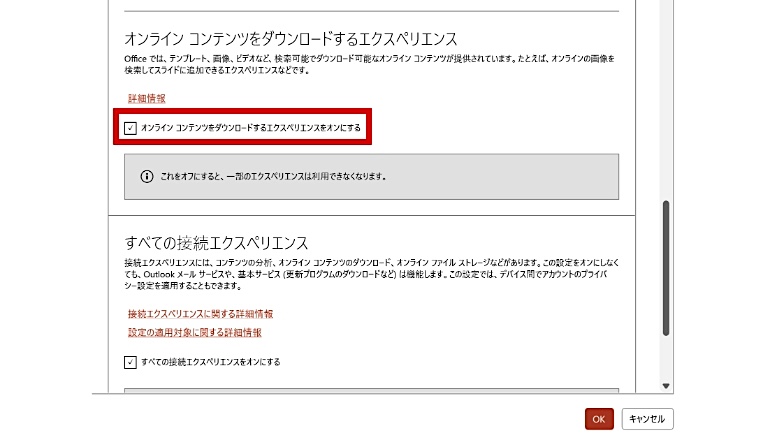
※データは2023年11月下旬時点での編集部調べ。
※情報は万全を期していますが、その内容の完全性・正確性を保証するものではありません。
文/山田ナナ















 DIME MAGAZINE
DIME MAGAZINE













