パワーポイントで作成したスライドは、特定のスライドのみ保存したり、画像として保存ができます。
ほかの人と共有する時などに便利なので、その簡単な方法をご紹介します。今回は、Windos 11のパソコンを使って説明していきます。
パワーポイントのスライドを保存する方法
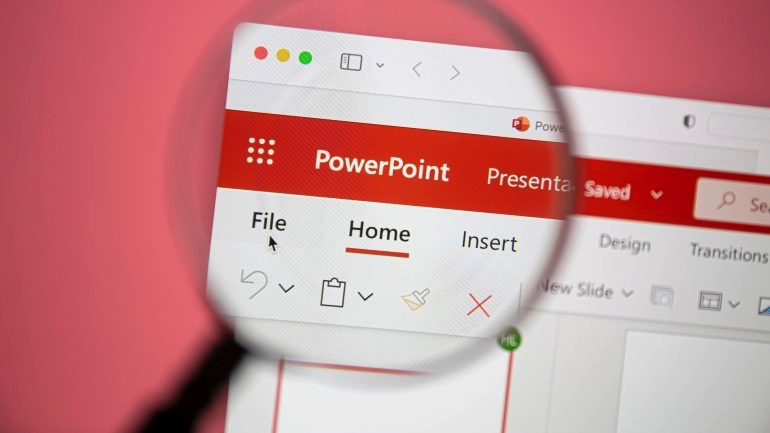
[1]左側にある何枚かのスライドから、保存したいスライドを選択します。(スライド一覧が表示されていない場合、画面上部タブ〝表示〟→〝標準〟の順番にクリックします)

[2]①〝ホーム〟タブに切り替えて、②〝コピー〟を選択します。
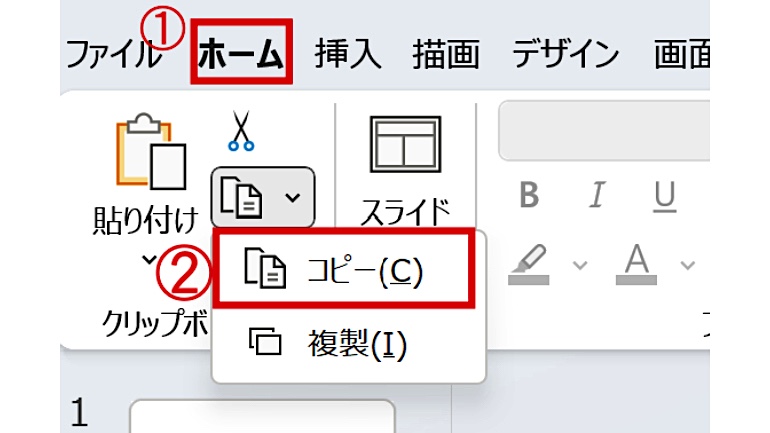
[3]〝ファイル〟をクリックします。
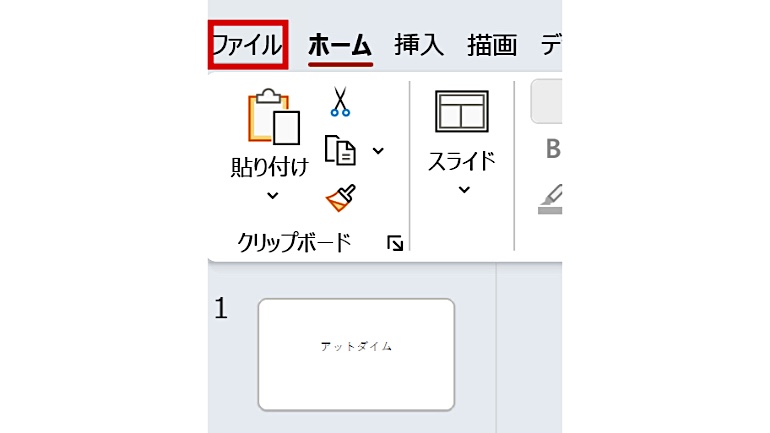
[4]〝新しいプレゼンテーション〟を選びます。
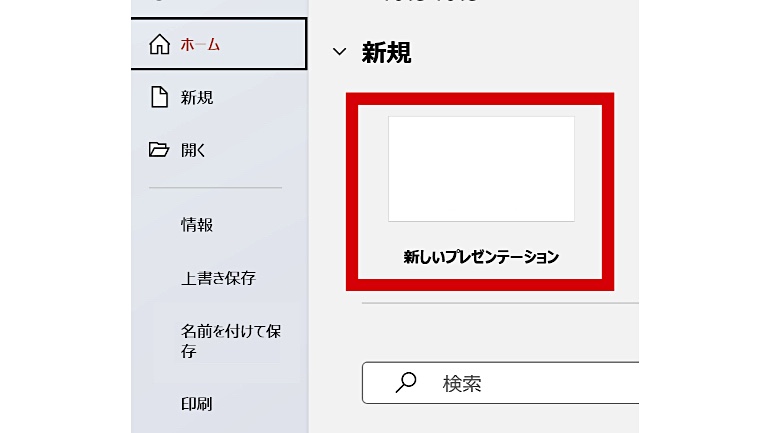
[5]①〝貼り付け〟をクリックし、②〝ソースの書式設定を保持〟を選びます。先ほどコピーしたスライドが、2番目のスライドとして新しいプレゼンテーションに貼り付けることができます。
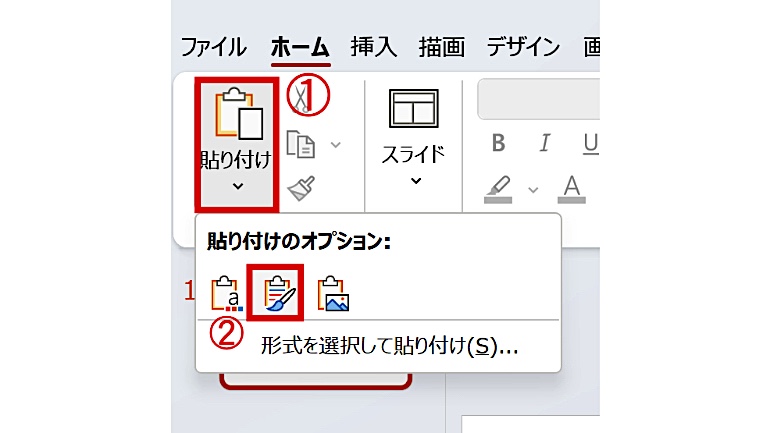
[6]1枚目の空白のスライドを選択し、〝Del キー〟をクリックして削除します。
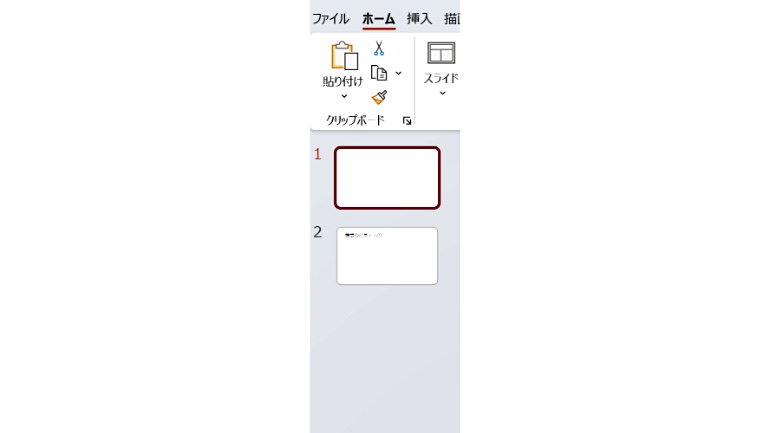
[7]〝ファイル〟のタブに切り替えます。

[8]①〝名前を付けて保存〟を選び、②〝参照〟をクリックします。
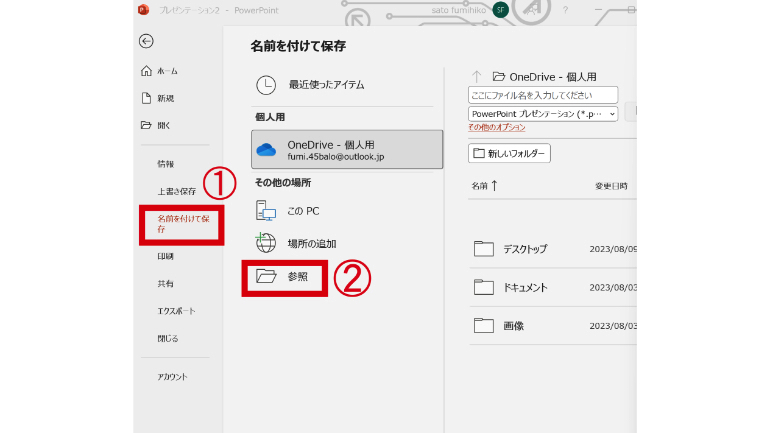
[9]保存先を選んで名前を入力、〝保存〟をクリックして完了です。

パワーポイントのスライドを画像として保存することも可能!
先ほどは、特定のスライドを新たなプレゼンテーションとしてフォルダに保存しましたが、それとは別に画像としての保存も可能です。
パワーポイントのスライドを画像として保存する方法
[1]保存したいスライドを左側から選択します。
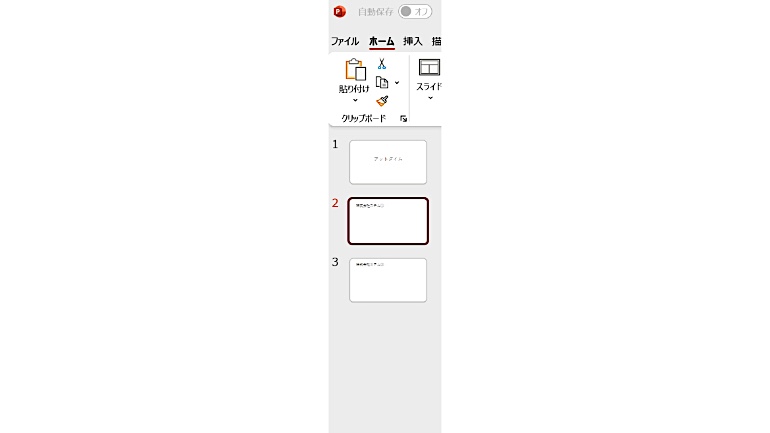
[2]上部タブの〝ファイル〟をクリックします。
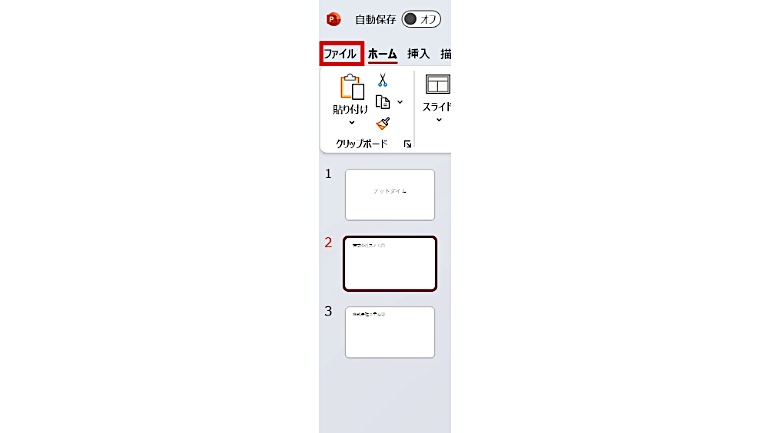
[3]〝名前を付けて保存〟を選びます。
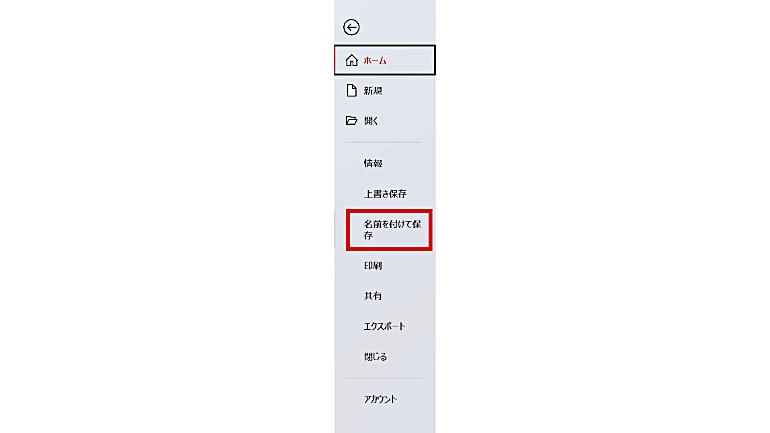
[4]ファイル名を入力し、タブから以下のいずれかの画像形式を選択します。
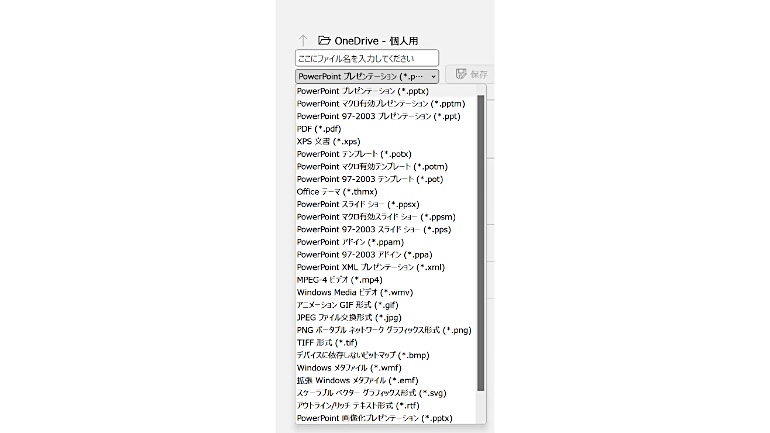
・JPEG ファイル 交換形式 (.jpg)
・PNG ポータブル ネットワーク グラフィックス形式 (.png)
・アニメーション GIF 形式 (.gif)
・スケーラブル ベクター グラフィックス形式 (.svg)
[5]〝保存〟をクリックします。
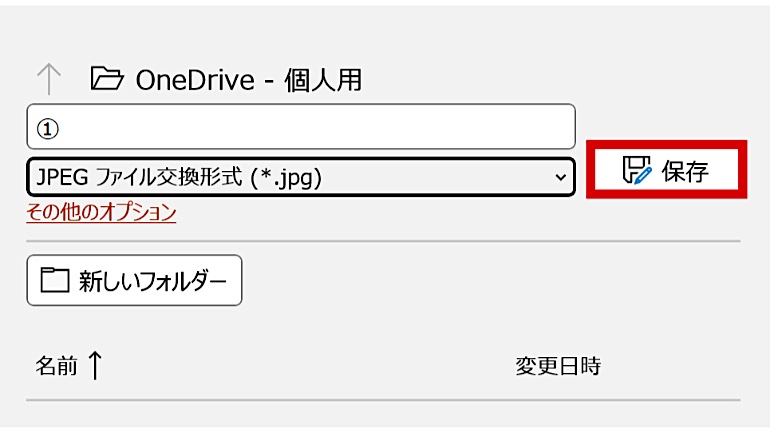
[6]〝このスライドのみ〟を選択します。
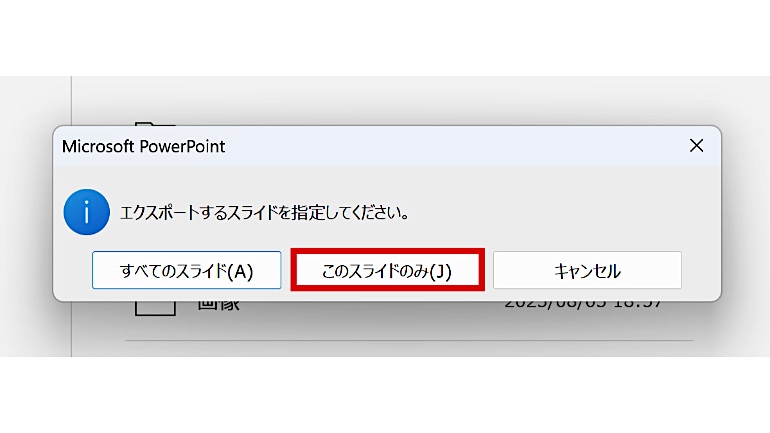
※〝すべてのスライド〟を選択すると、プレゼンテーションのすべてのスライドを画像として保存可能です。
パワーポイントのスライドが画像として保存できない……そんな時は〝Answer フォーラム〟にて質問するのも◎
特定のスライドを保存できない、スライドを画像として保存ができないなど、パワーポイントに関して何か疑問があれば、〝Answer フォーラム〟にて質問するのも一つの手です。
〝Answer フォーラム〟では、自分が質問して回答を受け付けるだけではなく、他質問も確認できます。なので、もしパワーポイントを使っていて何か疑問点があれば、〝Answer フォーラム〟を確認するのも良いでしょう。
【参考】Microsoft|スライドを画像または別のプレゼンテーション ファイルとして保存する
※データは2023年11月上旬時点での編集部調べ。
※情報は万全を期していますが、その内容の完全性・正確性を保証するものではありません。
文/山田ナナ















 DIME MAGAZINE
DIME MAGAZINE













