パワーポイントのスライドには、パソコンに保存した動画やYouTubeなどのWeb動画も挿入できます。そこで、簡単な動画の挿入方法と、できなかった時の対処法をご説明します。
パソコンに保存した動画をパワーポイントに挿入する方法
パワーポイントに動画を挿入する方法を、Windows 11のPCを使ってご説明します。
[1]パワーポイント上部にある①〝メディア〟をクリックした後、②〝ビデオ〟を選びます。
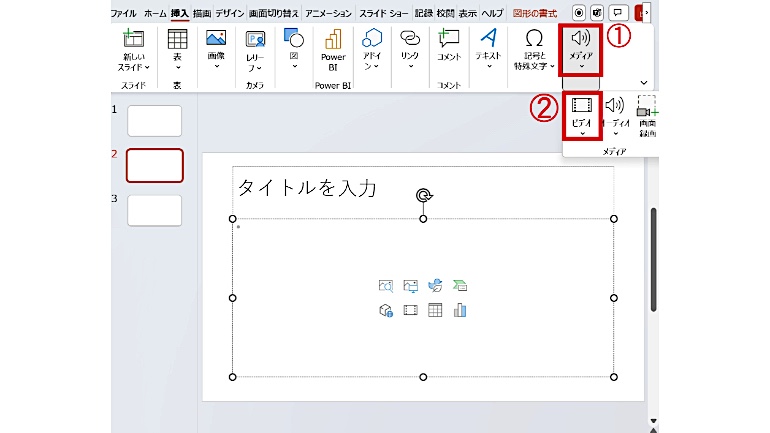
[2]〝このデバイス〟を選択します。
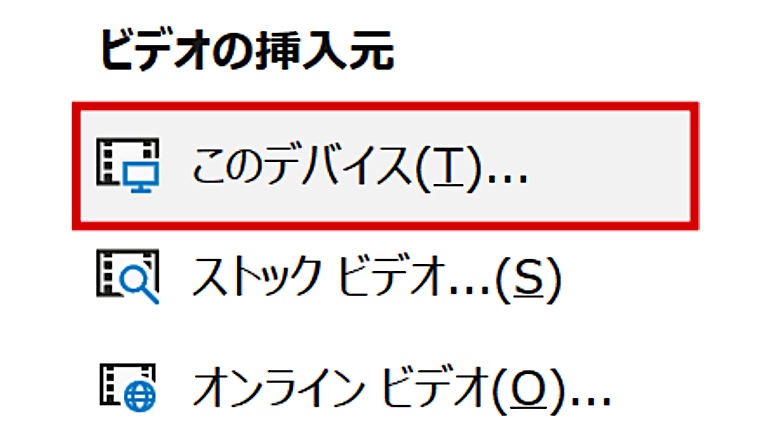
[3]挿入したいビデオを選択後、〝挿入〟ボタンをクリックしたら完了です。

【参考】コンピューターからビデオ ファイルを挿入して再生する
パワーポイントにYouTube動画も挿入できる!
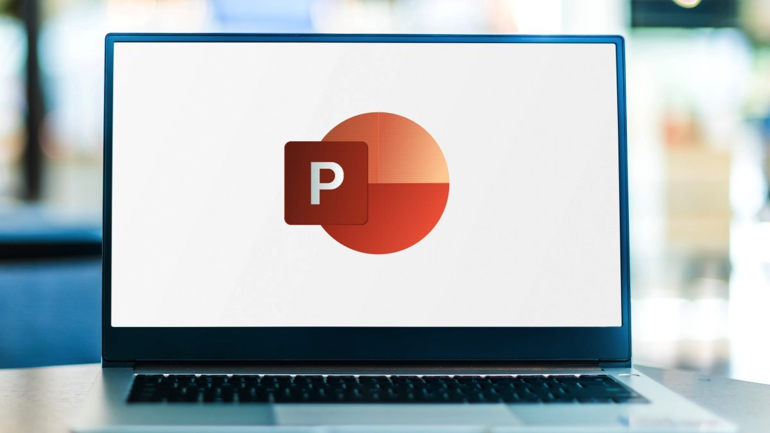
パワーポイントに挿入できるのは、フォルダに保存したものだけではなく、YouTubeやWebサイトの動画も挿入できます。こちらも、先ほどと同じく、Windows 11のPCを使ってご説明します。
[1]挿入したい動画のURLをコピーしたあと、パワーポイント上部にある①〝メディア〟をクリック。②〝ビデオ〟を選びます。
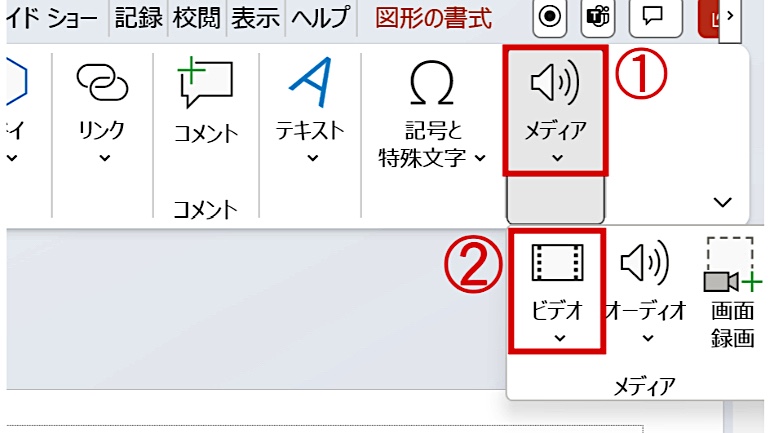
[2]〝オンラインビデオ〟を選択します。
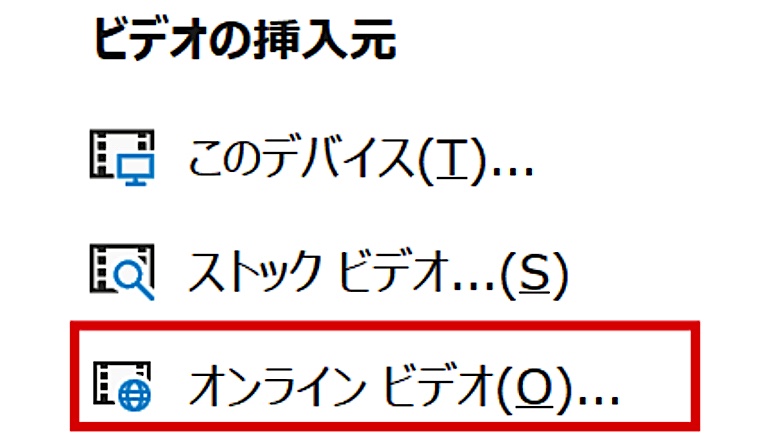
[3]動画のURLを入力した後、〝挿入〟をクリックして完了です。
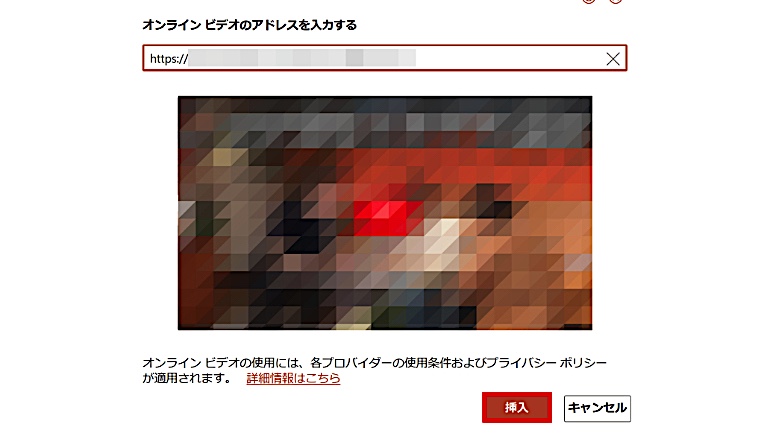
挿入したYouTube、またはWeb動画はどのように表示される?
挿入したYouTubeやWeb動画は、標準ビューまたはスライドショーにて再生できます。
スライドショーの編集などを行う標準ビューでは、ビデオに〝再生ボタン〟が表示された状態で動画が挿入されます。
パワーポイント上部にあるボタンをクリックしてスライドショー表示にすることで、Webブラウザで開いた時と同じようなビデオ操作が可能になります。
全てのオンラインビデオが挿入できるわけではないので注意する
スライドショーではすべてのオンラインビデオが挿入できるわけではありません。なので、ビデオが埋め込めるかどうかは、ビデオのサイトで事前に確認をしておきましょう。
パワーポイントの動画が挿入できない原因は?
挿入できる動画は、〝http〟で始まる動画のURLか、〝< iframe〟で始まり〝</iframe >〟で終わる埋めこみコードを使用されたものです。挿入できる動画なのかを前もって確認しておくことをおすすめします。
【参考】PowerPoint にビデオを埋め込むことができない理由
※データは2023年11月上旬時点での編集部調べ。
※情報は万全を期していますが、その内容の完全性・正確性を保証するものではありません。
※製品のご利用、操作はあくまで自己責任にてお願いします。
文/山田ナナ















 DIME MAGAZINE
DIME MAGAZINE













