目次

Excelで資料を作成する際に、あえて取り消し線を入れることで、間違いや否定的なニュアンスを強調することがある。
本記事では、取り消し線の入力方法について解説する。
Excelで文字に取り消し線を引く方法
Excelで文字に取り消し線を引く方法について、以下の2つを解説する。
1.「フォントの設定」から入力する方法
2.ショートカットキーで入力する方法
3.取り消し線を削除する方法
1.「フォントの設定」から入力する方法
①取り消し線を引きたい文字が入力されているセルを選択
②【ホーム】タブの「フォント」セクションの右下にある矢印「フォントの設定」をクリック
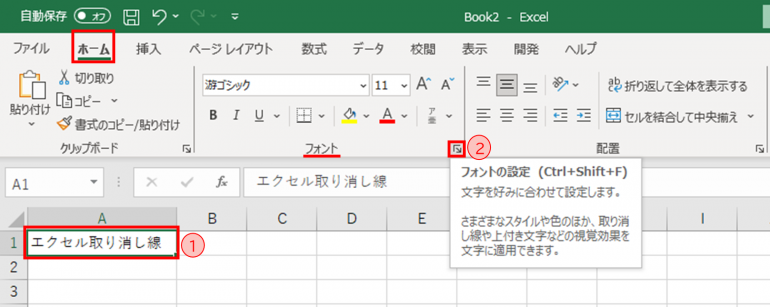
➂「セルの書式設定」ダイアログボックスが表示されたら、【フォント】タブをクリック
④「文字飾り」の項目より「取り消し線」を選択
⑤「OK」をクリック
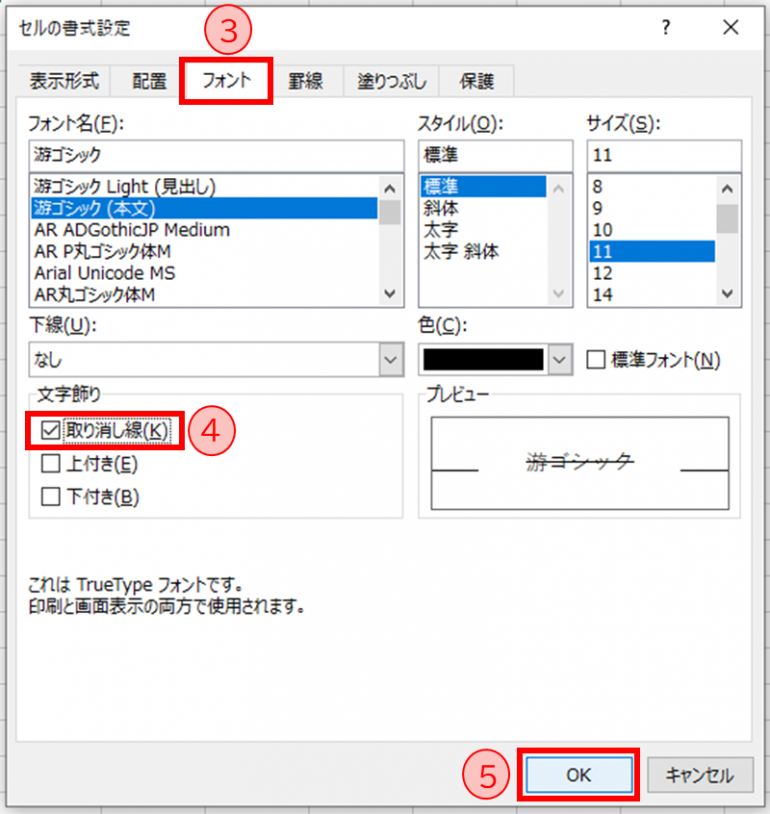
⑥以下の図のように文字に取り消し線が入力される
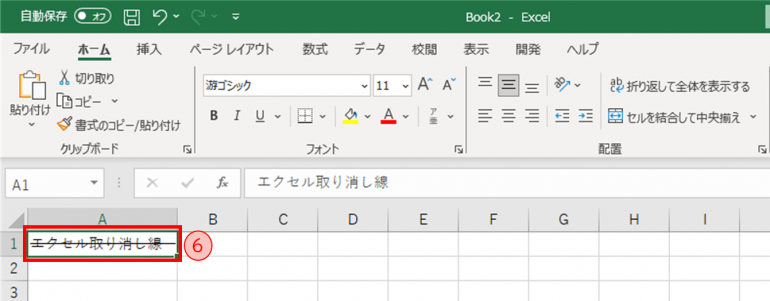
2.ショートカットキーで入力する方法
①取り消し線を引きたい文字が入力されているセルを選択
②[Ctrl]キーを押しながら[5]キーを押す
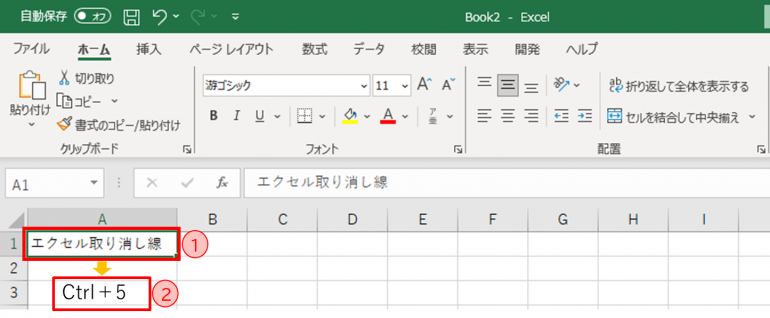
➂下の図のように文字に取り消し線が入力される
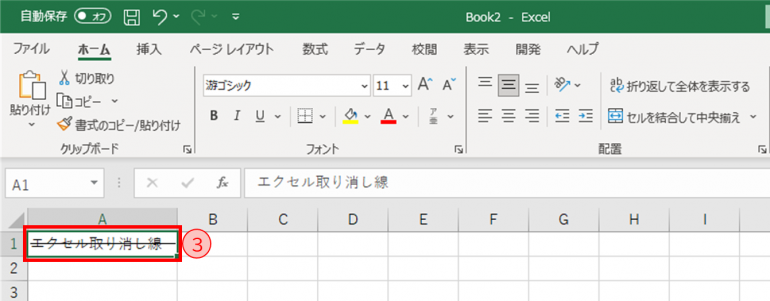
ショットカットキー[Ctrl+5]を利用すると大変簡単に取り消し線が引けるため、覚えておくと便利である。
3.取り消し線を削除する方法
Excelで上記の方法で入力した取り消し線は、簡単に削除することができる。その方法について解説する。
①取り消し線を削除したい文字が入力されているセルを選択
②[Ctrl]キーを押しながら[5]キーを押す
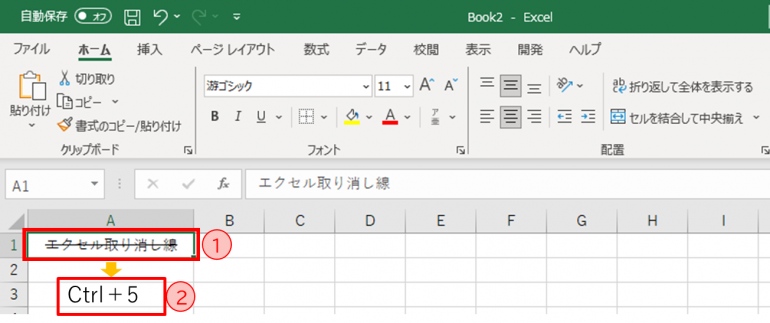
➂下の図のように取り消し線が削除される
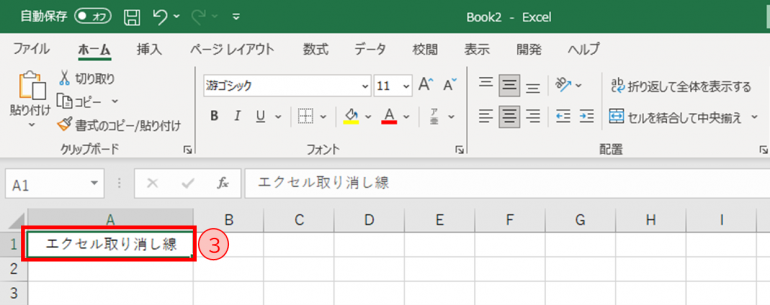
いろいろな取り消し線の入力方法
Excelで取り消し線について、ここでは以下の3つについて解説する。
1.一部の文字だけ取り消し線を引く方法
2.取り消し線を2重にする方法
3.取り消し線の色を変更する方法
1.一部の文字だけ取り消し線を引く方法
Excelで文字に取り消し線を引く方法で、ここまではセルの値全体に取り消し線を引く方法を解説した。しかし、セルに入力された文字列の一部のみに取り消し線を引きたいというケースもあるだろう。
ここでは、セルに入力された文字の一部だけに取り消し線を引く方法について解説する。
①取り消し線を引きたい文字を選択
②【ホーム】タブの「フォント」セクションの右下にある矢印「フォントの設定」をクリック
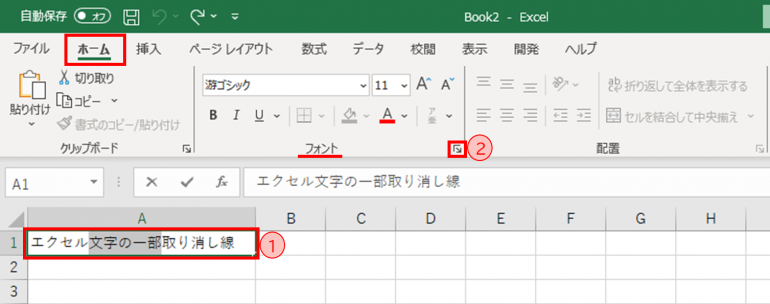
➂「セルの書式設定」ダイアログボックスが表示されたら、【フォント】タブをクリック
④「文字飾り」の項目より「取り消し線」にチェックを入れる
⑤「OK」をクリック
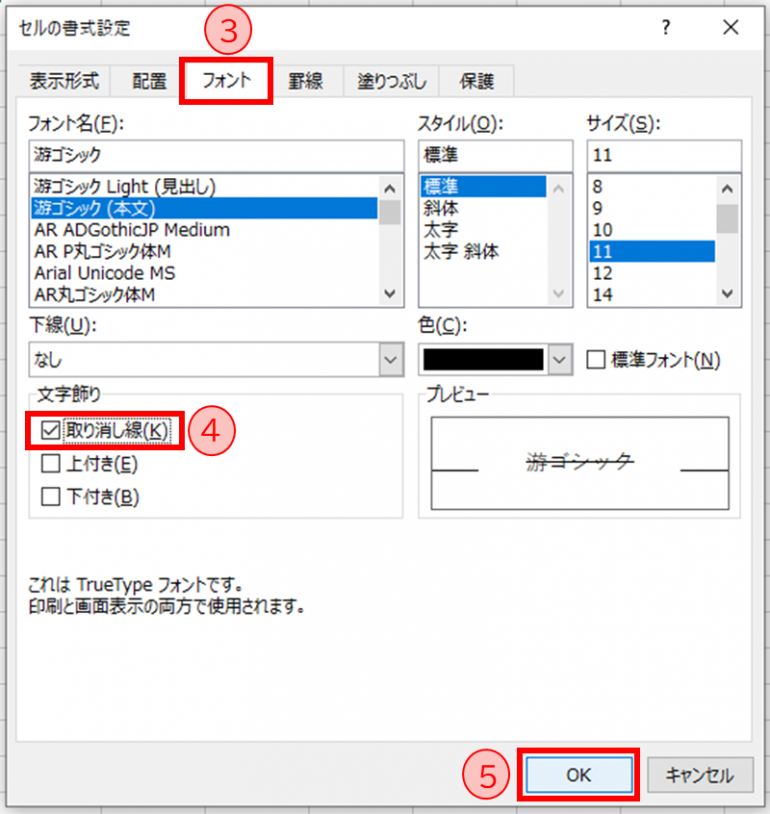
⑥下の図のように指定した文字の部分だけ取り消し線が入力される
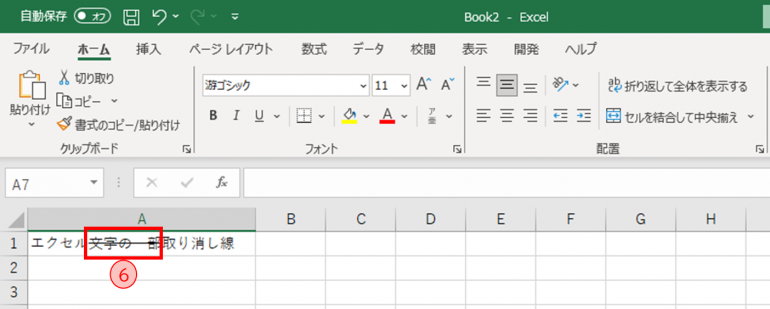
取り消し線を引きたい文字を選択した後、先述したショートカットキー[Ctrl+5]を押しても文字列の一部に取り消し線を引くことができる。
2.取り消し線を二重にする方法
ここでは二重の取り消し線を引く方法について以下の2つの方法を解説する。
a.図形で二重線を引く方法
b.テキスト入力で二重線を引く方法
a.図形で二重線を引く方法
①【挿入】タブの「図」のセクションより「図形」をクリック
②「線」の中から「線」を選択
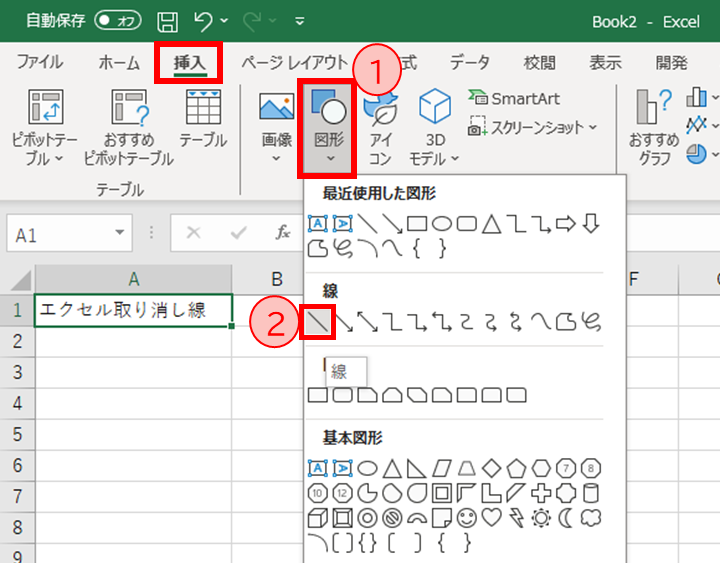
➂マウスをドラッグし線を引く(このときShiftキーを押しながらドラッグするとまっすぐに線が引ける)
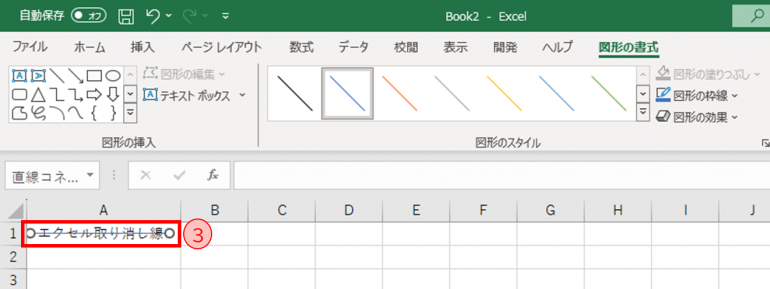
④「図形のスタイル」のセクションの右下にある矢印「図形の書式設定」をクリック
⑤線の色を選択(ここでは黒を選択)
⑥二重線の幅を選択(ここでは2ptを選択)
⑦線の種類を二重線に変更
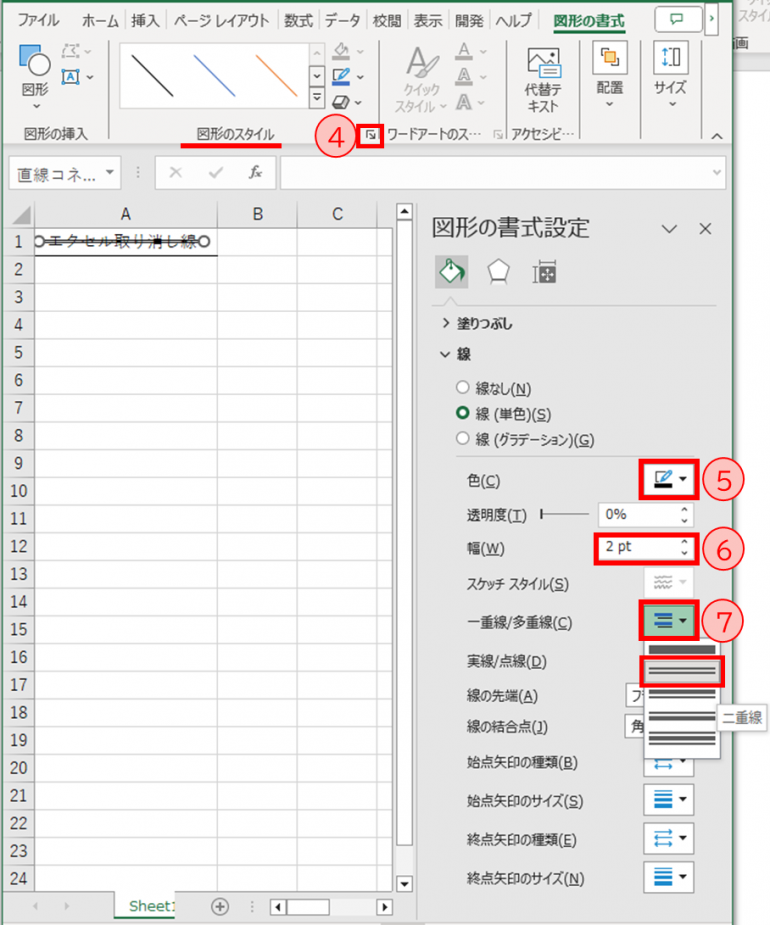
⑧以下の図のように二重の取り消し線が入力される
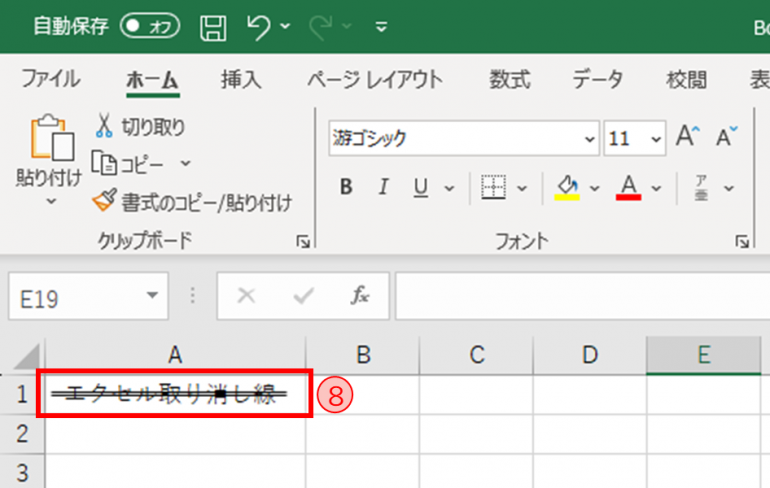
b.テキスト入力で二重線を引く方法
①【挿入】タブの「図」のセクションより「図形」をクリック
②「基本図形」の中から「テキストボックス」を選択
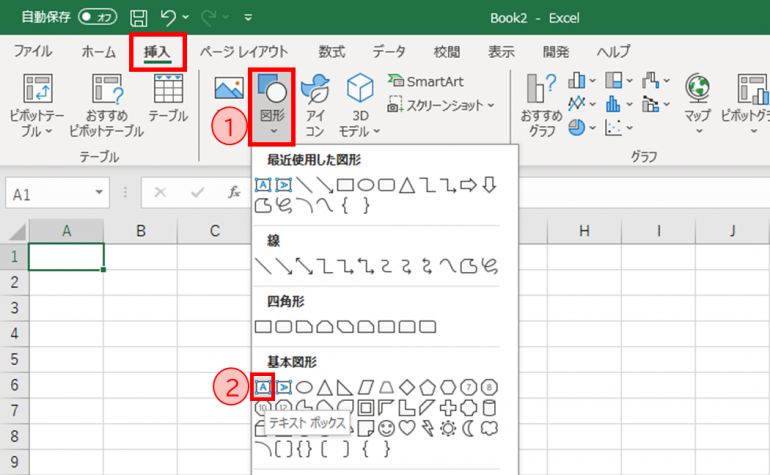
➂ドラッグしてテキストボックスを表示させ、文字を入力し、取り消し線を引きたい文字を選択する
④右クリックをして表示されたメニューから「フォント」を選択
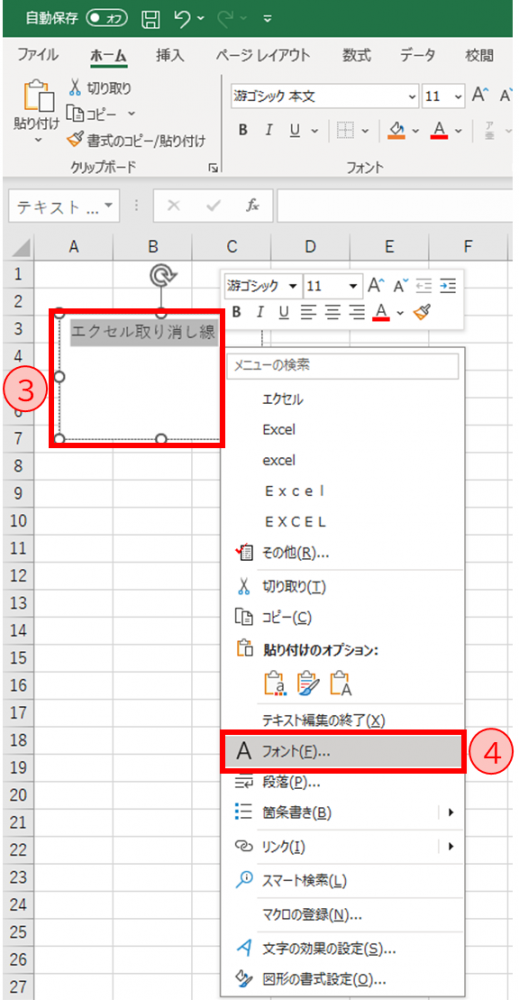
⑤フォントのダイアログボックスが表示されたら、【フォント】タブをクリック
⑥「文字飾り」の項目から「二重取り消し線」にチェックを入れる
⑦「OK」をクリック
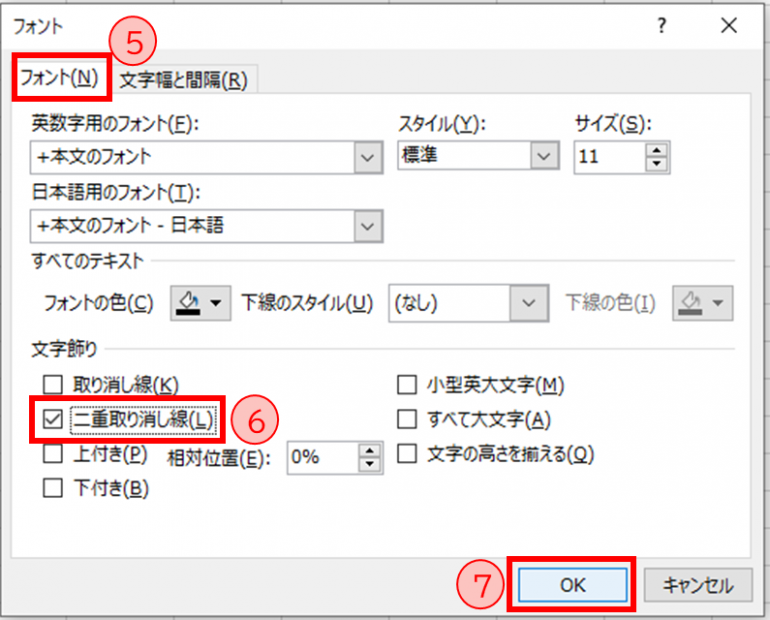
⑧以下の図のように二重の取り消し線が入力される
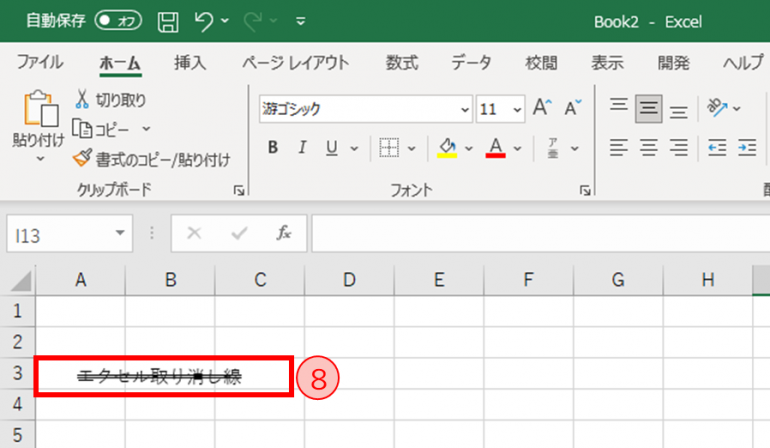
3.取り消し線の色を変更する方法
取り消し線の色を変更する方法について以下の2つを解説する
a.セル全体の色を変更する方法
b.テキストの色を変更せずに取り消し線の色を変更する方法
a.セル全体の色を変更する方法
①取り消し線の色を変更したいセルを選択
②【ホーム】タブの「フォント」セクションの右下にある矢印「フォントの設定」をクリック
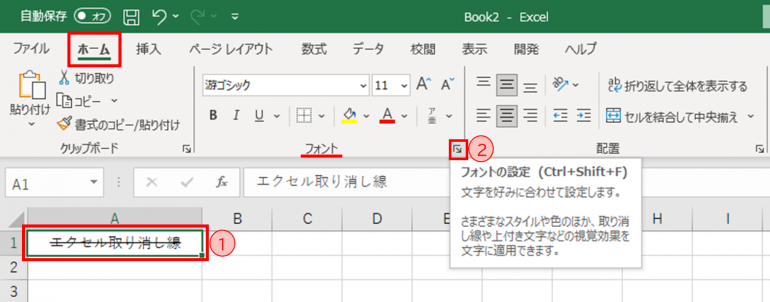
➂「セルの書式設定」ダイアログボックスが表示されたら、【フォント】タブをクリック
④「色」の項目からプルダウンで色を選択(ここでは赤を選択)
⑤「OK」をクリック
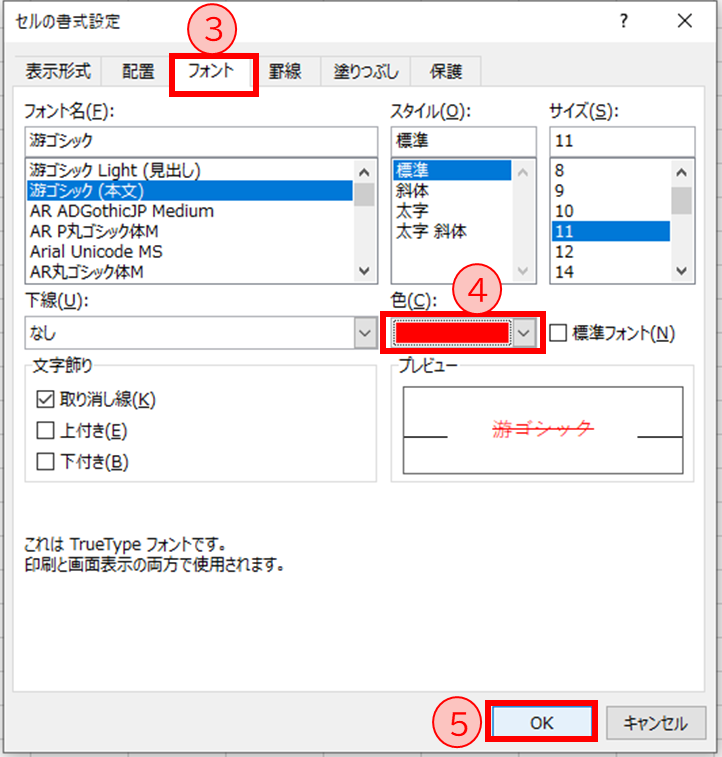
⑥下の図のように取り消し線の色を変更することができる
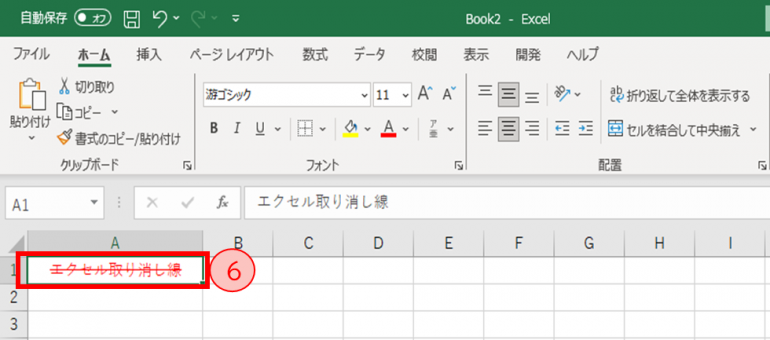
b.テキストの色を変更せずに取り消し線の色を変更する方法
上記の方法では、文字の色も変更されてしまう。文字の色は変更せずに取り消し線の色だけを変更する方法について以下に解説する。
①【挿入】タブの「図」のセクションより「図形」をクリック
②「線」の中から「線」を選択
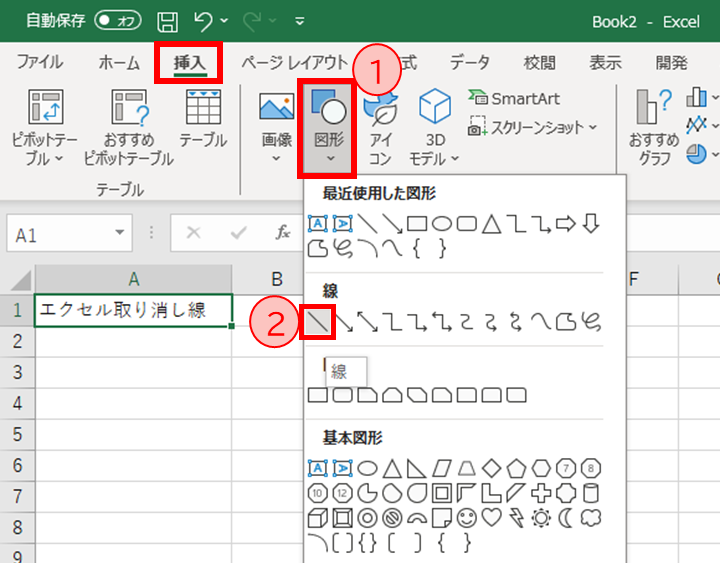
➂マウスをドラッグし線を引く(このときShiftキーを押しながらドラッグするとまっすぐに線が引ける)
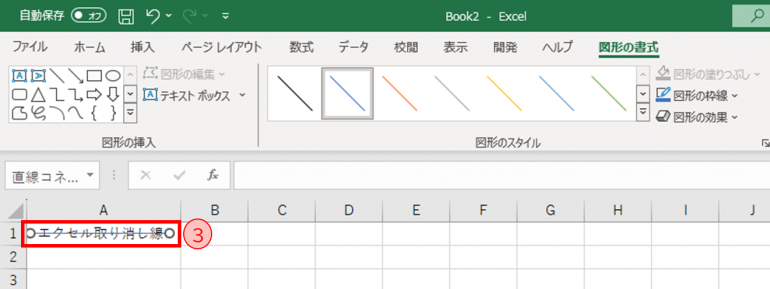
④「図形のスタイル」のセクションの右下にある矢印「図形の書式設定」をクリック
⑤線の色を変更(ここでは赤を選択)
⑥取り消し線が赤に変更されて表示される

まとめ
本記事では、取り消し線の入力方法や取り消し線を削除する方法について解説した。
その方法について以下にまとめる。
■「フォントの設定」から入力する方法
取り消し線を入力するセルを選択→【ホーム】タブの「フォント」「フォントの設定」をクリック→「セルの書式設定」ダイアログボックス【フォント】タブをクリック→「文字飾り」の「取り消し線」を選択→「OK」
■ショートカットキーで入力する方法
取り消し線を入力するセルを選択→[Ctrl]キーを押しながら[5]キーを押す
■取り消し線を削除する方法
取り消し線を削除したいセルを選択→[Ctrl]キーを押しながら[5]キーを押す
取り消し線を二重にしたり色を変更したり、一部の文字だけ取り消し線を引く方法についても本記事を参考にご活用いただき、より効果的な資料の作成に役立てていただきたい。
構成/編集部
















 DIME MAGAZINE
DIME MAGAZINE









 最新号
最新号






