目次

Excelでファイルを開こうとしても表示されず焦った経験はないだろうか。しかしこのような場合、簡単な操作で復元できる場合がある。
本記事では、エクセルシートが表示されないときの対処法についてケース別に解説する。
Excelのシートが表示されないケースと対処法
- ワークシート全体がグレーになっている場合
- シートの行あるいは列のどちらかのみ表示されない場合
- シートの見出しが表示されない場合
- 一部のシートが表示されない場合
1.ワークシート全体がグレーになっている場合
シートが全体的にグレーで覆われている場合、【表示】タブの「表示しない」に設定されている場合がある。その場合は、以下の手順で再表示を行う。
①【表示】タブをクリック
②[ウィンドウ]セクションの「再表示」をクリック
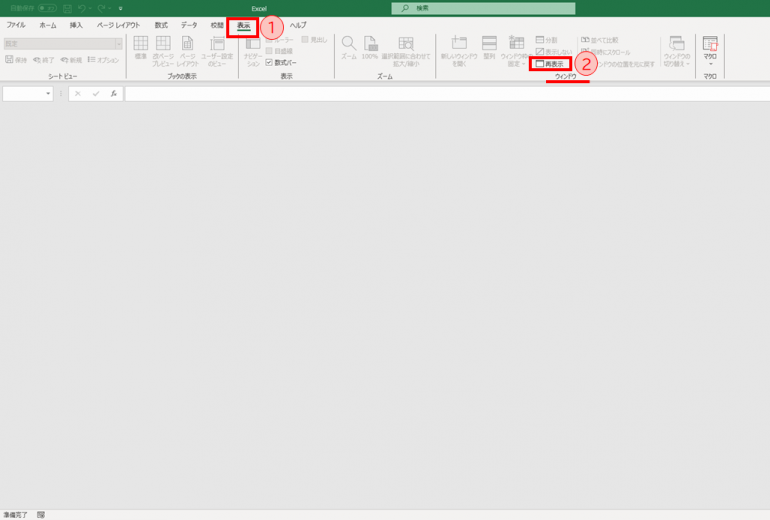
➂「ウィンドウの再表示」ダイアログボックスが表示されたら、再表示の候補となるワークシート名を選択。
④「OK」をクリック
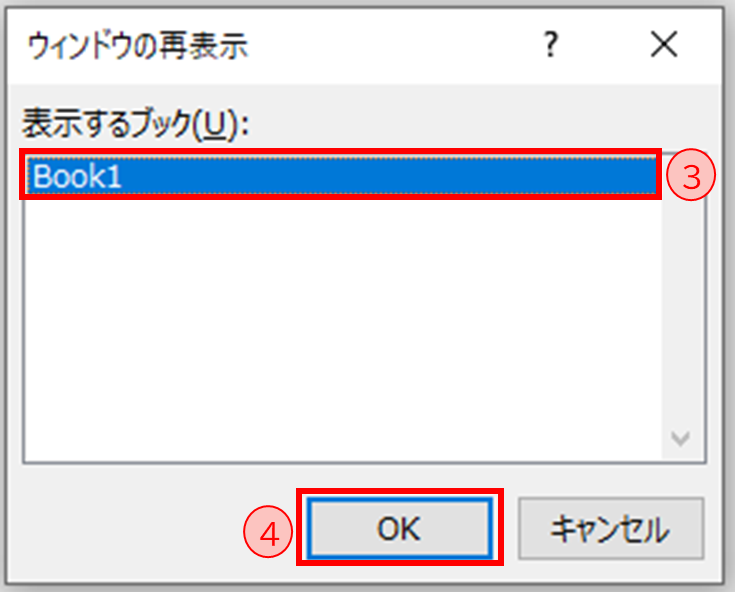
下の図のようにワークシートが再表示される。
ショートカットキー「ALT」+「W」+「U」で再表示させることもできる。
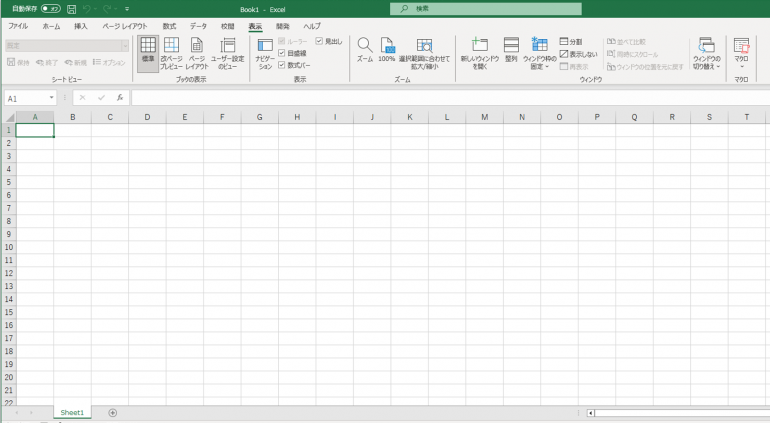
2.シートの行あるいは列が表示されない場合
行や列が表示されない場合の対処法について、以下の3つの方法について解説する
a.シートの列が表示されない場合
①表示されていない列を挟んだ2つの列をドラッグして選択(ここではC列が表示されていないため、B列からD列まで列番号をドラッグ)し、選択した状態で右クリック
②表示されたメニューより「再表示」をクリック
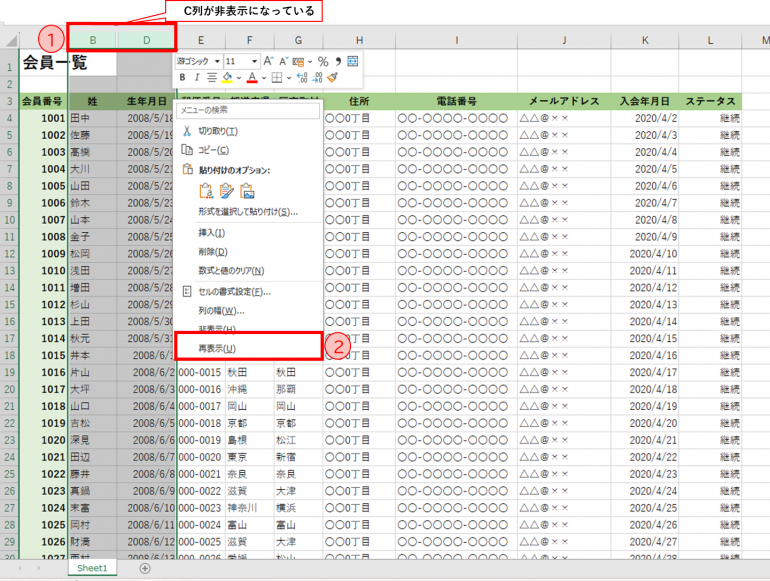
➂下の図のように表示されていなかったC列が表示される
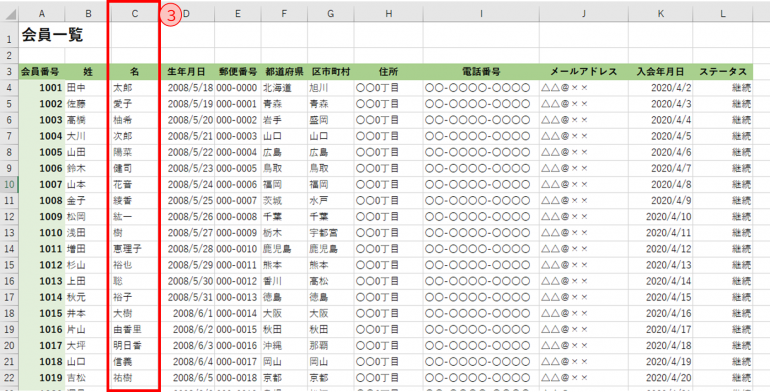
b.シートの行が表示されない場合
行が表示されない場合も以下のように同じ方法で表示される
①表示されていない行を挟んだ2つの行をドラッグして選択(ここでは7行目が表示されていないため、6行目から8行目まで行番号をドラッグ)し、選択した状態で右クリック
②表示されたメニューより「再表示」をクリック
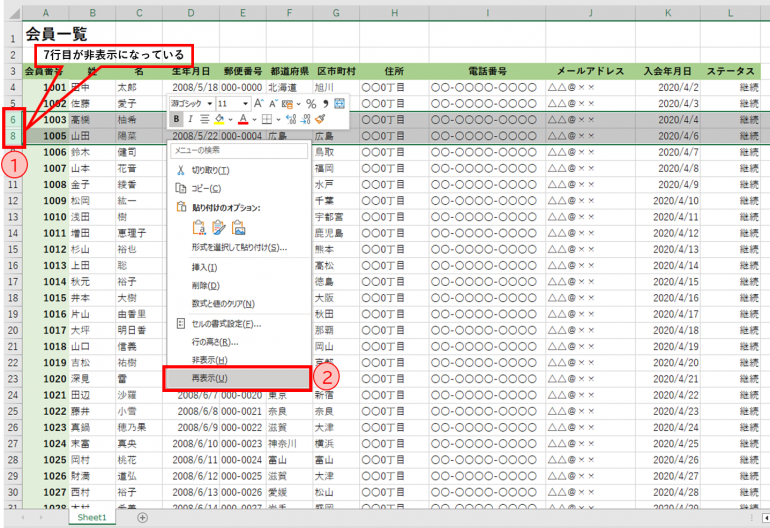
➂下の図のように表示されていなかった7行目が表示される

c.シートの複数の列や行が表示されない場合にまとめて表示させる方法
列や行が複数表示されない場合で、すべてを表示したい時は、1つ1つ「再表示」を適用するより簡単に再表示させる方法があるので解説する。
①シートの左上の角の部分をクリックしてシート全体を選択する(ここでは7・10行目とC・F列が非表示になっている)
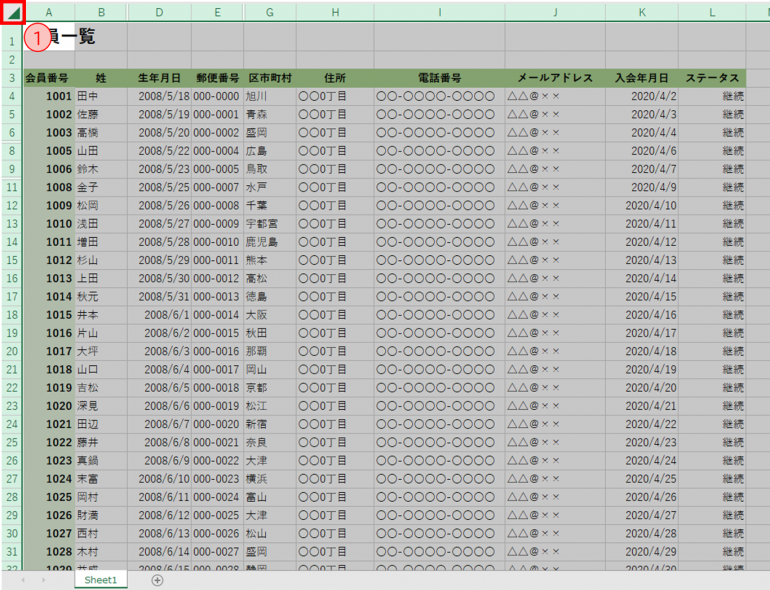
②列を表示するには、いずれかの列番号の上で右クリック
➂表示されたメニューより「再表示」をクリック
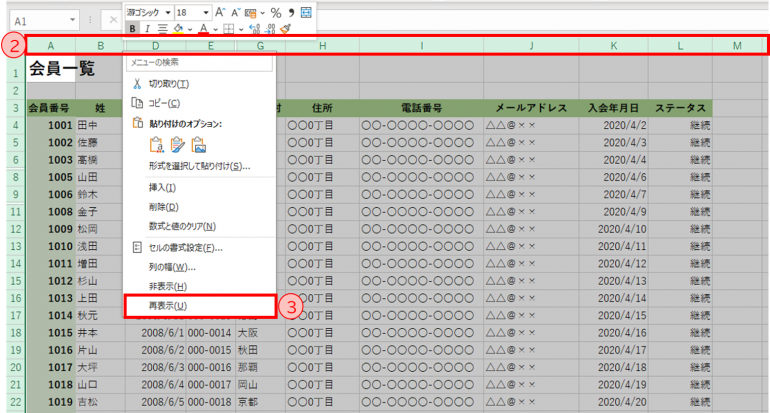
④続いて行を表示するには、いずれかの行番号の上で右クリック
⑤表示されたメニューより「再表示」をクリック
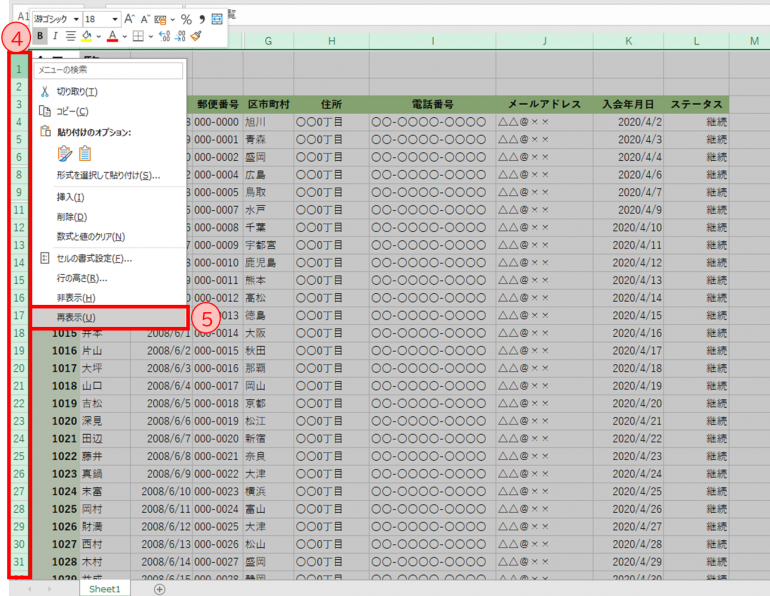
下の図のように表されなかった列や行が全て表示される
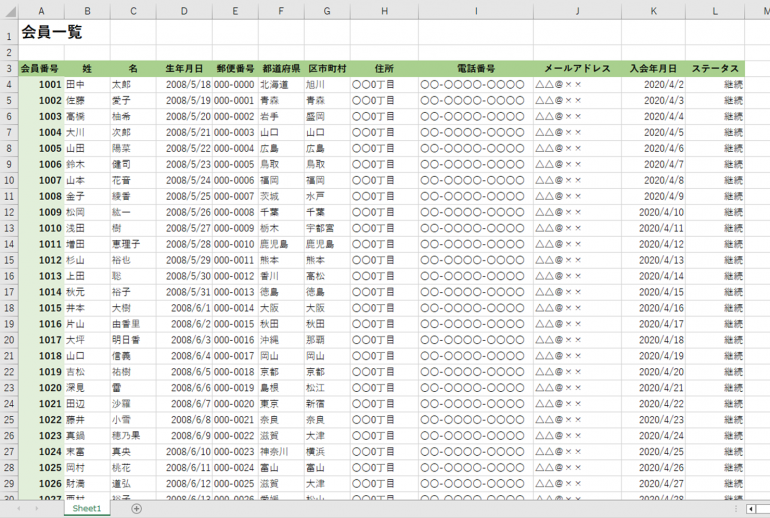
行と列を一度に表示することはできないが、1列、1行ずつ再表示するよりは短い時間で表示することができる。
3.シートの見出しが表示されない場合
下の図のようにExcelのシートタブがすべて消えて、複数あったはずのシートを閲覧できない場合の対処法について、以下に解説する。

①【ファイル】タブをクリック
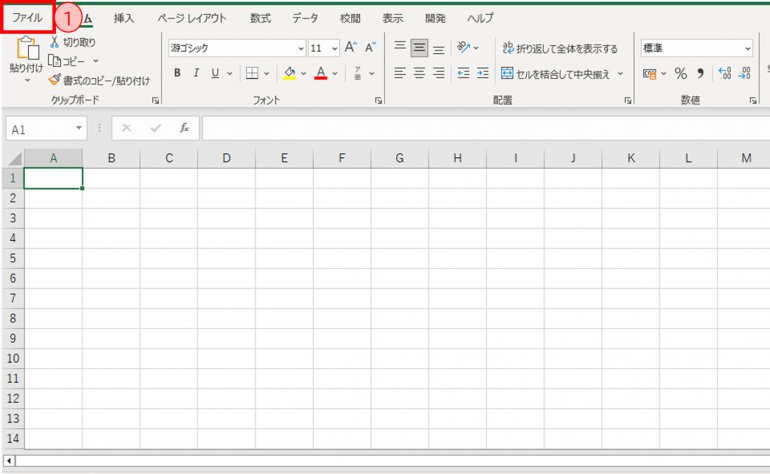
②「オプション」をクリック

➂[Excelのオプション]ダイアログボックスが表示されたら「詳細設定」をクリック
④[次のブックで作業するときの表示設定]部分までスクロールし「シート見出しを表示する」にチェックを入れる
⑤「OK」をクリック
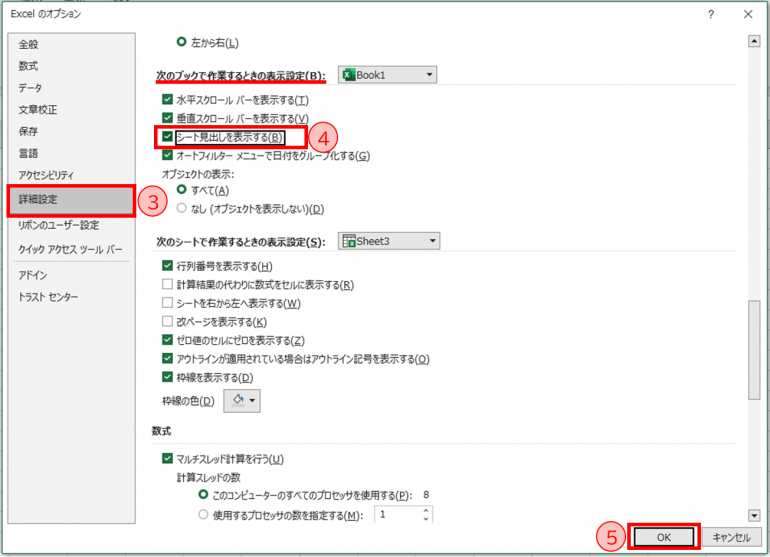
⑥下の図のようにシートタブが表示される
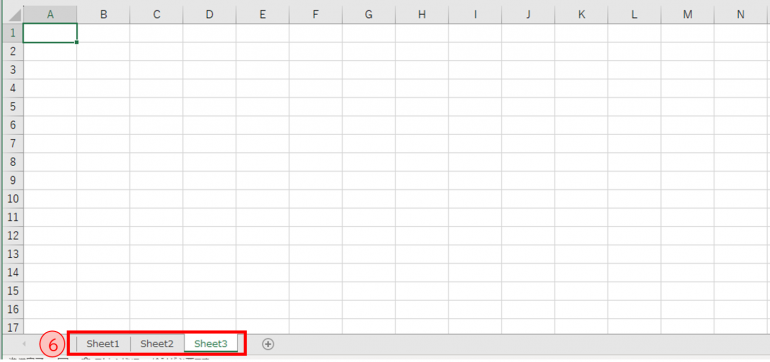
4.一部のシートが表示されない場合
下の図のようにシートタブが一部だけ消えている場合は、消えたシートが非表示になっていることが考えられる。非表示になっているシートを表示する方法を以下に解説する。
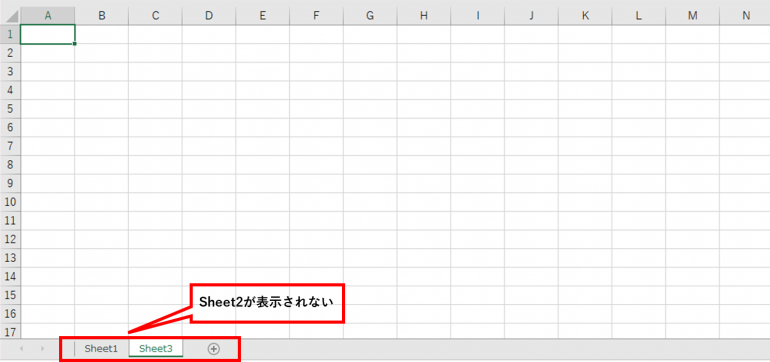
①表示されているシートのタブをどれでもよいので右クリックする(ここではSheet1のシートタブを右クリック)
②表示されたのメニューより「再表示」をクリック
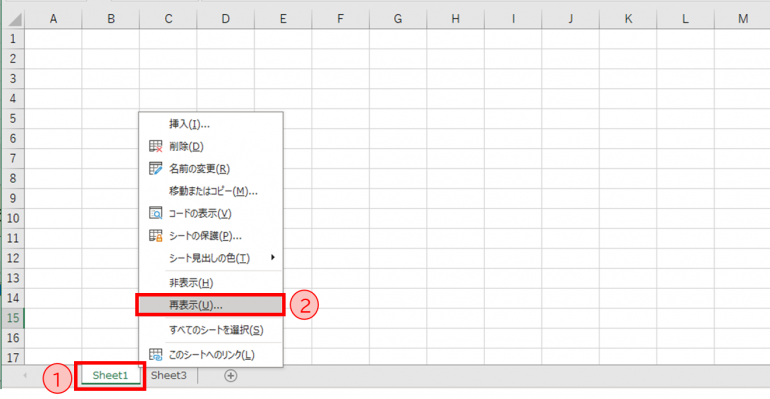
➂[再表示]のダイアログボックスが開いたら、非表示になっているシートの一覧が出るので再表示したいシートを選択
④[OK」をクリック
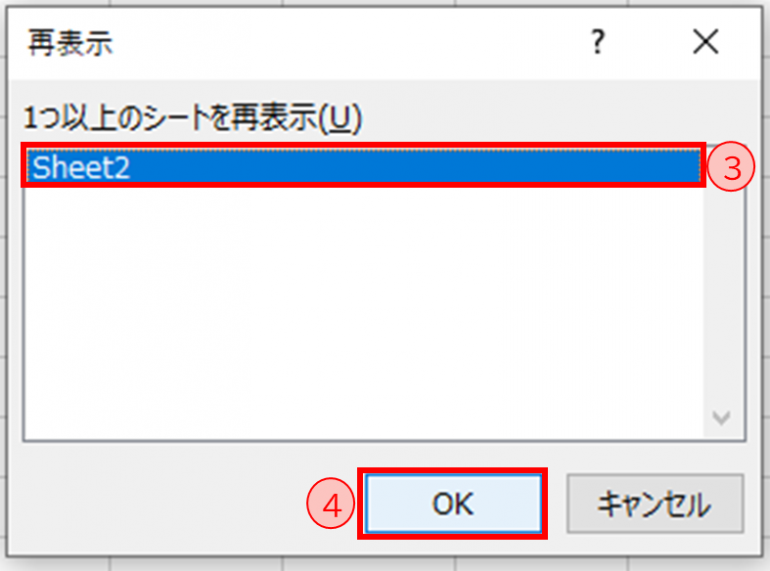
➄下の図のように非表示になっていたシートタブ(ここではSheet2)が表示される
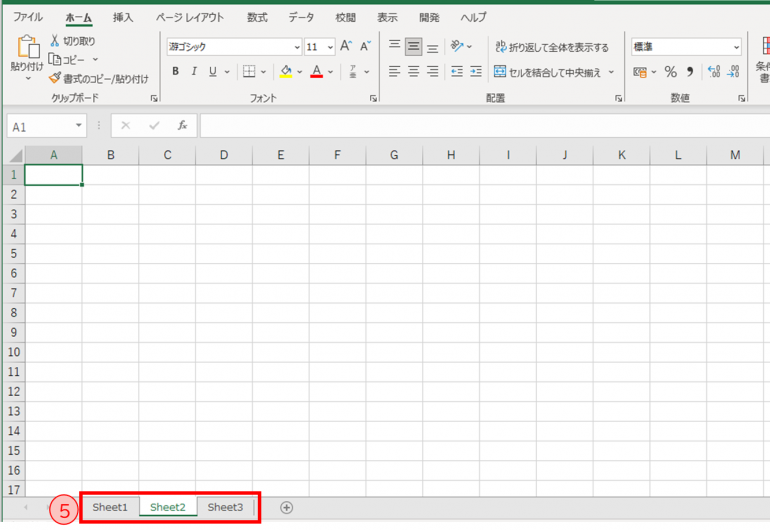
Excelで不具合によってシートが表示されないケースの対処法
Excelで不具合によってシートが表示されない場合、以下の2つの方法をお試しいただきたい。
- Excelを更新(アップデート)する方法
- Excelをセーフモードで起動する方法
1.Excelを更新(アップデート)する方法
Excelのプログラム自体に問題がある場合、まずはExcelを更新(アップデート)してみると良い。
以下にアップデートの手順について説明する。
①【ファイル】タブをクリック
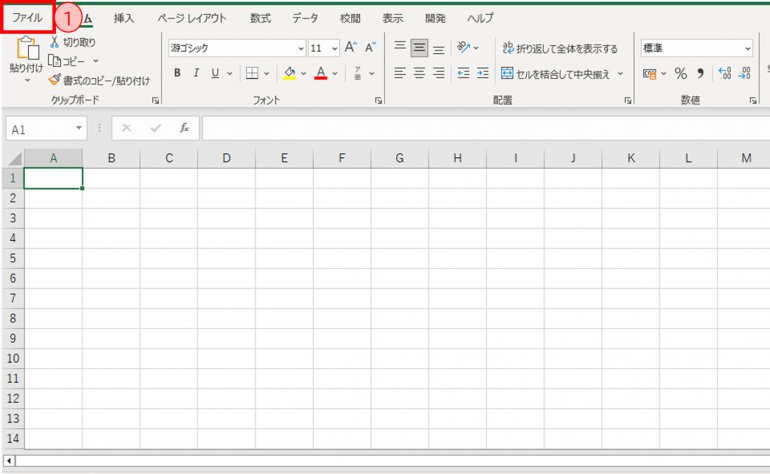
②「アカウント」をクリック
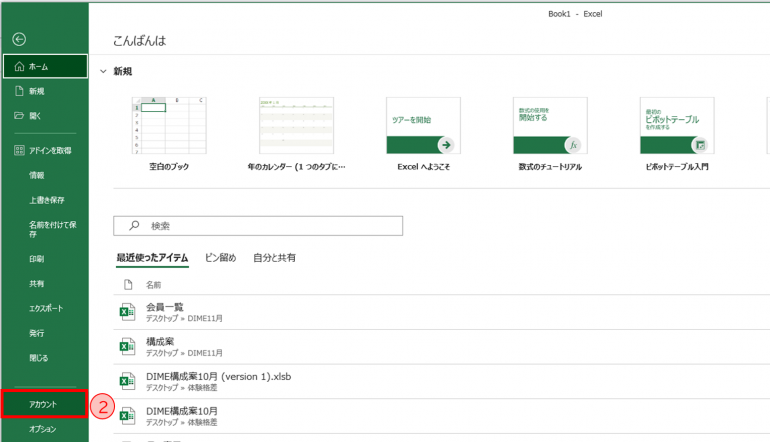
➂「更新オプション」をクリック
④「今すぐ更新」をクリック
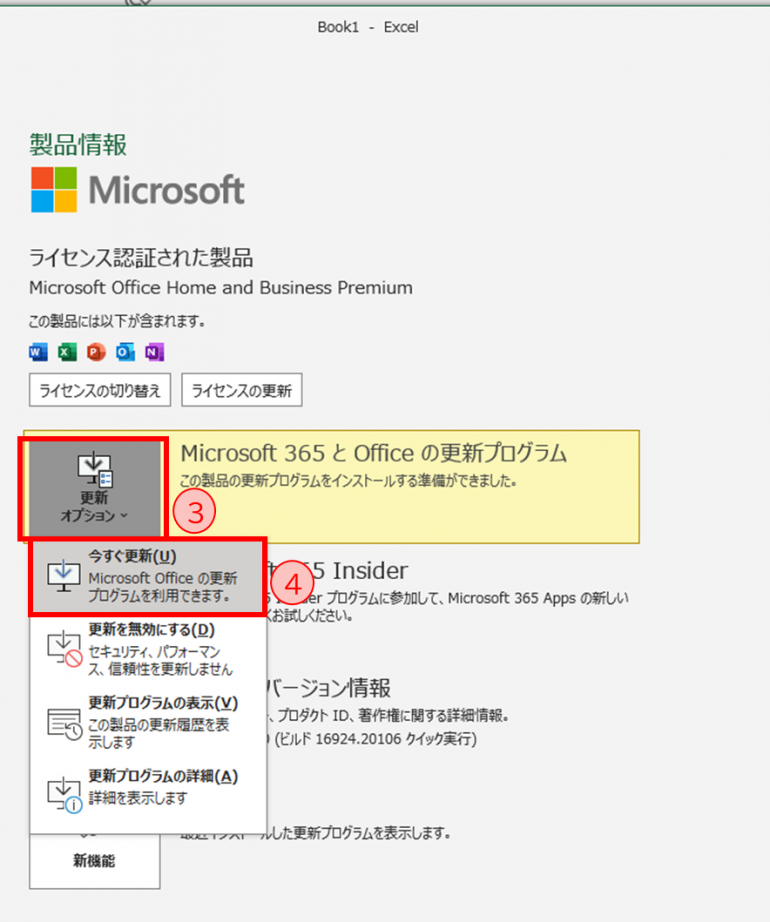
上記の手順でExcelの更新プログラムが実行される。更新が終わったらExcelを起動し、問題が解消されたか確認する。
2.Excelをセーフモードで起動する方法
Excelにはセーフモードという機能があり、セーフモードでExcelを起動することでマクロやアドインを読み込まないでExcelを起動できる。
以下にその手順について説明する。
①画面左下のスタートボタン(Windowsアイコン)をクリック
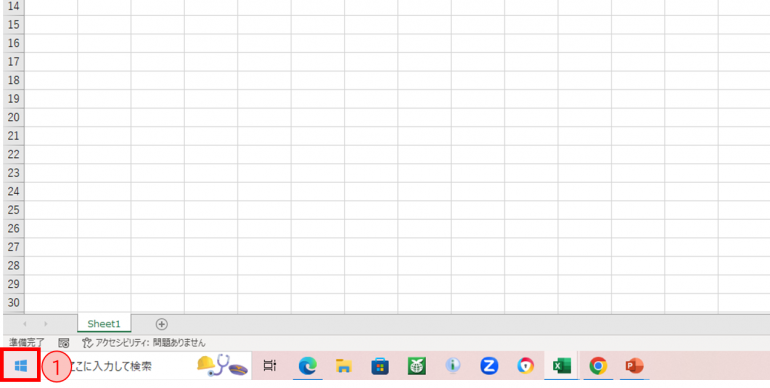
②アプリ一覧にある「Excel」を「Ctrl」キーを押しながらクリックする
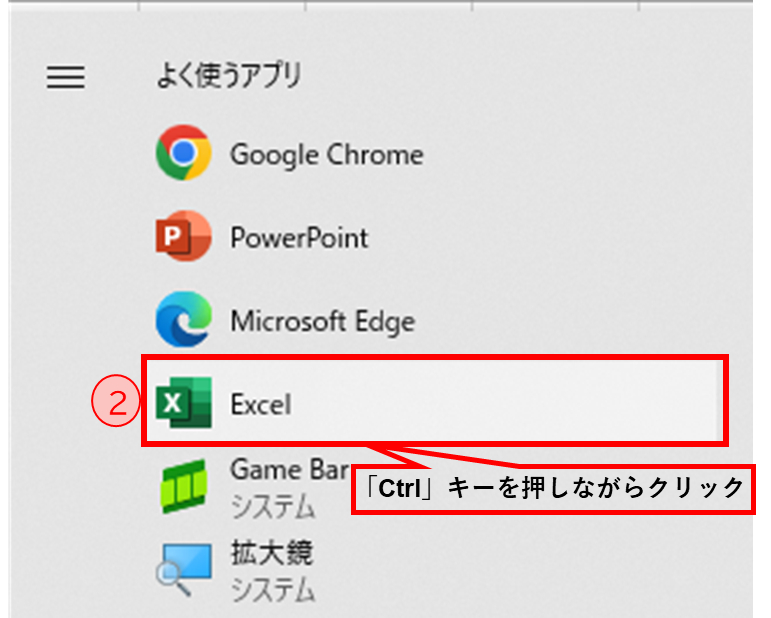
➂下の図のようなダイアログボックスが表示されたら「はい」をクリック

セーフモードでExcelが起動される。
最後に
Excelのシートが表示されないと「データが破損し、最初から作り直さなければいけないのでは?」と慌ててしまうかもしれない。
しかし、ワークシートが何らかの理由で非表示になっているだけの可能性が高いため、落ちついて対処法を探すことが重要である。
本記事で紹介したケースごとの対処法をぜひご活用いただきたい。
構成/編集部
















 DIME MAGAZINE
DIME MAGAZINE










 最新号
最新号






