目次

Excelで作成した表を保存し、WordやPowerPointに貼り付けたい方もいるのではないだろうか。画像として保存する場合スクリーンショット機能を使う手もあるが、もっとスマートに行う方法もある。
本記事ではExcelの表を画像として保存する方法について解説する。また、保存した画像をそのままWordやPowerPointに貼り付ける方法についてもまとめた。
Excelの表を画像として保存する理由
Excelの表は画像化して保存することが可能だ。保存することでWordやPowerPointなど他のアプリケーションで使ったり、Webサイトやブログに掲載したりできる。プレゼンでExcelで作成した表を見せたいときなどは、画像化してPowerPointに貼り付けると便利だ。
もちろん、画像化せずに表のまま貼り付けることも可能だが、環境によって表が崩れてしまう可能性もある。画像化すれば、どの環境でも同じ形で扱えるし、拡大したり縮小したりすることも可能だ。
Excelの表を画像化して保存するもっとも簡単な方法
Excelの表を画像化して保存するもっとも簡単な方法は、パソコンのスクリーンショットを利用することだ。
Windowsの場合、Windows+Shift+Sでスクリーンショットの画面を開くことができる。表のみを囲い、スクリーンショットを撮る。Macの場合は、Shift+command+4でスクリーンショットの画面を開ける。
スクリーンショットを撮ったら、画像のようにExcelのシートに貼り付けることが可能だ。
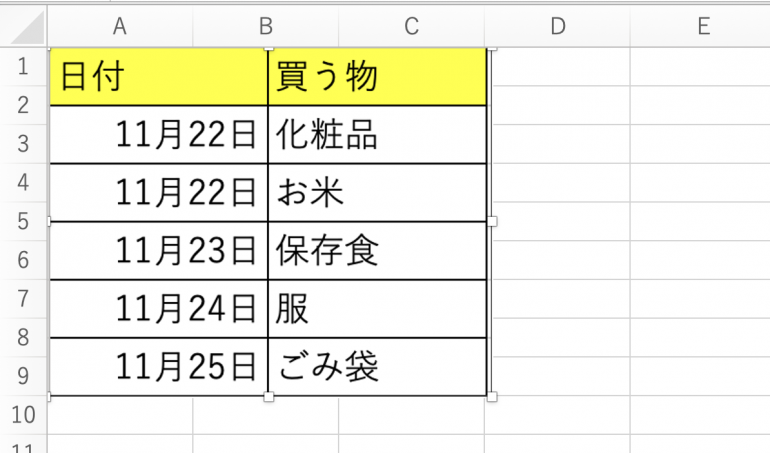
ただし、このやり方はスマートではなく、あまりおすすめしない。スクリーンショットを1枚ずつ撮るのは時間がかかるし、綺麗に画像化することができないためだ。
Excelの表を画像として保存する方法
Excelの表を画像として保存する手順は次のとおり。
- 表を選択してコピーする
- 画像を貼り付ける
- 画像を保存する
1つ1つの手順について詳しく解説していく。
1.表を選択してコピーする
まず、画像化したい表全体をドラッグアンドドロップで選択する。
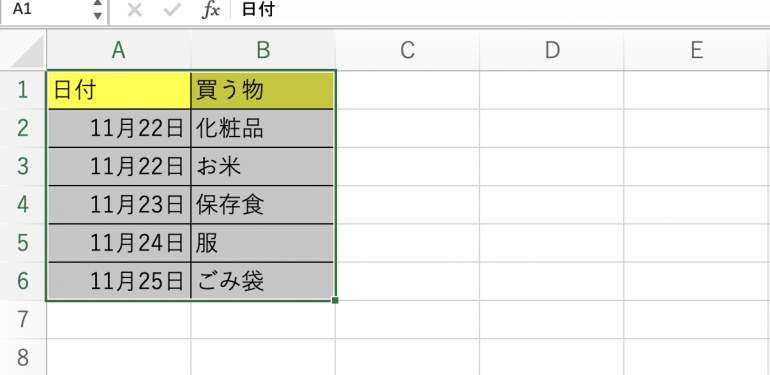
その状態で右クリックし、メニューから「コピー」を選択する。これで表全体がコピーされた。
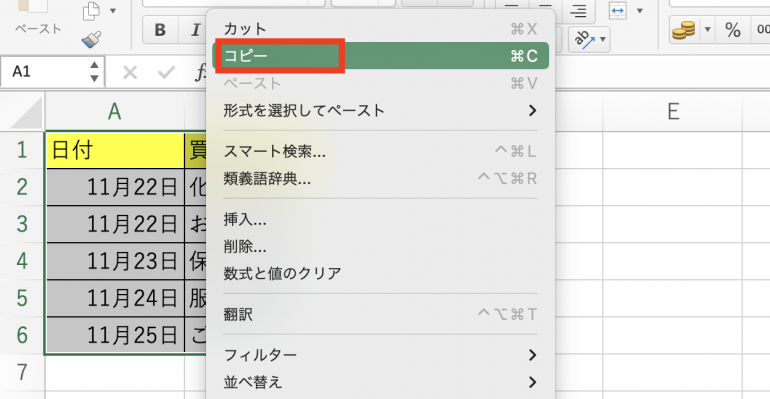
2.画像を貼り付ける
次に、Excelのシート内のどこでも良いので、空いている箇所のセルを選択する。
その状態で右クリックし「形式を選択してペースト」から「図の貼り付け」を選択する。
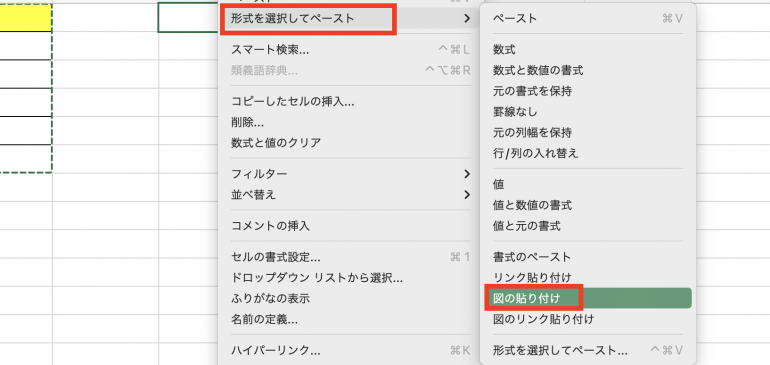
すると、以下のように画像化したExcelを貼り付けることができる。

3.画像を保存する
後は画像化した表を保存すれば良いだけだ。右クリックから「図として保存」を選択する。
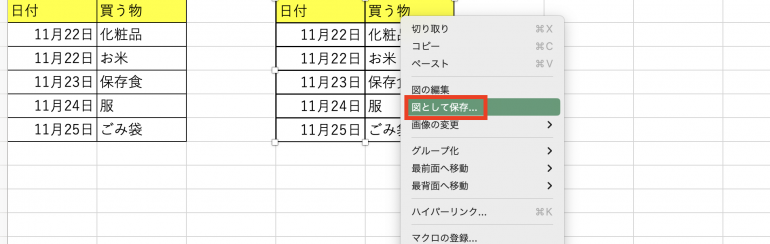
ファイル名を指定して「保存」を選択する。ファイルの種類に関してはデフォルトの「PNG」で問題ない。
これでExcelの表を画像化して保存することができた。後は保存した画像をPowerPointなどの他のアプリやWebサイトなどに貼り付ければ良い。
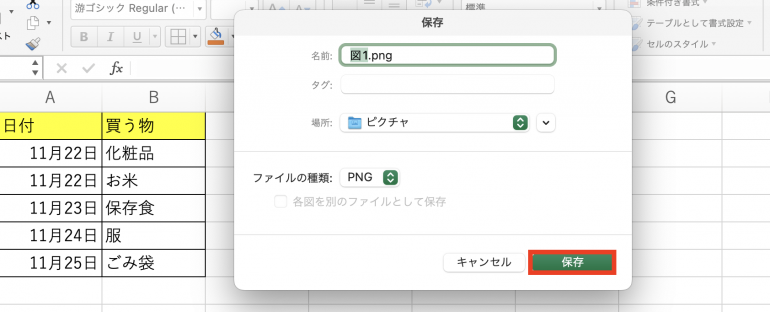
Excelの表を画像として保存せずに貼り付ける方法
先ほどは一旦画像を保存し、保存した画像を他の媒体に貼り付けられるようにしていた。だが、一々画像として保存しなくても、WordやPowerPointなどにそのまま貼り付けることもできる。Excelの表を画像として保存せずに貼り付ける手順は次のとおりだ。
- 画像の貼り付けたいソフトを開く
- 表を選択してコピーする
- 画像を貼り付ける
1つ1つの手順について詳しく解説していく。
1.画像の貼り付けたいソフトを開く
まず、PowerPointやWordなど画像を貼り付けたいソフトをあらかじめ開いておく。今回はPowerPointに貼り付ける例をみていこう。
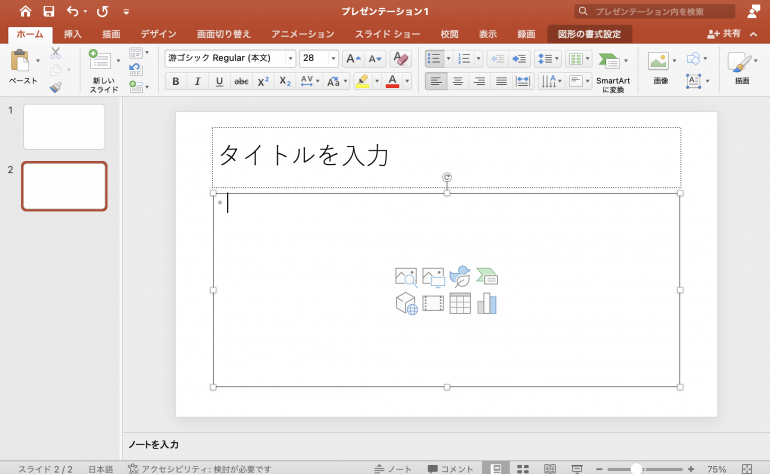
2.表を選択してコピーする
次に、画像化したい表全体をドラッグアンドドロップで選択する。その状態で右クリックし、「コピー」を選択する。
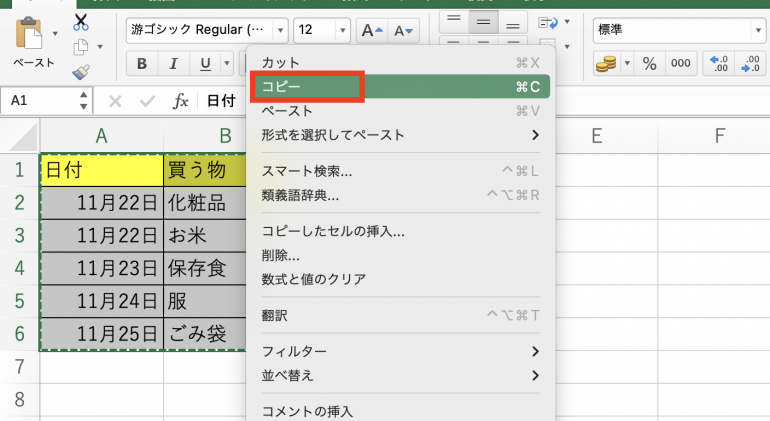
3.画像を貼り付ける
続いて、PowerPointに戻る。PowerPointの画像を貼り付けたい場所を選択し、右クリックする。「形式を選択してペースト」を選択する。

「形式を選択してペースト」という画面が表示されるので、「図(PNG)」を選択。
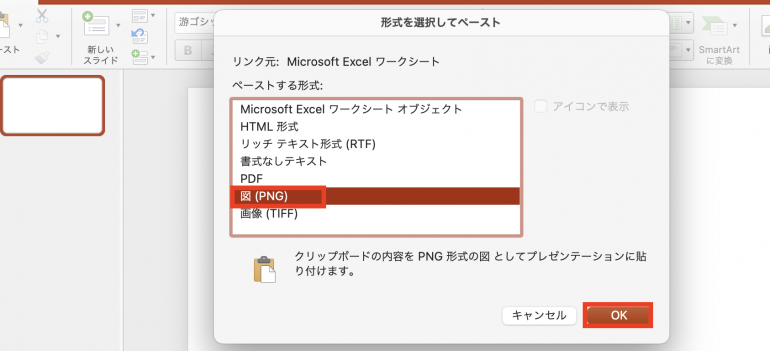
これで画像化された表をPowerPointに貼り付けることができた。一々画像化しなくても、このように他の媒体に表を貼り付けることも可能だ。
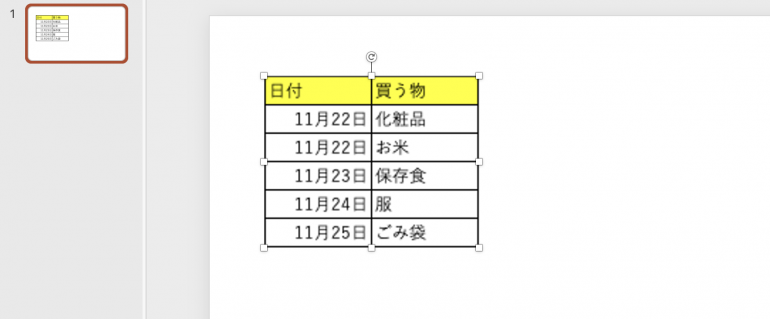
Excelの表を画像化する際のフォーマットについて
Excelの表を画像化する際に選択できるフォーマットについて最後に補足する。選択できるフォーマットは次の5種類である。
- PNG:画像を無劣化で圧縮できる(デフォルト)
- JPEG:画像が劣化するがサイズを小さくできる
- PDF:紙に印刷したときと同じレイアウトで保存する
- GIF:簡易的なアニメーションを表示できる
- BMP:画像をまったく圧縮せず保存する
各フォーマットの意味はこのようになっている。用途に応じてフォーマットを変更する必要がある。
まとめ
本記事ではExcelの表を画像として保存して他の媒体に貼り付ける方法について解説した。最後に、Excelの表を画像として保存する手順をおさらいしよう。
- 表を選択してコピーする
- 表全体をドラッグアンドドロップで選択
- 右クリック⇒「コピー」を選択
- 画像を貼り付ける
- 空いている箇所のセルを選択する
- 右クリック⇒「形式を選択してペースト」⇒「図の貼り付け」を選択
- 画像を保存する
- 右クリック⇒「図として保存」を選択
- ファイル名を指定して「保存」を選択
また、Excelの表を画像として保存せずに貼り付ける手順は次のとおり。
- 画像の貼り付けたいソフトを開く
- 表を選択してコピーする
- 表全体をドラッグアンドドロップで選択
- 右クリック⇒「コピー」を選択
- 画像を貼り付ける
- 画像を貼り付けたい場所を選択
- 右クリック⇒「形式を選択してペースト」を選択
- 「図(PNG)」を選択し「OK」を選択
画像として保存することで、PowerPointやWebサイトなどに自由に貼り付けることができる。便利な機能なのでやり方を覚えておこう。
構成/編集部
















 DIME MAGAZINE
DIME MAGAZINE










 最新号
最新号






