CONTENTS

Excelのシート移動を行うたびに、一々マウスを使うことになって面倒、という方も多いのではないだろうか。シート移動はショートカットキーを使うようにすると便利だ。
本記事ではExcelのシート移動をショートカットキーで行う方法について解説する。Windows・Macそれぞれのショートカットの使い方をまとめた。
Excelのシート操作の基本
まず、ショートカットキーではなくマウスを使ってシート操作を行う方法についてみていこう。次の3つの項目に分けて解説していく。
- シートを追加する
- シートを削除する
- シート名を変更する
1.シートを追加する
まず、Excelのシートを追加する方法を解説する。シート名の右には「+」のマーク
が表示されている。このマークをクリックすると、シートが追加される。
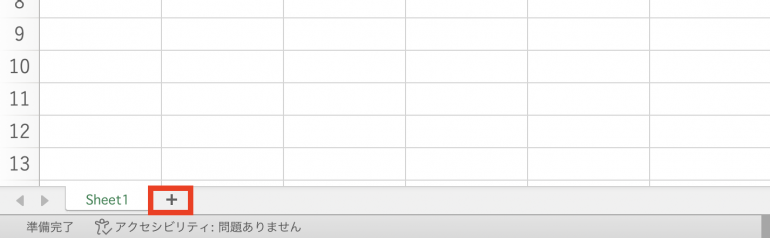
以下のように「Sheet2」が生成された。再度「+」を押せば「Sheet3」「Sheet4」……が生成される。
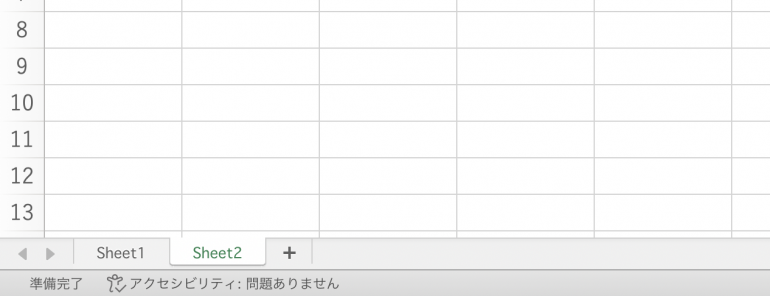
2.シートを削除する
次に、シートを削除する方法を解説する。一度削除したシートは元に戻すことができないので注意が必要だ。
シートを削除する場合は、削除したいシート名のところにカーソルを合わせて、右クリックする。メニューから「削除」を選択する。
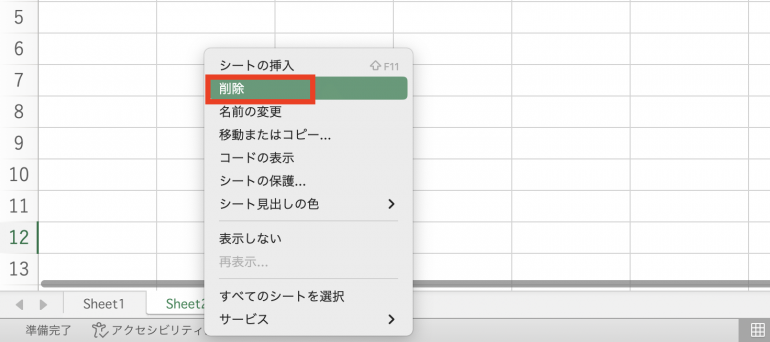
すると、シートを削除することが可能だ。
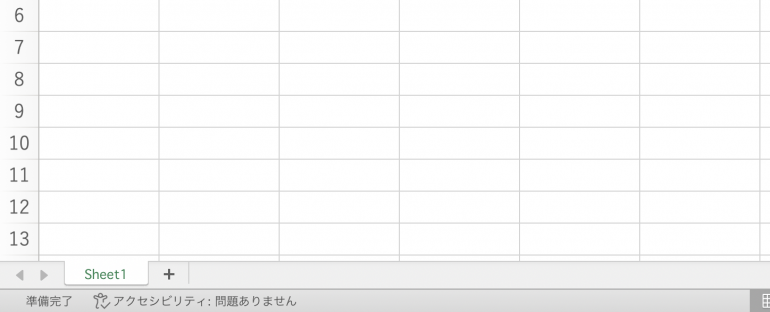
3.シート名を変更する
続いて、シート名を変更する方法を解説する。シート名はデフォルトでは「Sheet」になっているが、こちらは自由に変更することが可能だ。
変更したいシート名にカーソルを合わせ、右クリックを行う。今度は「名前の変更」を選択しよう。

すると、名前を変更できるようになる。
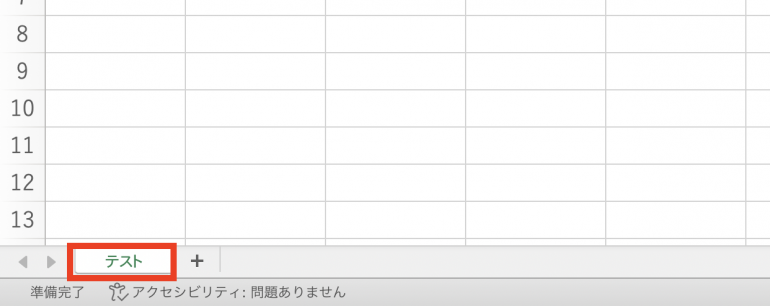
Excelのシート移動のショートカットキーについて
続いて、Excelのシート移動のショートカットキーについて解説する。次の2つの項目に分けて解説するので、自分の環境に合った方法を参考にしてほしい。
- Windowsの場合
- Macの場合
1.Windowsの場合
Windowsの場合、シート移動は次のショートカットキーで可能だ。
- 現在のシートから右のシートを選択する:Ctrl+Fn+PgUp
- 現在のシートから左のシートを選択する:Ctrl+Fn+PgDn
なお、キーボードによっては「Fn」は押さなくても良い場合がある。「Fn」と「PgUp/PgDn」が同じ四角で囲まれているなら、押せなくて良い可能性が高い。
また、キーボードによっては「PgUp/PgDn」がないこともあるが、その場合は「↑/↓」を押す。
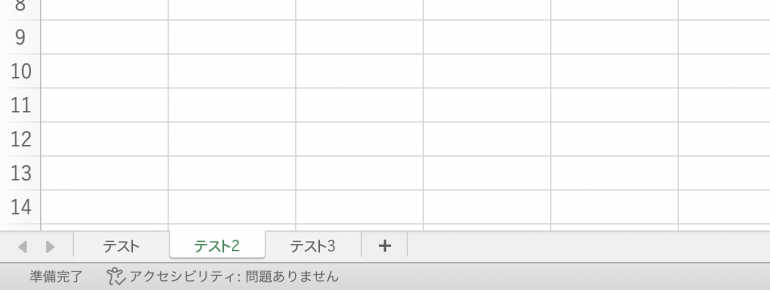
2.Macの場合
Macの場合、シート移動は次のショートカットキーで可能だ。
- 現在のシートから右のシートを選択する:option+→
- 現在のシートから左のシートを選択する:option+←
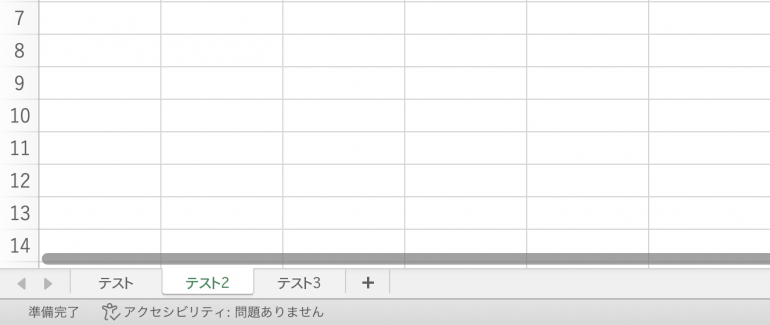
Excelのシート移動のショートカットキーを使うメリット
ショートカットを使うことで、シートを切り替える際にいちいちマウスを使わなくて良くなるというメリットがある。キーボードから手を離さないようにした方が、作業効率を高められるし、余計なストレスを減らすことが可能だ。
Excelのシート移動のショートカットキーが効かない場合
Excelのシート移動のショートカットキーが使えない場合、NumLockがオンになっていないか確認しよう。NumLockはテンキーをオンにするための機能だが、これがオンになっていると、一部のキーが使えなくなってしまうことがある。
Excelのシート数が多すぎる場合の対処方法
Excelのシート数が多すぎる場合、ショートカットキーを使って1つずつシートを移動すると時間がかかる。そんな場合は、ショートカットキーを使うよりも効率的な方法がある。
シート名の左には、三角マークが表示されている。こちらのマークを右クリックしよう。
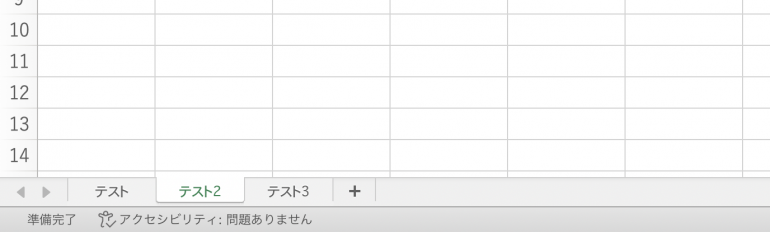
すると、シート一覧が表示される。表示したいシートを選択して「OK」をクリックすると、そのシートにワープすることが可能だ。
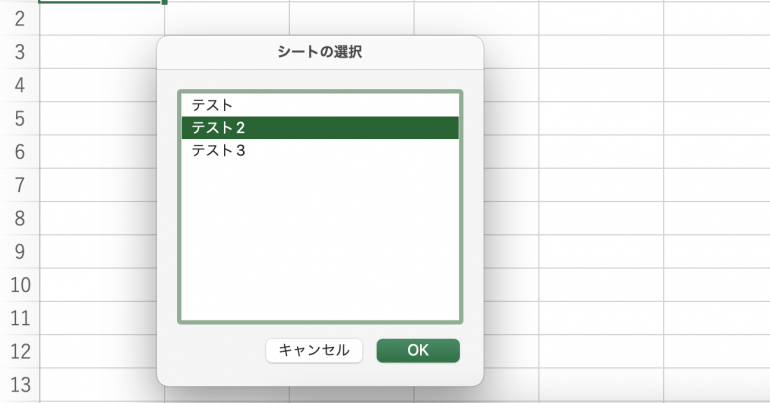
シート数が多すぎる場合、ショートカットキーを使ってシートを1つずつ切り替えていくよりも、こちらの方法を使って特定のシートにワープした方が効率が良い。
Excelのブック移動のショートカットキーについて
最後に、Excelのブック移動のショートカットキーを解説する。ブック移動に関してもマウスを使わず、キーボードだけで完結させることが可能だ。次の2つの項目に分けて解説する。
- Windowsの場合
- Macの場合
1.Windowsの場合
Windowsの場合、Ctrl+Tabによってブックを切り替えることが可能だ。キーを押すごとに右方向のブックに切り替わる。右端まで到達すると、一番左のブックに切り替わる。

2.Macの場合
Macの場合、control+Tabによってブックを切り替えることができる。ただし、キーボードによってはできない場合もあるので注意が必要だ。
まとめ
本記事ではExcelでシート移動を行うショートカットキーについて解説した。シート移動を行う場合のショートカットキーは次のとおりである。
- Windowsの場合:Ctrl+Fn+PgUp / Ctrl+Fn+PgDn
- Macの場合:option+→ / option+←
また、ブック移動のショートカットキーは次のとおりだ。
- Windowsの場合:Ctrl+Tab
- Macの場合:control+Tab
シート移動をショートカットキーで行うことで、キーボードから手を離さずに作業を続けることができる。作業を効率化させるうえでショートカットキーは欠かせないので、ぜひ使いこなせるようになろう。
構成/編集部
















 DIME MAGAZINE
DIME MAGAZINE










 最新号
最新号






