Google カレンダーを使っていても、ついつい忘れてしまう大事な予定……そんな時は、通知設定がおすすめです。
パソコンではGoogle カレンダーの通知をメール通知以外でも設定可能

パソコンでは、以下の方法でGoogle カレンダーの通知が受け取れます。ここではWindows 11搭載のPCを例にご説明します。
・メール通知
・デスクトップ通知(Webブラウザ以外に表示されます。表示するにはGoogle カレンダーを開いておく必要があります)
・アラート(Google カレンダーを開いている時のウィンドウ内に表示されます)
パソコンでGoogle カレンダーの通知をオンまたはオフにする方法
【すべての予定を対象に変更する】
すべての予定を対象に通知設定をする場合、〝デスクトップ通知〟または〝アラート〟を選べます。
[1]パソコンでGoogle カレンダーを開いた後、画面右上にある〝設定アイコン(歯車マーク)〟をクリックします。
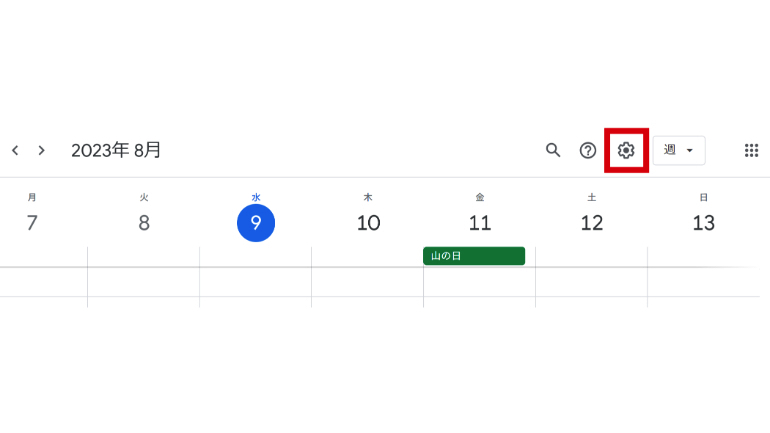
[2]〝設定〟を選びます。
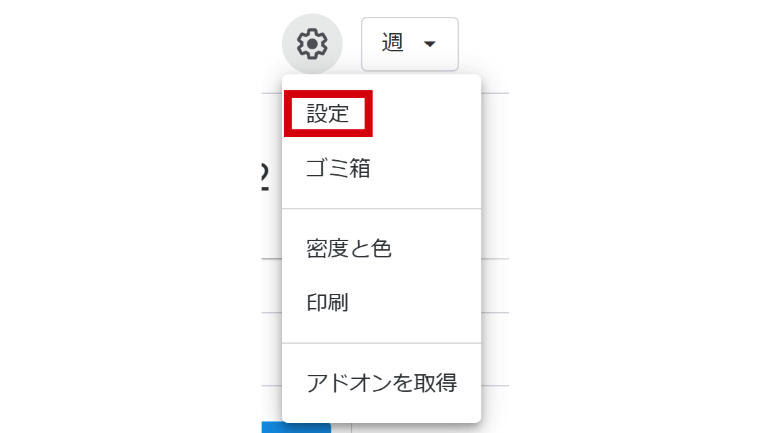
[3]左側メニュー内から①〝通知設定〟を選択。②〝通知〟のメニューを開くと、〝デスクトップ通知〟または〝アラート〟が選べます。
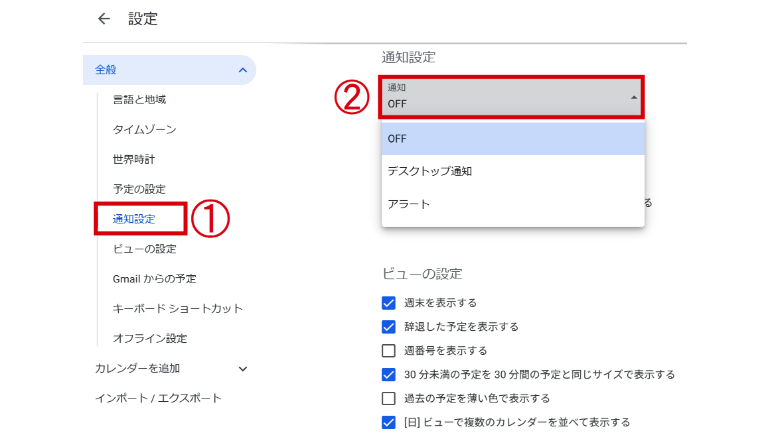
パソコンでGoogle カレンダーの通知をオンまたはオフにする方法
【予定ごとに通知を変更する】
予定ごとの通知では、デスクトップ通知とメール通知の設定が可能になります。
[1]通知設定をしたい予定をクリックした後、ペン型の〝編集アイコン〟を選びます。
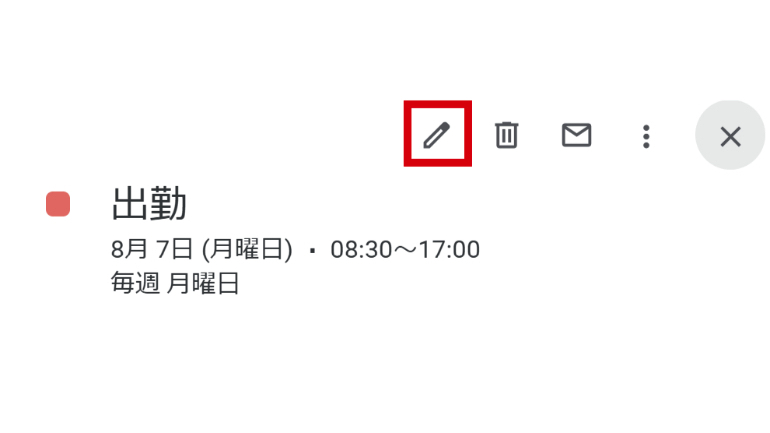
[2]〝通知を追加〟を選びます。
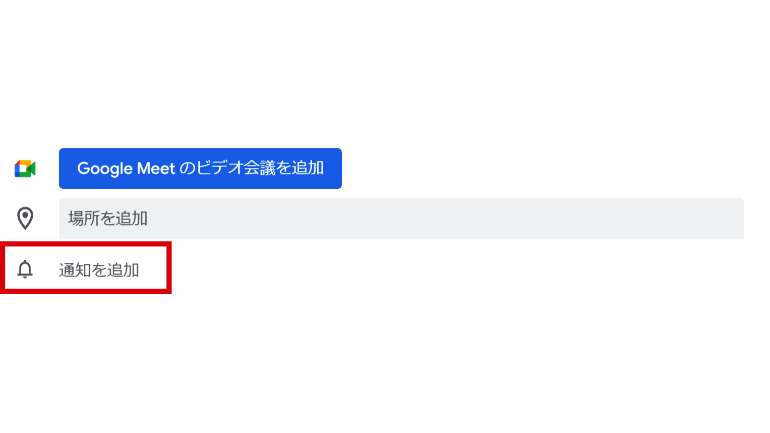
[3]〝通知〟または〝メール〟を選んで時間を設定します。
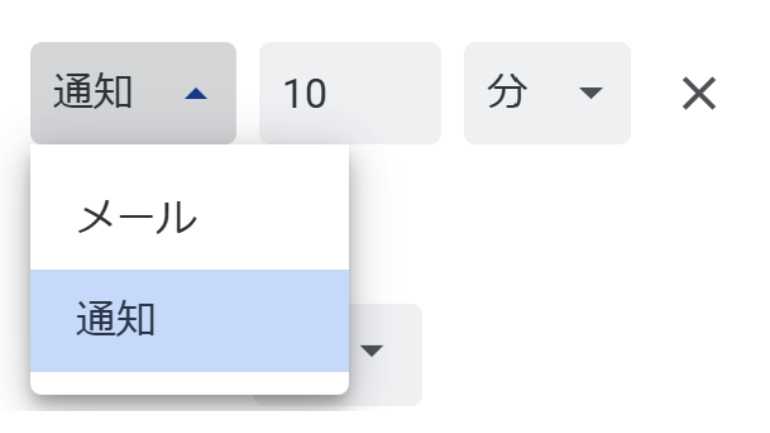
さらに、〝通知を追加〟をクリックすると、もう一つ別の通知が追加可能。メール通知とデスクトップ通知の両方から選べます。
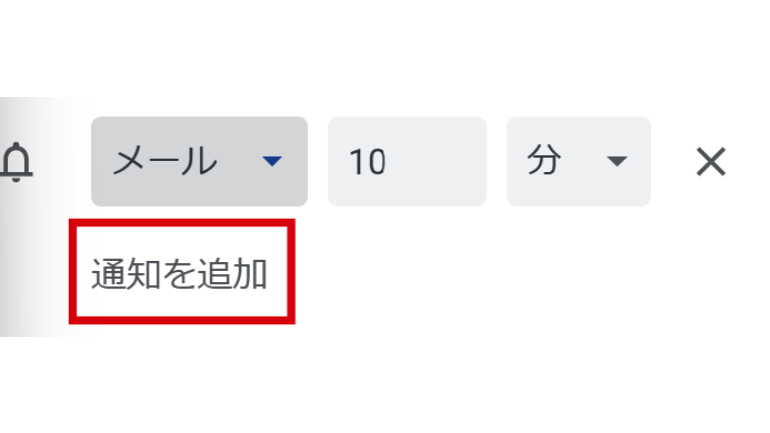
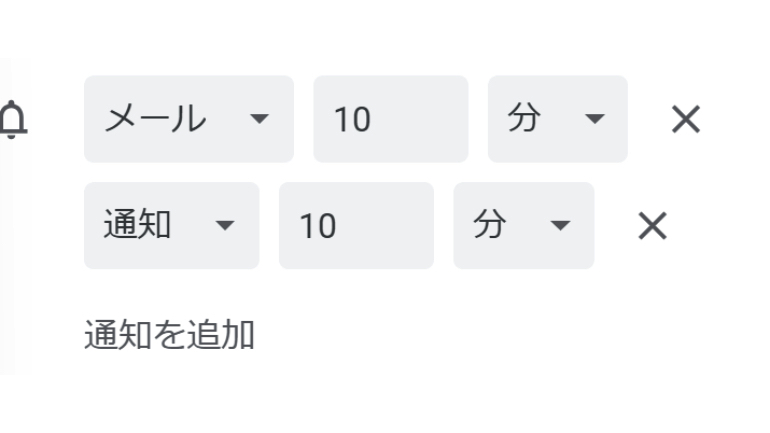
[4]ページ上部にある〝保存〟をクリックして完了です。
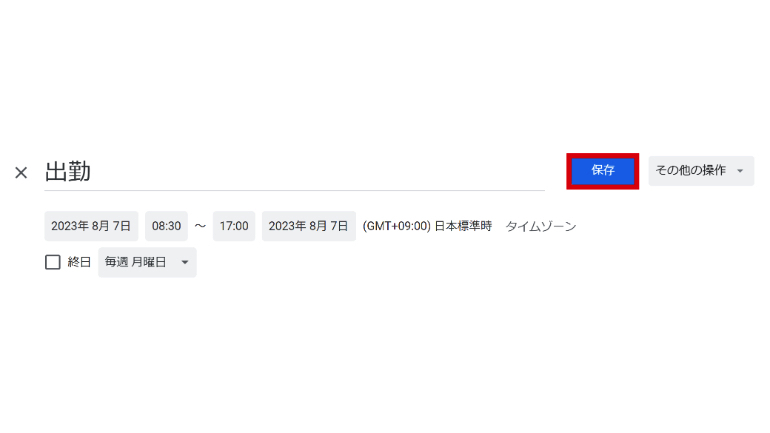
スマホアプリではGoogle カレンダーの通知をデバイスに表示、メール通知で受け取りが可能
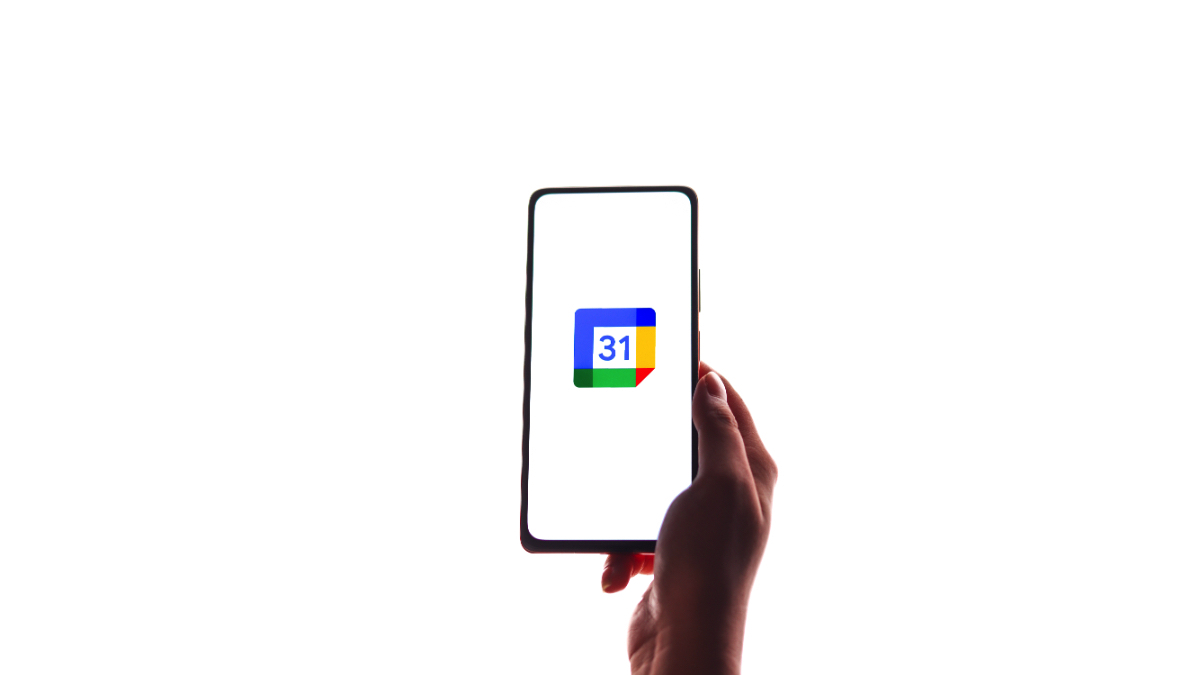
スマホアプリではGoogle カレンダーの通知を、デバイスに表示、メール通知で受け取り、または両方の設定が可能。
ちなみに、スマホで行った通知の変更はパソコンの通知にも反映されます。スマホで〝1時間前〟に通知を表示するように設定すると、予定の1時間前にパソコンでもポップアップ通知が表示されます。
スマホアプリでGoogle カレンダーの通知設定をする方法
今回はAndroidスマホを使ってご説明します。iPhoneでも操作方法はほとんど同じなので、是非ご参考にして下さい。
[1]Google カレンダーアプリを開いて、左上にあるメニューアイコンをタップ。メニュー下部にある〝設定〟を選びます。
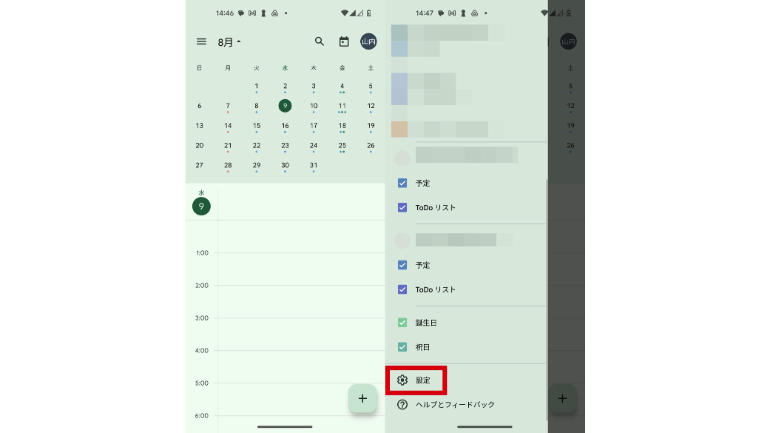
[2]通知を設定したいカレンダーを選択します。
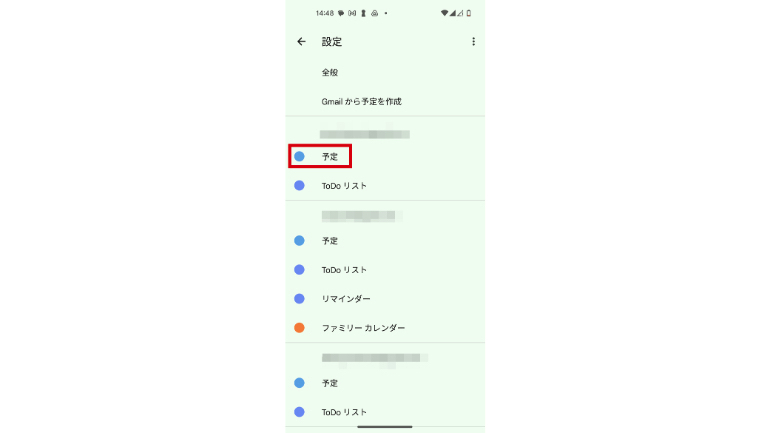
〝デフォルトの通知(または、〝既定の通知〟)〟を選択し、5分前、10分前、15分前などから時間を選ぶか、〝カスタム〟から時間の設定も可能です。
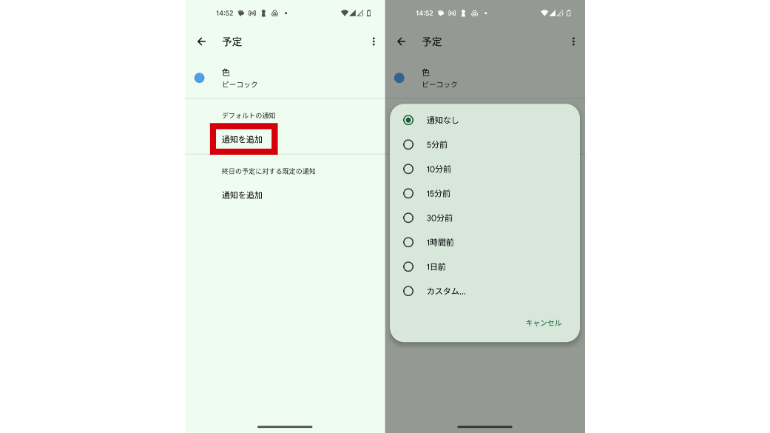
または、〝終日の予定に対する既定の通知(または、〝デフォルトの通知(終日)〟)〟をタップ後、当日の9時、前日の9時、2日前の9時、1週間前の9時、カスタムの中から選ぶことも可能です。ただし、端末によっては、カスタムだけの場合があります。
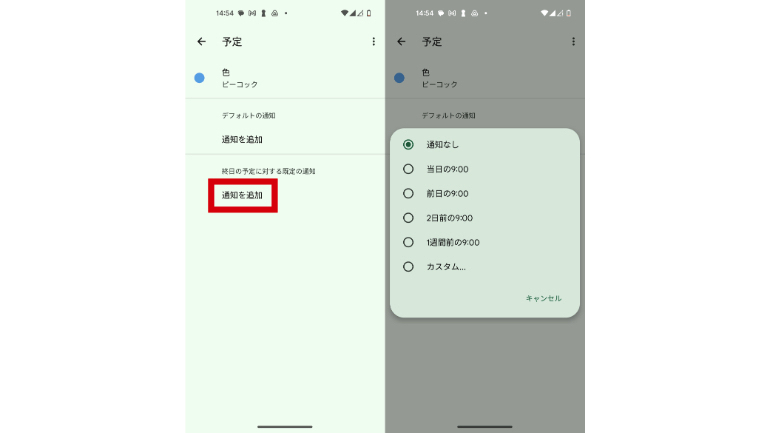
Google カレンダーのメール通知が来ない、通知音が鳴らない
この場合、お使いの端末がネットワークに正しく接続されていない場合が、まず疑われます。
パソコン、スマホ、タブレットなどの端末が、Wi-Fi回線や、ドコモ、au、ソフトバンク、楽天モバイルなどのキャリア回線と接続できているか確認してください。
きちんとつながっていない場合は、端末を再起動するとつながる場合があります。また、通信環境の整った場所へ移動するのも手段のひとつです。
屋外の場合、通信キャリアへ接続がメインとなるはずですが、端末がモバイル通信に接続されるように設定されているか、〝設定〟アプリなどから確認して下さい。
さらに、スマホやタブレットなどの場合、そもそもの設定で通知が届かないようになっている場合があります。
各端末の〝設定〟アプリなどを開き、Google カレンダーに通知設定されているか、確認してください。
※データは2023年11月上旬時点での編集部調べ。
※情報は万全を期していますが、その内容の完全性・正確性を保証するものではありません。
文/山田ナナ















 DIME MAGAZINE
DIME MAGAZINE













