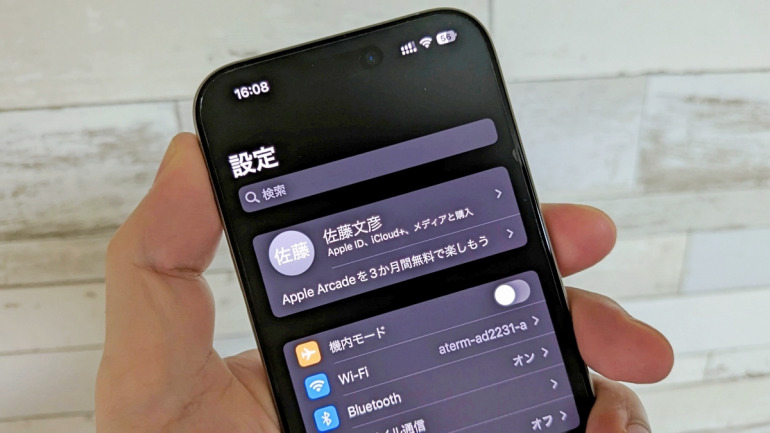
AirDropやiCloudで表示されるiPhoneの名前はどのような設定にしていますか?この記事では、セキュリティを考慮したiPhoneやApple IDの名前変更方法をわかりやすく解説します。
目次
iPhone同士でデータのやり取りが簡単にできる「AirDrop」を使うと、データを転送した相手には、自分のiPhoneに登録した名前が表示されます。本名を設定していると、セキュリティ上の不安を感じるという人もいるかもしれません。
本記事では、AirDropを使用した際に表示される名前や、iPhone本体に登録しているユーザー名、Apple IDの名前を変更する方法について紹介していきます。
iPhoneの名前はAirDropやiCloud、インターネット共有と共通
AirDropを使用する際に表示される名前は、iCloudやインターネット共有、コンピュータで使われるiPhoneの名前と共通になっており、設定アプリから簡単に変更できます。
■テザリングで個人情報を教えたくない場合は?
iPhoneのテザリング機能(インターネット共有)を使っていて、他人に名前などの個人情報を伝えたくない場合、本名や誕生日、住所などが特定できない名前にするのが無難でしょう。
後述する「iPhoneの名前の変更方法」で名前を変更しましょう。
iPhoneの名前はデフォルトから変更するのが安心
デフォルトの状態では、iPhone本体の名前は、「○○(Apple IDに登録した名前)のiPhone」となるため、本名がそのまま表示されることが多くなっています。
セキュリティ面で不安があるという人は、これを機にiPhone本体の名前を変更するとよいでしょう。
■iPhoneの名前の変更方法
iPhone本体の名前の変更手順は、下記の通りとなります。
1.設定アプリの「一般」>「情報」へと進みます。
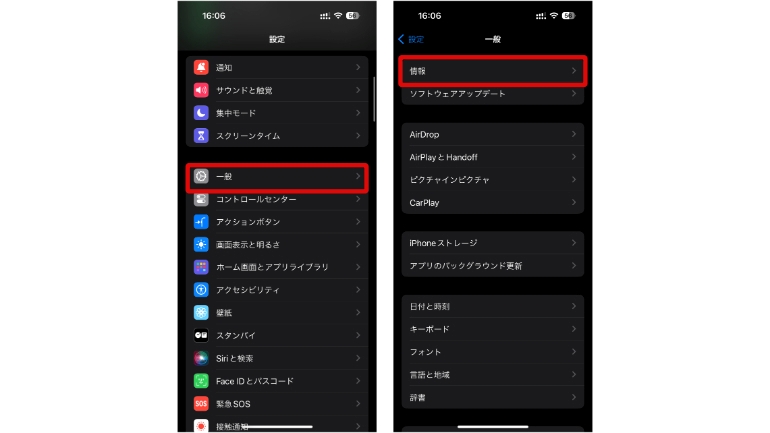
2.「名前」をタップし、「×」アイコンを選択。新しい名前を入力したら、「完了」をタップします。

以上で、AirDropの使用時に表示される名前や、iCloudの名前、インターネット共有の使用時に表示される名前などが、一括で変更できます。
【参照】iPhoneユーザーガイド/iPhoneの名前を変更する
■本体の名前を変更しても反映されない時の対処法は?
iPhoneやiPadの本体に登録する名前の変更は、基本的に上述の操作を行えばすぐに反映されます。
名前の変更が反映されない場合は、iPhoneで不具合が発生している可能性があるので、iPhoneを再起動したり、iOSの最新バージョンが配信されていないかをチェックしましょう。
■iPhoneの名前は自分のセンスで面白い名前にするのもおすすめ
上述の通り、iPhone本体の名前は、ある程度自分で自由に変更することができます。AirDropといった機能を使用する際に表示される名前となっており、人目につく機会も多いので、自分のセンスで、ユニークな名前を付けて楽しむのもありでしょう。
Apple IDの名前はiPhone本体の名前と別が通例
AirDropやiCloud、インターネット共有の利用時に表示される名前は、iPhone本体に付けている名称。デフォルトでは「○○のiPhone」のようになっています。
一方、Apple IDの名前は、iPhone本体についている名前とは別の名前がついているのが通例。Apple IDには、本名をつけているという人も多いのではないでしょうか。
■Apple IDの名前の変更は「設定」アプリから
Apple IDの名前も、iPhoneの設定アプリから変更できます。
1.設定アプリを開き、最上部に表示されているユーザー名をタップします。
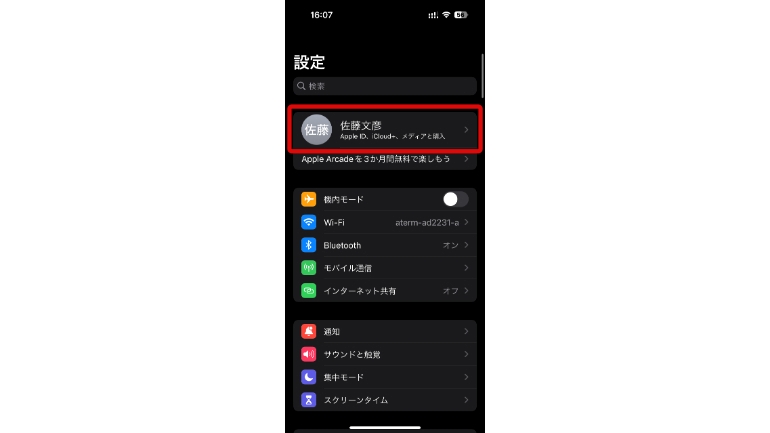
2.「個人情報」>「氏名」の順に進みます。
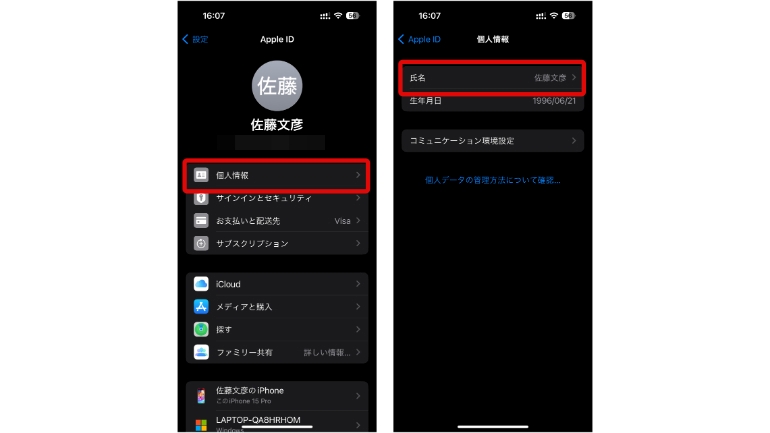
3.「姓」「名」にそれぞれ名前を入力し、右上の「完了」をタップすればOKです。
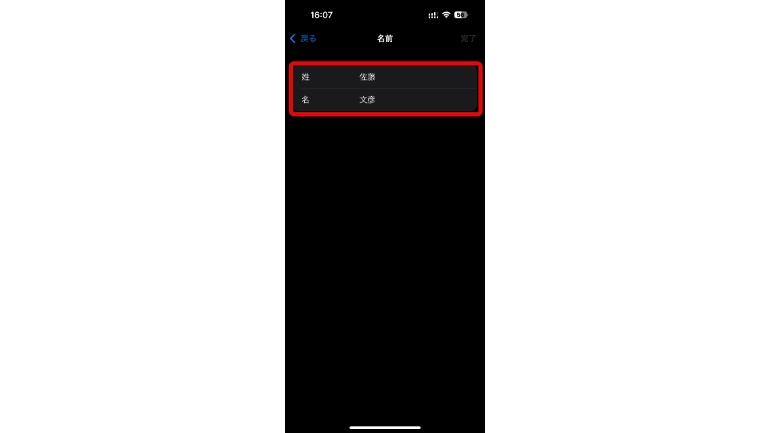
■名前変更時の注意点! 本名を使ってもOK?
AirDropやインターネット共有機能を使う際に表示される名前は、iPhone本体の名前となっているため、Apple IDの登録名は、公の場に表示される機会は比較的少なくなっています。
そのため、わかりやすいように本名で登録しても、大きな問題につながることはあまりないでしょう。
ただし、どうしてもセキュリティ面で不安があるという場合は、Apple IDの登録名を偽名に設定しても、不具合が生じるシーンは基本的にありません。
あくまで自己判断になるので、Apple IDの名前を変更する際には注意して設定しましょう。















 DIME MAGAZINE
DIME MAGAZINE













