iPhoneでめったに使わないアプリを整理したい、隠しておきたい、あるいは一時的にホーム画面をスッキリさせたい場合には、アプリを非表示にするのがおすすめです。iPhoneでは簡単な操作でホーム画面からアプリを取り除くことができます。
iPhoneのアプリを隠す方法は?
今回はiPhoneのアプリを非表示にする方法を2通りご紹介します。
iPhone のアプリを隠す方法① Appライブラリに移動させる
iOS 14以降では、アプリをAppライブラリに移動させることで、ホーム画面から取り除くことができます。今回はiOS 16を使って操作手順をご説明します。
1.ホーム画面で削除したいアプリのアイコンを長押しする
2.以下のようなポップアップ(アプリによって多少内容が異なります)から、「Appを削除」を選んでタップする
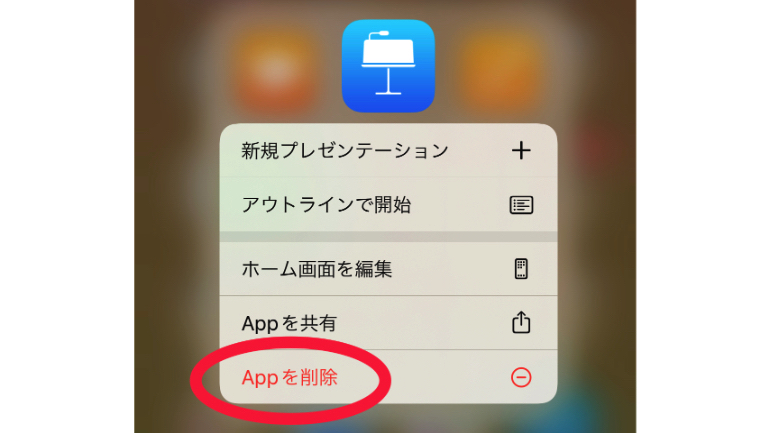
3.「ホーム画面から取り除く」をタップする
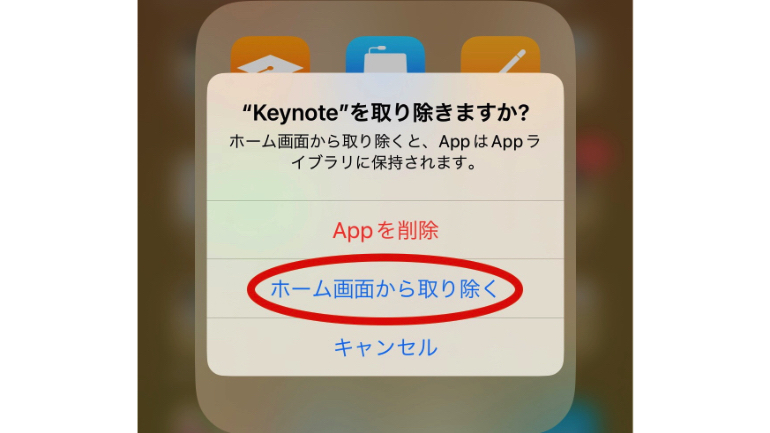
【参考】iPhone のホーム画面と App ライブラリを整理する|Apple
iPhoneのアプリを隠す方法② ページごとに非表示にする
iOS 14以降では、ホーム画面のページごとに非表示設定が可能です。iOS 16での操作手順は以下の通りです。
1.ホーム画面の何もない部分を長押しする
2.編集モードになったら、画面下部の丸印をタップする

3.ページの一覧が表示されたら、非表示にしたいページの下にあるチェックを外し、「完了」をタップする

チェックを外したページはホーム画面に表示されなくなります。
取り除きたいアプリを一つのページにまとめておくことで、ページ単位でのアプリの表示・非表示の切り替えが簡単に行えます。
【参考】ホーム画面でページを探す/隠す/削除する|Apple
iPhone で非表示にしたアプリを探すには?Appライブラリから検索する
ホーム画面から取り除いたアプリや非表示にしたページ上にあるアプリは、Appライブラリで検索するとすばやく探せます。
Appライブラリは、ホーム画面を左にスワイプしていくと表示されます。
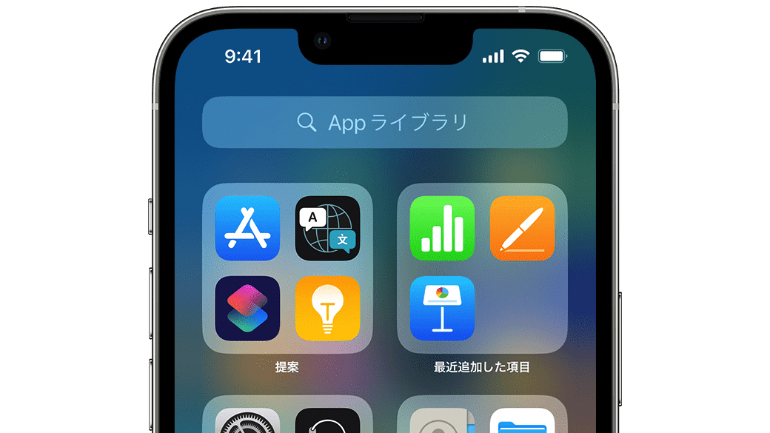
Appライブラリの検索ボックスに、探したいアプリの名前を入力する

ここでは例として、非表示にした「Keynote」をAppライブラリで検索するとすぐに出てくる
【参考】App ライブラリを使って App を探す|Apple
iPhoneで非表示にしたアプリを元に戻すには?
iPhoneで非表示にしたアプリを再び表示させる方法をご紹介します。
iPhoneでホーム画面から取り除いたアプリを元に戻す方法
ホーム画面から取り除いたアプリを元に戻すには、以下の手順で操作します。
1.Appライブラリから元に戻したいアプリを検索する
2.アプリのアイコンを長押しする
3.「ホーム画面に追加」をタップする
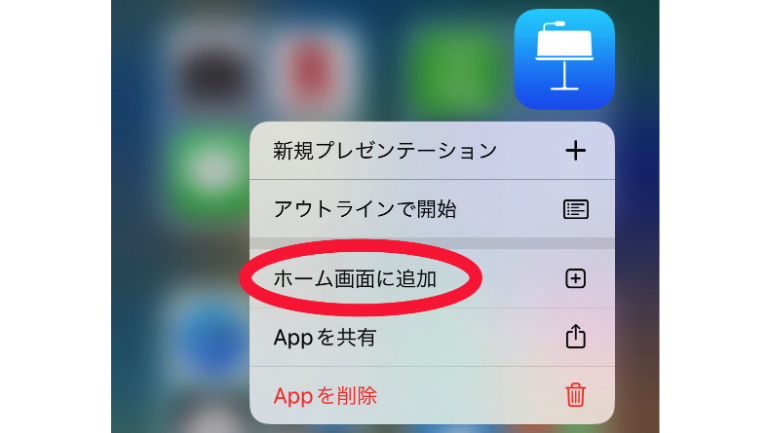
iPhoneで非表示にしたページを元に戻す方法
ホーム画面の非表示にしたページを元に戻すには、以下の手順で操作します。
1.ホーム画面の何もない部分を長押しする
2.編集モードになったら、画面下部の丸印をタップする

3.表示させたいページの下にある丸にチェックを入れ、「完了」をタップする
※データは2023年10月下旬時点での編集部調べ。
※情報は万全を期していますが、その内容の完全性・正確性を保証するものではありません。
※製品のご利用はあくまで自己責任にてお願いします。
文/サヨサモコ















 DIME MAGAZINE
DIME MAGAZINE













