iPhoneでもAndroidスマホでも使える「Googleドライブ」の上手な使い方とは?スマホのストレージが足りなくなった時の活用法
2023.11.16128GB、256GBのように、スマートフォンではデータの保存ができる「ストレージ容量」が決まっています。スマートフォンを購入する際にチェックしてほしいポイントの1つではありますが、写真や動画のデータが増えたり、アプリを多くインストールしていると、ストレージ容量が足りなくなってしまうことがあります。
そんな時に便利なのが、クラウドと呼ばれるサービス。本記事では、Google アカウントを所持していれば誰でも使用できる「Google ドライブ」を例に、スマートフォンにおけるクラウドの使い方を紹介していきます。
目次
iPhone、Androidスマホでも使える「Google ドライブ」とは
冒頭でも触れた通り、Google ドライブはiPhoneやAndroidスマートフォンでも使用できるサービス。では、具体的にどのようなサービスなのか見ていきましょう。
PCじゃなくても使える! Google ドライブとは何かをわかりやすく解説!
Google ドライブは、「クラウドストレージ」や「オンラインストレージ」と呼ばれるサービスで、主にファイルの保存やデータのバックアップ、ファイルの共有や閲覧といった作業ができます。
ファイルの保存、データのバックアップというと、PCで利用するサービスという印象を受ける人もいるかもしれませんが、スマートフォン向けアプリも配信されているため、スマートフォンのストレージ容量が足りない場合などにも活用可能。iPhone、Androidスマートフォンのどちらでも利用できるので、機種変更時などにも使いやすいサービスとなっています。
初心者でもわかりやすいGoogle ドライブの便利な使い方
ここからは、実際にGoogle ドライブを活用する方法を、いくつか紹介していきます。
初心者でもスマホで使える! Google ドライブにデータを上げる方法
Google ドライブの基本的な使い方といえば、ファイルの保存やデータのバックアップでしょう。まずは、iPhone版Google ドライブアプリを使って、データをアップロードする方法を見ていきましょう。なお、Androidスマートフォン版のGoogle ドライブアプリでも、基本的な使い方は共通となります。
1.Google ドライブアプリを開き、下部タブから「ファイル」をタップ。表示される「+」アイコンをタップします。
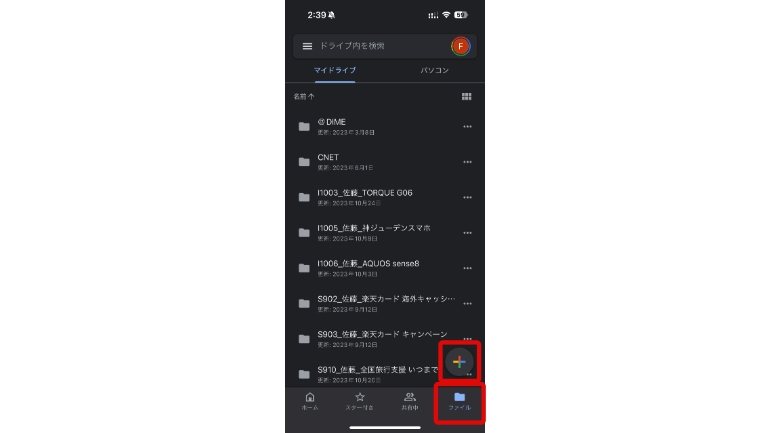
2.「アップロード」に進み、「写真と動画」、もしくは「参照」をタップします。
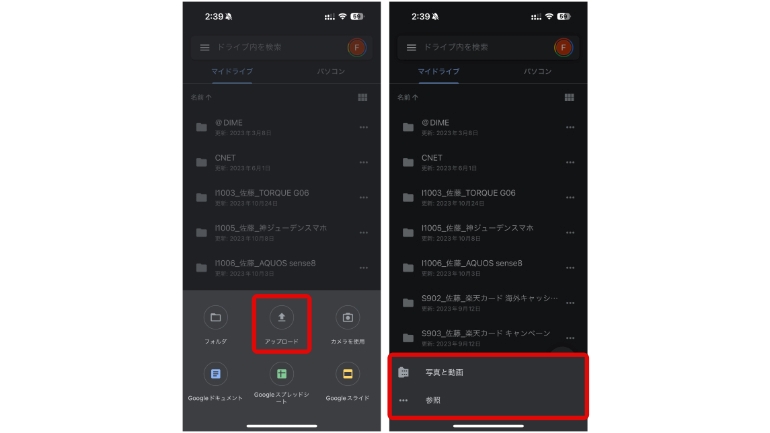
3.スマートフォン内に保存しているデータにアクセスできるので、任意のデータを選択し、右上の「アップロード」をタップします。以上で、データのアップロードが完了します。
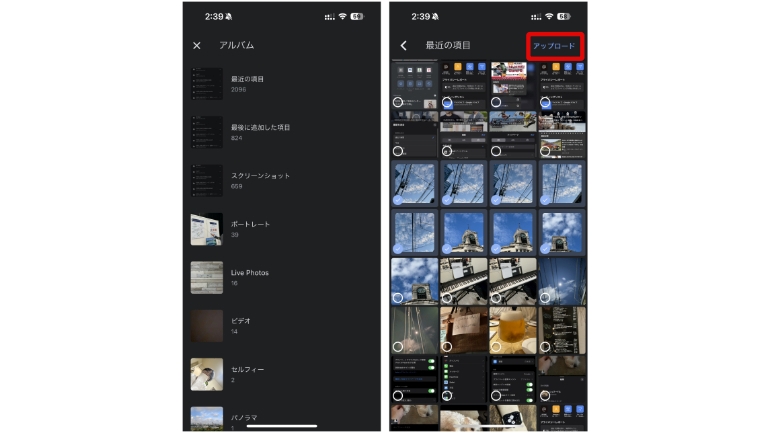
Google ドライブではデータを共有できるのが便利!
Google ドライブでは、アップロードしたデータを別のユーザーと共有したり、フォルダ自体をシェアすることも可能です。設定方法は下記の通りです。
1.Google ドライブアプリを開き、下部タブから「ファイル」をタップ。共有したいファイルの右側にある3点リーダーより、「共有」に進みます。
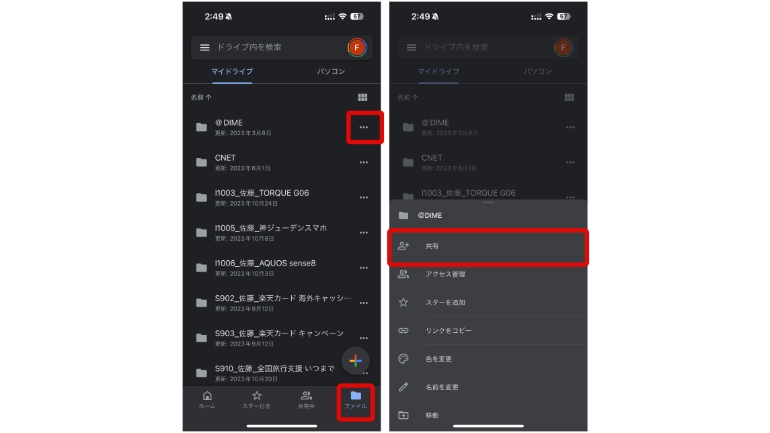
2.「ユーザーまたはグループを追加」に、ファイルを共有したい相手のユーザー名かグループ名、もしくはメールアドレスを入力。任意でメッセージを追加したら、送信アイコンをタップします。
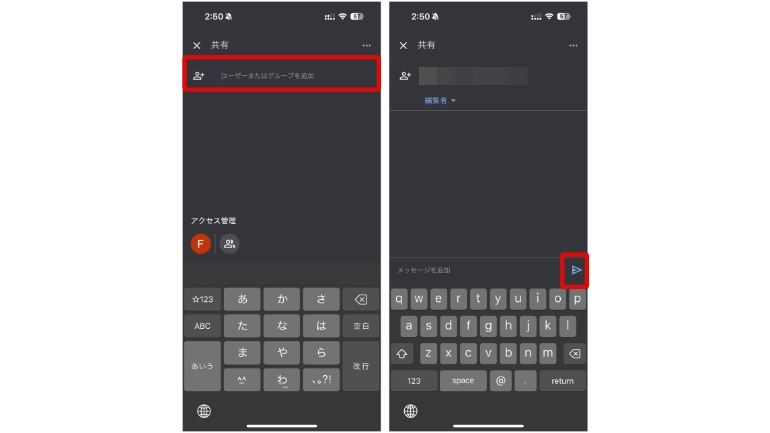
共有の操作は以上で完了。共有相手が認証すれば、Google ドライブのファイルが共有されます。
Google ドライブを使う時は無料で使える「保存容量」を確認!
Google ドライブはデータのバックアップに便利なサービスですが、使用できるデータの保存容量には注意が必要です。
無料で使用する場合、1つのGoogle アカウントに対し、Google ドライブでは最大15GBまでデータを保存することができます。ただし、15GBはGmail、Google フォトと共用のデータ容量となります。
Google ドライブの容量を増やす、減らす方法は? 有料版の料金もチェック
Google ドライブの保存容量が足りないという人は、ストレージ容量が追加される「Google One」の契約をするのもおすすめ。Google Oneには、200GB、2TB、5TB、10TB、20TB、30TBプランが用意されています。支払いは月単位、年単位で選択でき、年単位のほうが、月単位での支払いよりも最大16%お得に利用できます。
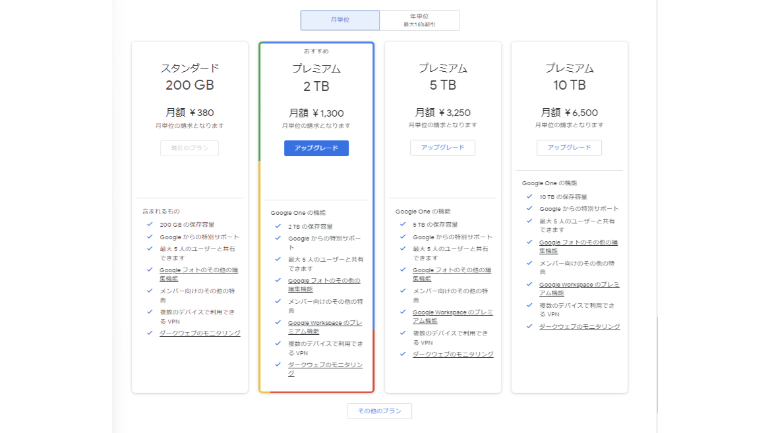
【参照】Google One
iPhone、Androidスマホ版Google ドライブでいらないデータを削除する方法
Google ドライブの保存容量が足りない場合、有料プランの契約がおすすめと紹介しましたが、できるだけ無料の範囲内でサービスを利用したいという人もいるはず。
その場合は、Google ドライブから不要なデータを削除していく必要があります。
1.Google ドライブアプリを開き、下部タブから「ファイル」をタップ。削除したいデータ、ファイルを長押しして選択します。
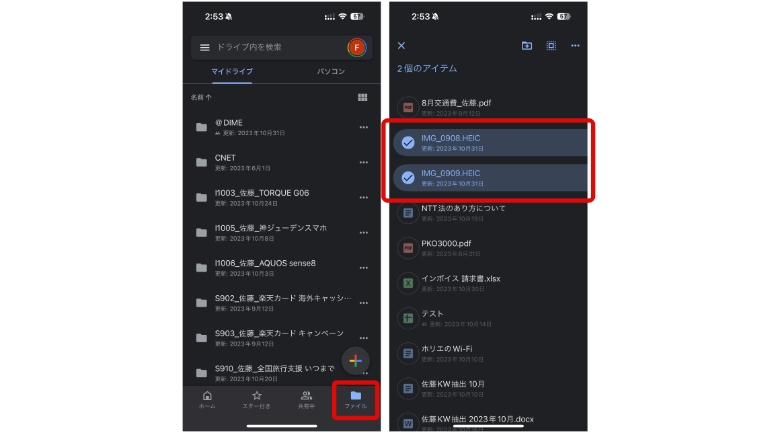
2.右上に表示されている3点リーダーをタップし、「削除」をタップします。ポップアップが表示されるので、「ゴミ箱に移動」をタップすればOKです。
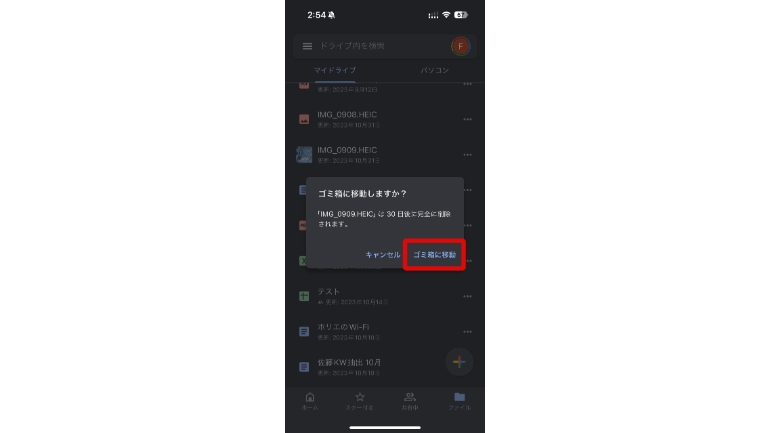
Google ドライブに削除ボタンがない!? データが削除できない時は?
スマートフォンアプリ版のGoogle ドライブでは、上記の手順でファイルの削除が可能。なお、下部タブが「ホーム」の状態でデータを長押ししたり、3点リーダーをタップしても、削除の項目は表示されないので注意が必要です。
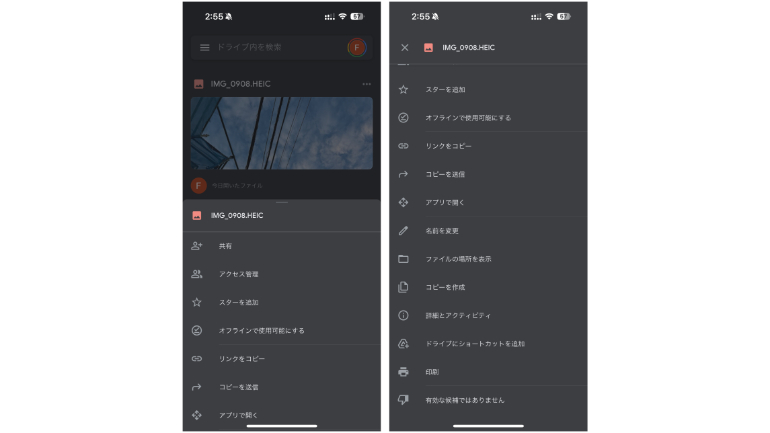
Google ドライブで削除したデータはゴミ箱へ…削除ファイルがゴミ箱にない時は?
Google ドライブから削除したデータは、基本的にゴミ箱フォルダに移動され、ゴミ箱フォルダに追加後30日が経過すると、完全にデータが削除されます。
削除したデータがゴミ箱フォルダにない場合、インターネット環境を整えたり、アプリ、スマートフォンの再起動をすることで、データが更新される可能性があります。
※データは2023年10月中旬時点での編集部調べ。
※情報は万全を期していますが、その内容の完全性・正確性を保証するものではありません。
※製品のご利用はあくまで自己責任にてお願いします。
文/F.さとう















 DIME MAGAZINE
DIME MAGAZINE













