電話、メールだけでなく、インターネットに接続し、手軽にサクッと検索ができるのも、スマートフォンの強み。ただ、PCでの操作に慣れていることもあり、スマートフォンでのGoogle検索がいまいち使いにくいと感じている人もいるのではないでしょうか。
本記事では、iPhone、AndroidスマートフォンでGoogle検索をする際の基本的な操作方法や、ブラウザアプリを使う上でのちょっとしたコツをまとめて紹介していきます。
目次
iPhoneでGoogle検索のやり方がわからない人必見! Safariの検索をGoogle検索に設定する方法
iPhoneのデフォルトブラウザアプリである「Safari」では、設定により検索エンジンがGoogleではなくなっていることがあります。
検索エンジンをGoogleにするために、まずは設定アプリの「Safari」から「検索エンジン」>「Google」の順番にタップしましょう。
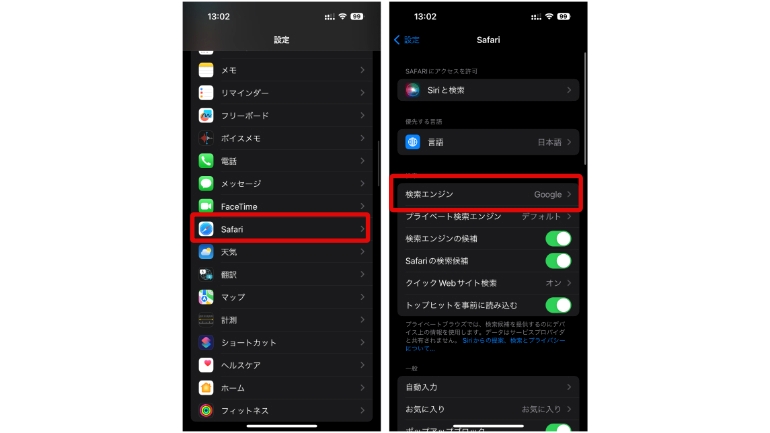
【参照】iPhoneユーザーガイド iPhoneのSafariでWebサイトを検索する
iPhoneのSafariでGoogle検索バーが下表示に変わった!? 上にしたい時は?
iOS 15のアップデートより、Safariアプリ上に表示される検索バーの位置が、デフォルトで画面下部に配置されるようになりました。画面を親指で操作する機会が多い人にとっては、触りやすく便利に感じるかもしれませんが、従来の位置(画面上部)に慣れている人にとっては、扱いにくく感じるアップデートかもしれません。
Safariアプリの検索バーの位置は、設定アプリから変更が可能。「Safari」を開き、タブの項目内にある「シングルタブ」をタップすればOKです。
Safariで Google検索の履歴やアイコンを削除する方法
Safariを普段から使用していると、徐々に検索履歴が溜まっていきます。検索履歴を削除するためには、Safariアプリの「ブックマークアイコン(本のアイコン)」をタップし、「消去」をタップ。履歴を削除する期間を選択し、「履歴を消去」をタップします。
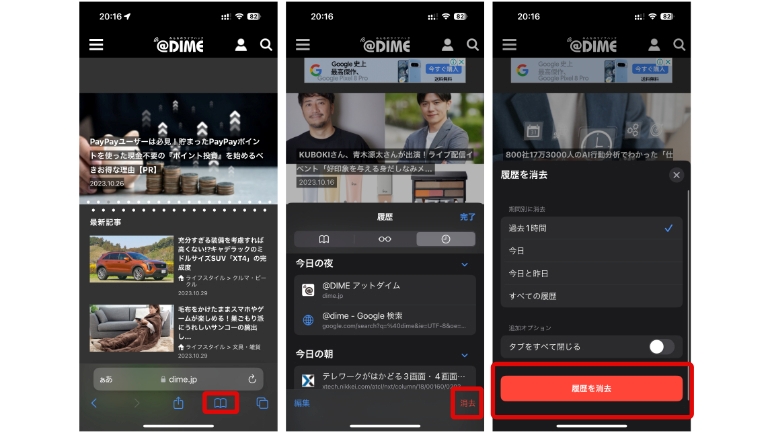
また、Safariのトップページには、お気に入りに登録したサイトや、よく閲覧するサイトの一覧がアイコンとして並んでいますが、こちらも長押しして「削除」をタップすれば、アイコンを消去することができます。
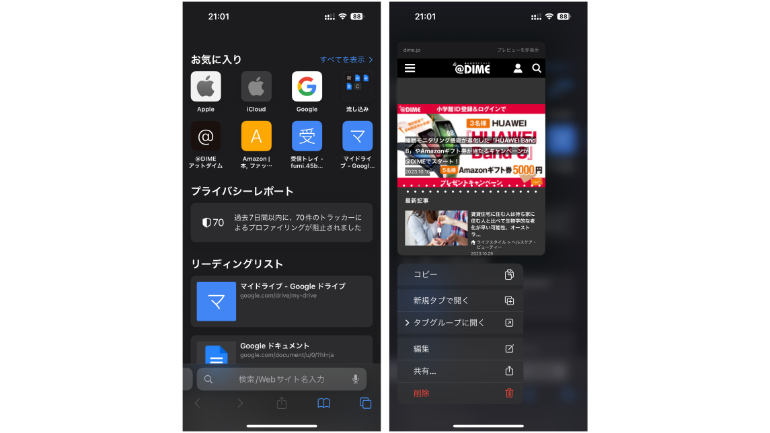
Google検索の仕方にコツはある?
ここからは、Google検索におけるちょっとしたコツを紹介していきます。特定のキーワードを入力しても、欲しい検索結果がなかなか表示されないという人は、ぜひ参考にしてください。
Google検索のやり方がわからない時に頼りになる「もしかして」の出し方
Google検索をしていると、検索結果の上部に「もしかして○○」と表示されることがあります。これは、検索バーに打ち込んだキーワードに対し、Googleが「もしかしたらこれを入力したかったんじゃないか」というキーワードを予測し、表示してくれる機能です。
そのため、「もしかして」が表示されるのは、キーワードが不十分な場合や、打ち間違いだと思われる場合になります。「もしかして」が表示されていても、本当に入力したキーワードでの検索結果はそのまま表示されるため、あまり気にせずに使い続けるのがおすすめです。
【参照】Google Japan Blog 「もしかして」をパワーアップしました!
Google検索をより使いこなすための「コマンド」一覧
Google検索の応用編として覚えておきたいのが、「コマンド」と呼ばれる検索演算子を活用する方法。コマンドを検索バーに入力すると、検索結果の絞り込みや、検索のターゲット指定などができるようになります。Google検索に使用できるコマンドは以下の通りです。
・cache: ページのキャッシュバージョンを見つける
・filetype: content-type HTTPヘッダーで定義されている特定のファイル形式、またはファイル拡張子で検索結果を見つける
・imagesize: 特定のディメンションの画像を含むページを見つける
・site: 特定のドメイン、URL、または URLプレフィックスによる検索結果を見つける
・src: 属性で特定の画像 URL を参照しているページを見つける
【参照】Google検索演算子の概要
Google検索は鼻歌や画像でもできるって本当? やり方は?
スマートフォンでGoogle検索を行う場合、音声検索や画像を使って検索することもできます。
iPhoneのSafariブラウザで音声検索を行う場合は、検索バーの右側に表示されているマイクアイコンをタップします。
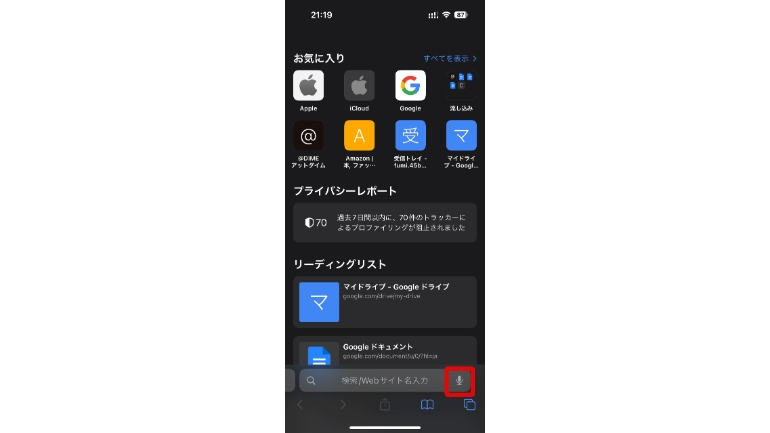
画像検索は、「写真」アプリを開き、検索したい対象が写っている写真をタップ。下部の「i(情報ボタン)」から「調べる」に進むと、検索結果が表示されます。
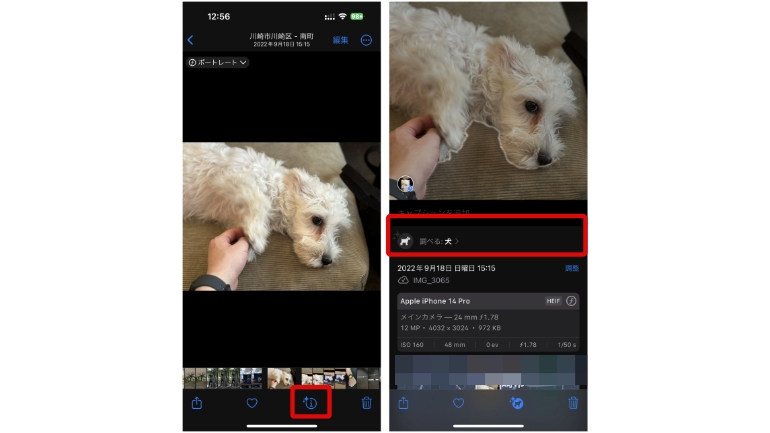
Chromeブラウザの場合は、検索バーの横にあるマイクアイコンをタップして音声入力が可能。その隣のカメラアイコンをタップすると、Googleレンズが起動し、画像検索ができます。
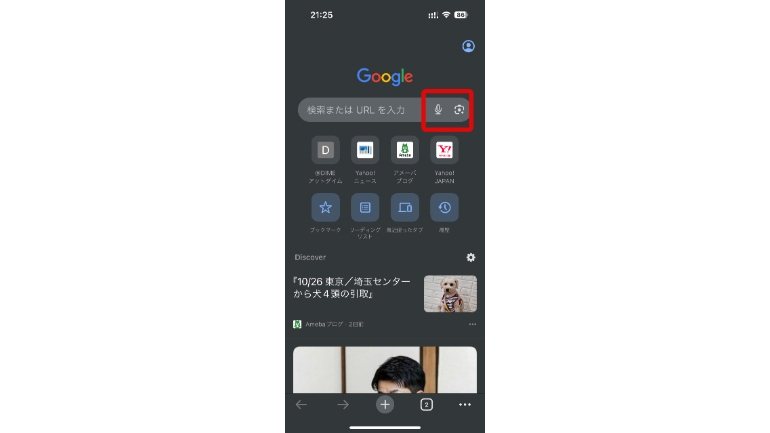
【参照】iPhone や iPad で写真に写っているものを調べる
Googleの検索設定は自分で変更できる! 設定はどこから?
スマートフォンのSafariやChromeといったブラウザアプリでは、Google検索を行う際のプライバシーの設定といった細かな設定ができます。
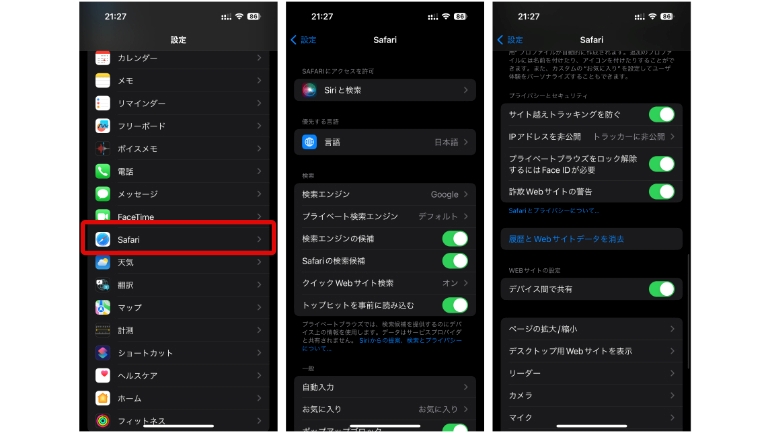
iPhoneのSafariブラウザの場合、設定アプリの「Safari」より細かな調節ができます。
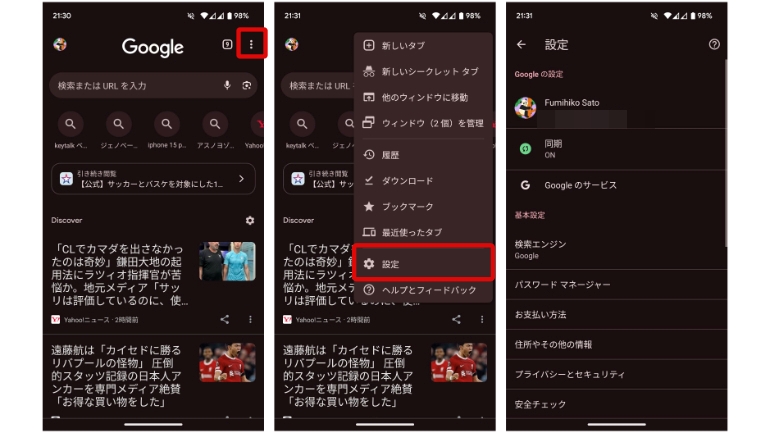
AndroidスマートフォンのChromeブラウザでは、右上の3点アイコンより「設定」を開くことで、細かな調節ができます。
iPhone、AndroidスマホでGoogle検索ができない、エラーが出る時は?
iPhone、AndroidスマートフォンでGoogle検索を行う際、時折エラーが発生し、検索結果が表示されないことがあります。では、エラーが発生する際の主な原因や対処法も見ていきましょう。
iPhone、AndroidスマホでGoogle検索ができない時の対処法
iPhone、Androidスマートフォンのインターネット接続状況が不安定、もしくは圏外になっていると、基本的にGoogle検索はできません。モバイルデータ通信が圏外になっていないか、端末が機内モードになっていないかを確認しましょう。
また、Googleアプリやブラウザアプリに不具合が発生している可能性もあるので、アプリの再起動をしたり、最新バージョンが配信されている場合は、アプリのアップデートをすることで、状況が改善する場合もあります。
スマホでGoogle検索を使うならウィジェットをホーム画面に置くと便利
スマートフォンでGoogle検索を頻繁に行うのであれば、ホーム画面にGoogleアプリ、もしくはブラウザアプリのウィジェットを配置するのもおすすめ。
iPhone、Androidスマートフォンともに、ホーム画面を長押しすることで、ウィジェットが配置できるようになるので、任意のウィジェットを配置しましょう。
iPhoneでウィジェットの設定をしてもGoogleの検索バーが表示されない、表示がおかしい時の対処法
iPhone、Androidスマートフォンでウィジェットを配置しても、Googleの検索バーが表示されない場合は、まずウィジェットを一度削除し、再度配置してみましょう。
再配置しても状況が改善されない場合は、ウィジェットとして配置したいアプリのアップデートを確認したり、端末を再起動することで、状況が改善する可能性があります。
※データは2023年10月下旬時点での編集部調べ。
※情報は万全を期していますが、その内容の完全性・正確性を保証するものではありません。
※製品のご利用はあくまで自己責任にてお願いします。
文/F.さとう















 DIME MAGAZINE
DIME MAGAZINE













