Slackのチャンネルを整理整頓したいなら、チャンネルの削除またはアーカイブをするのがおすすめです。基本となるチャンネルの削除方法とアーカイブのやり方をご説明します。
Slackのチャンネルを削除する方法&注意点
チャンネルの削除は、ワークスペースのオーナーとワークスペースの管理者のみが可能。ちなみに、チャンネルを削除すると復元ができないので注意しましょう。それでは、チャンネルの削除方法をご説明します。
【デスクトップ版】の説明では、Windows 11搭載のPCを、【アプリ版】では、Androidスマートフォンを活用しています。
Slackのチャンネルを削除する方法【デスクトップ版】
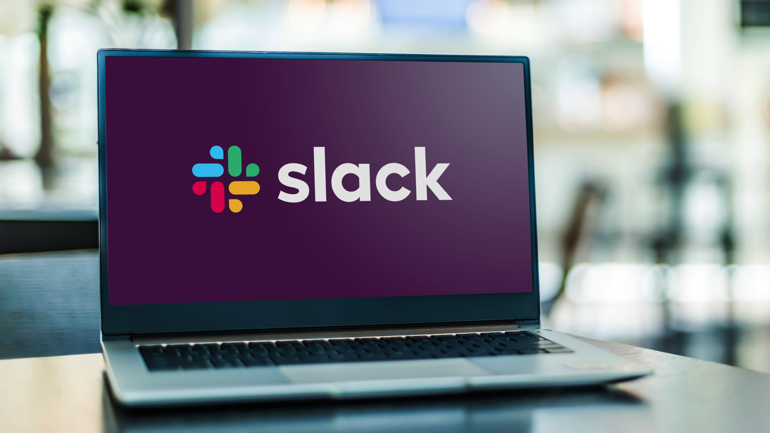
[1]Slackを開き、左側メニュー内にあるチャンネルの中から削除したいチャンネルをクリックします。
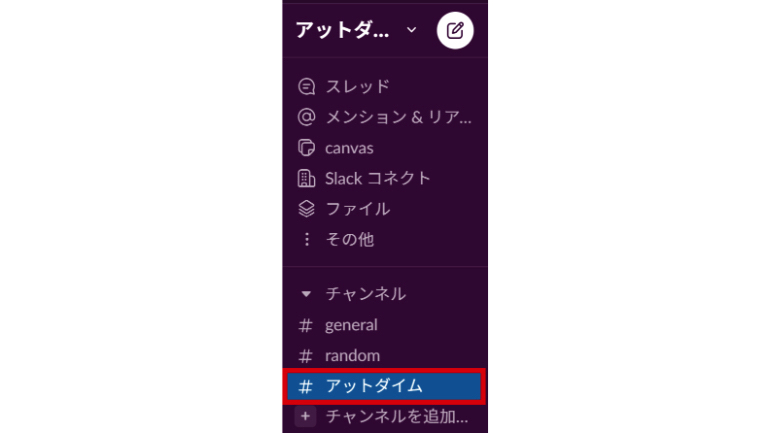
[2]画面左上にある、チャンネル名をクリックします。
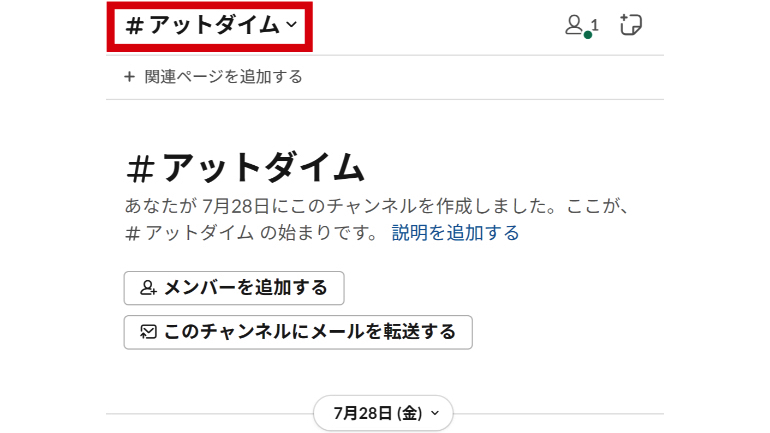
[3]①〝設定〟タブを選択し、画面下部にある②〝このチャンネルを削除する〟をクリックします。
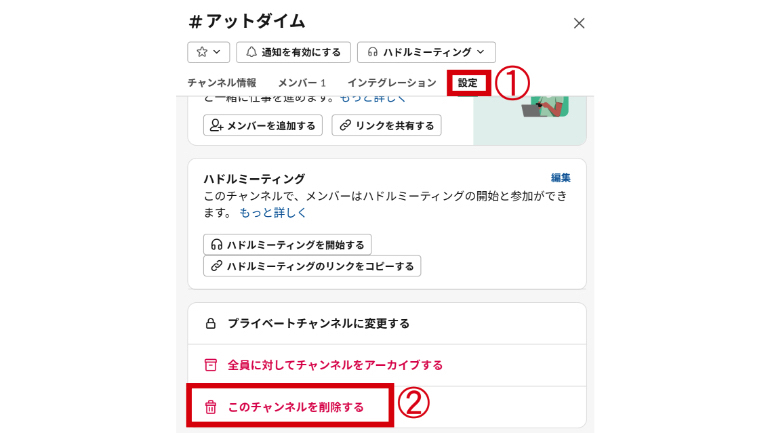
[4]〝はい、このチャンネルを完全に削除します〟にチェックを入れて、〝チャンネルを削除する〟をクリックします。
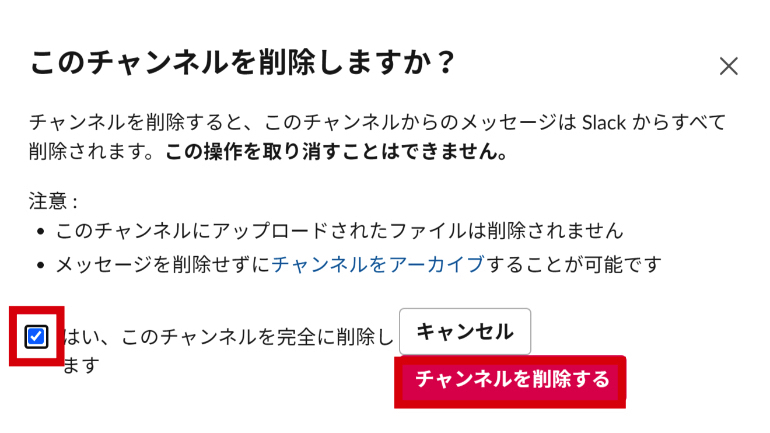
Slackのチャンネルはアーカイブも可能
先ほど説明したように、Slackのチャンネルは削除すると復元できなくなります。削除するのが不安なら、アーカイブするのも良いでしょう。

Slackのチャンネルをアーカイブする方法【デスクトップ版】
[1]アーカイブしたいチャンネルを開き、画面上部にあるチャンネル名をクリックします。
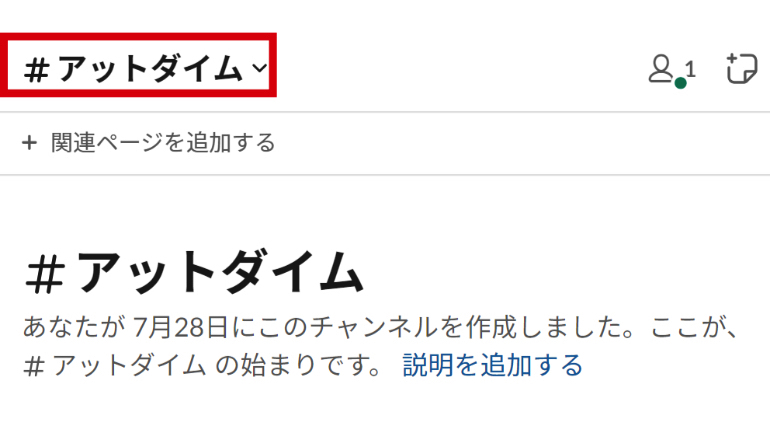
[2]①〝設定〟タブを選択し、②〝全員に対してチャンネルをアーカイブにする〟をクリックします。
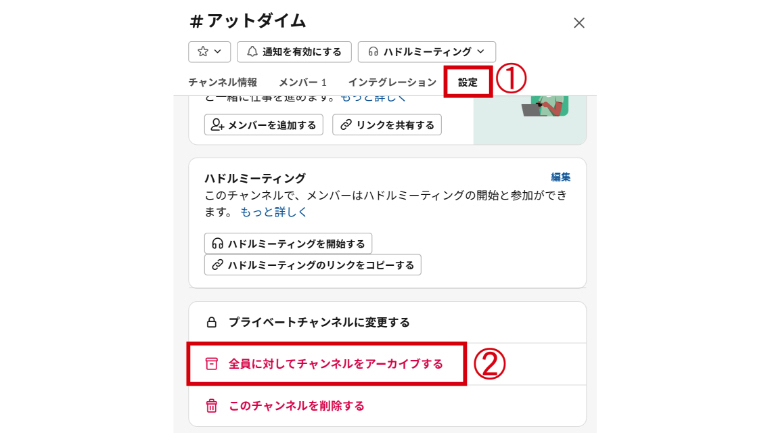
[3]〝チャンネルをアーカイブする〟を選んで完了です。
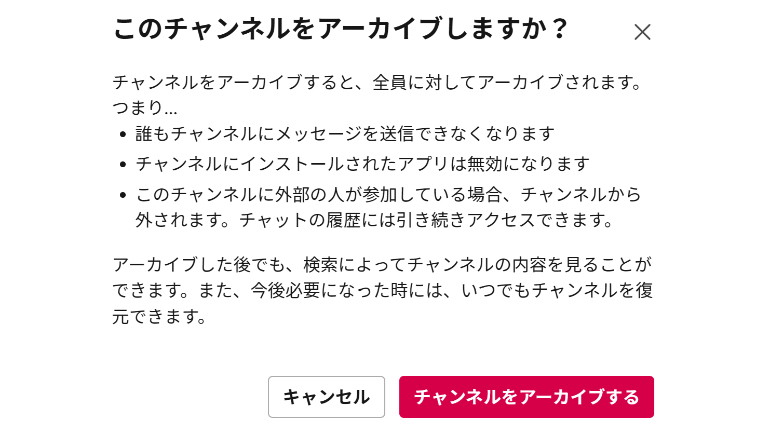
Slackのチャンネルをアーカイブにする方法【アプリ版】
今回はAndroidスマホで操作をします。iPhoneでも操作方法はほとんど同じなのでぜひ参考にして下さい。
[1]アーカイブにしたいチャンネルを開いて、上部にあるチャンネル名をタップします。
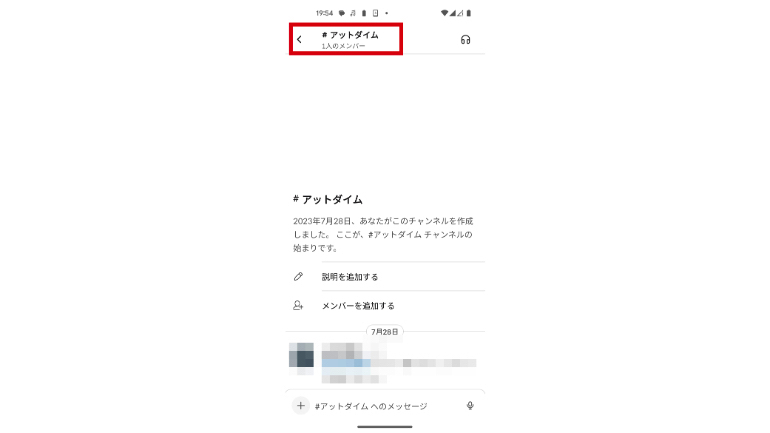
[2]ページ下部にある〝アーカイブ〟(または〝チャンネルをアーカイブする〟)をタップして完了です。
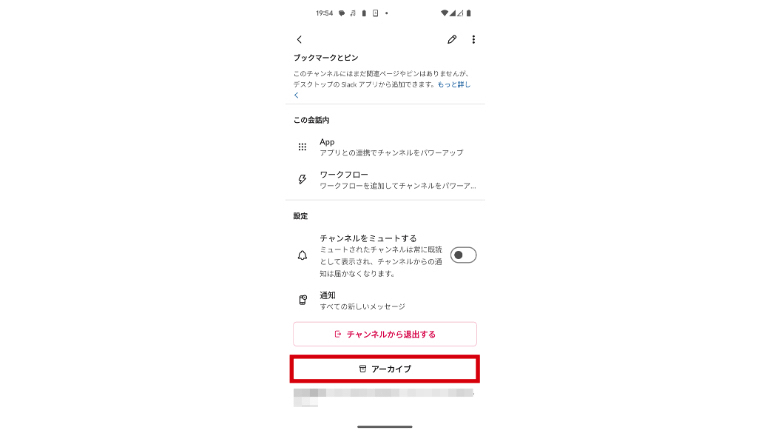
アーカイブしたSlackのチャンネルは復元できる
次はアーカイブしたSlackのチャンネルを復元させる方法をご説明します。
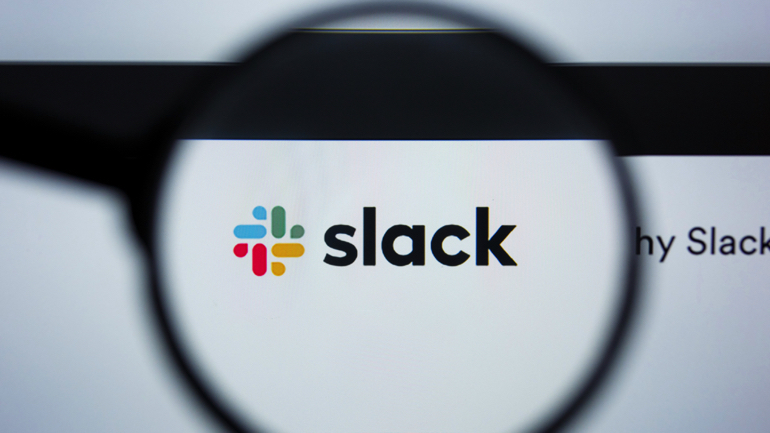
[1]デスクトップ版のSlackを開き、左側メニュー内にある〝その他〟から〝すべてのチャンネル〟を選びます。
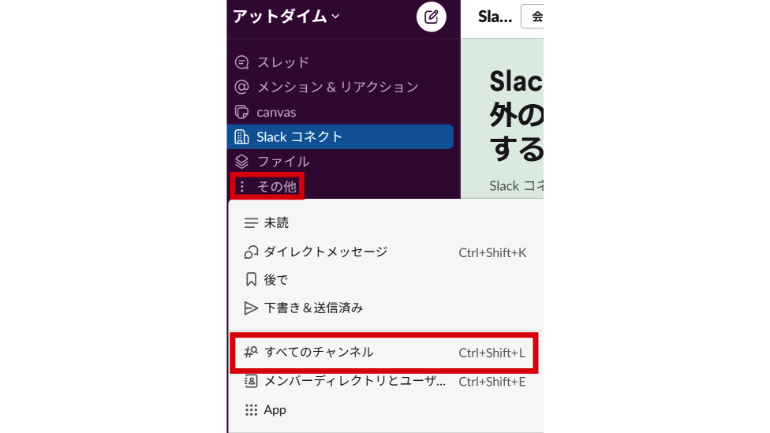
[2]すべてのチャンネル内にアーカイブにしたチャンネルが表示されるので、クリックします。
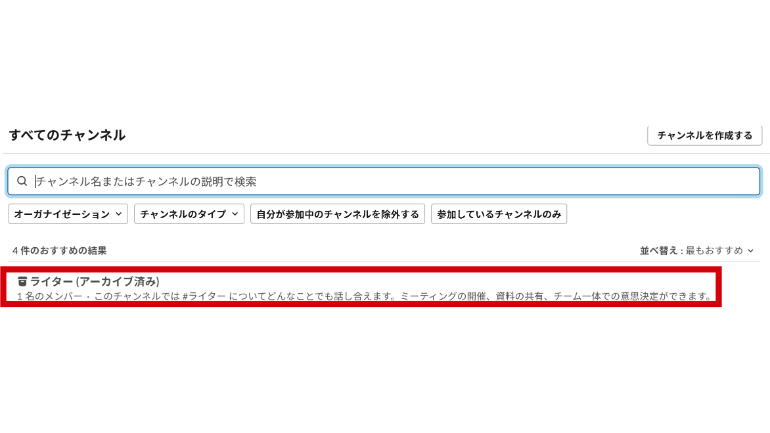
[3]画面上部にあるチャンネル名をクリックします。
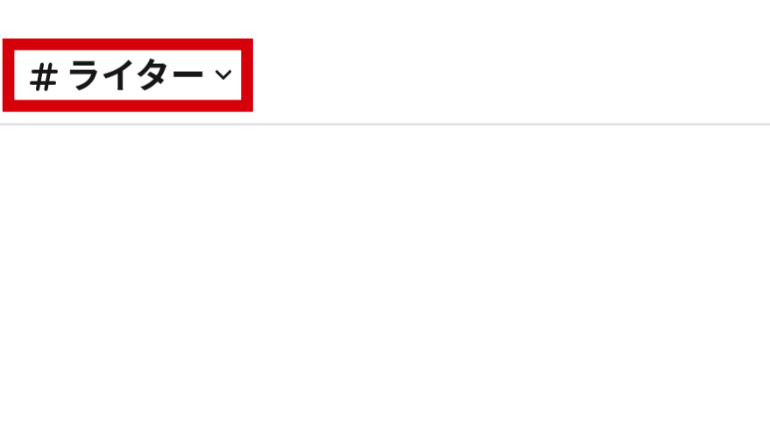
[4]〝設定〟タブに変更し、〝このチャンネルを復元する〟を選んで完了です。
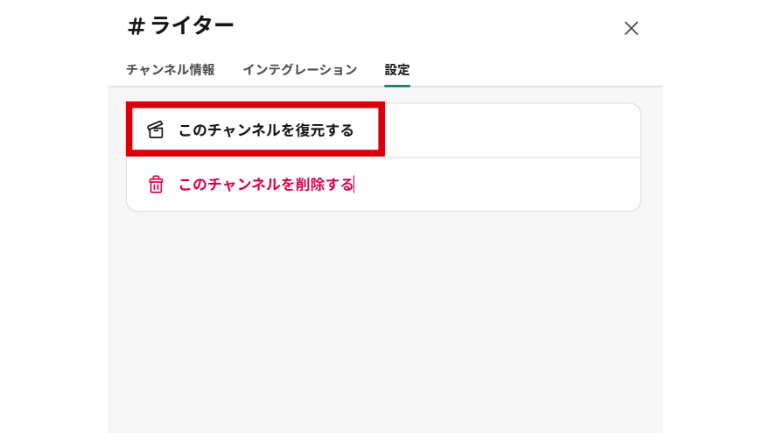
【参考】Slackの使い方 チャンネルをアーカイブまたは削除する
※データは2023年10月下旬時点での編集部調べ。
※情報は万全を期していますが、その内容の完全性・正確性を保証するものではありません。
文/山田ナナ















 DIME MAGAZINE
DIME MAGAZINE













