ビジネス用のメッセージアプリ〝Slack〟を、日頃から仕事に活用している人は多いでしょう。そして、〝Googleカレンダー〟を、仕事だけでなく、普段から利用している人も多いことでしょう。
そんな便利なアプリですが、それぞれを連携させることができます。カレンダーに登録したイベントの通知を設定するなど、業務の進行が容易となり、効率化が図れるはずです。
目次
SlackにGoogle カレンダーアプリを追加して連携させる方法
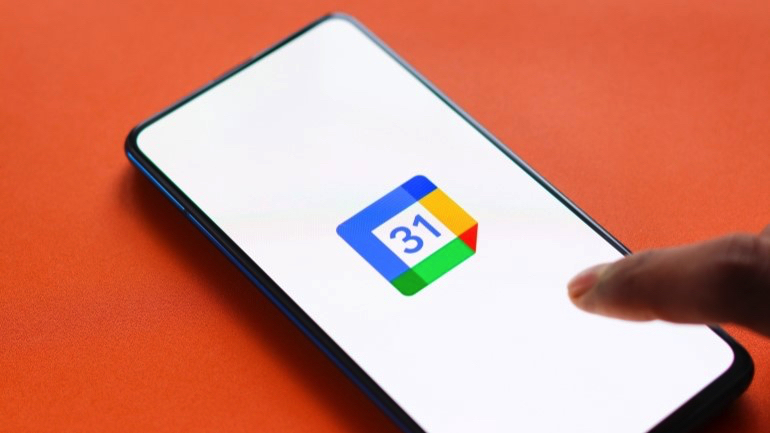
SlackにてGoogle カレンダーアプリをインストールすると、連携が可能になります。ここでは、Windows PCを使った方法でご説明いたします。
[1]Slackを開いてGoogleカレンダーのインストールページへと移動。〝Slackに追加〟をクリックします。
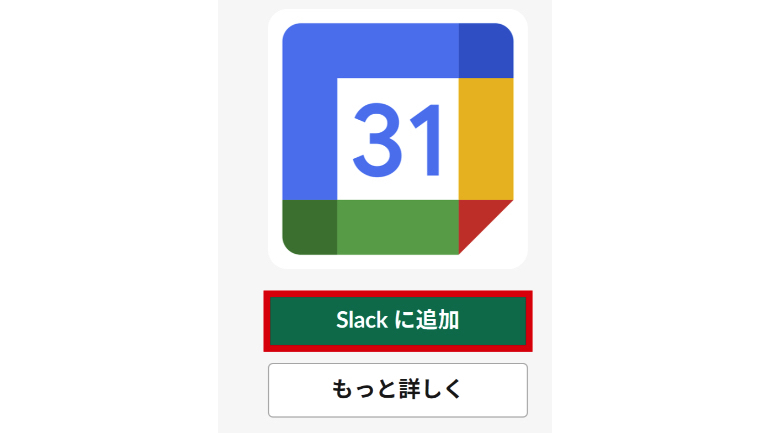
[2]Google カレンダーによるSlackへのアクセスを許可して良いかの選択肢が出てくるので、〝許可する〟をクリック。必要に応じて「アカウントの選択」をし、SlacのGoogleアカウントへのアクセスリクエストを「許可」します。
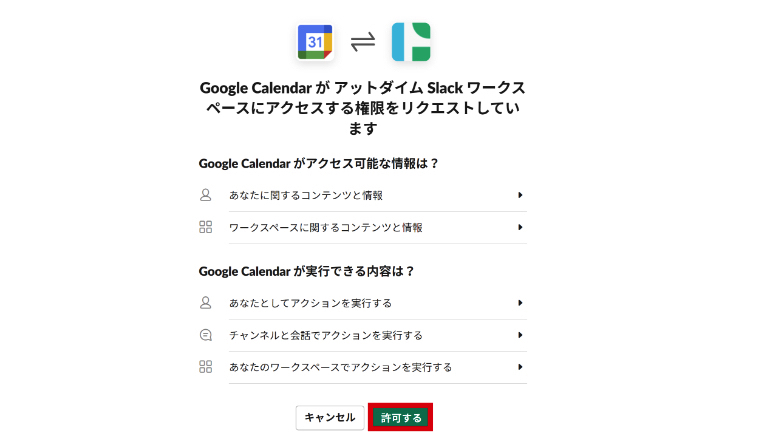
SlackでGoogle カレンダーのイベントを作成する
Slack内にインストールしたGoogle カレンダーアプリから、会議をスケジュールし、メンバーを招待、さらに会議の招待をチャットで共有することも可能。作成方法は、デスクトップ版とスマホアプリ版があるのでご説明します。
SlackでGoogle カレンダーのイベントを作成する方法【デスクトップ版】
[1]左メニュー内にある〝その他〟をクリックし、ポップアップから〝App〟を選択します。
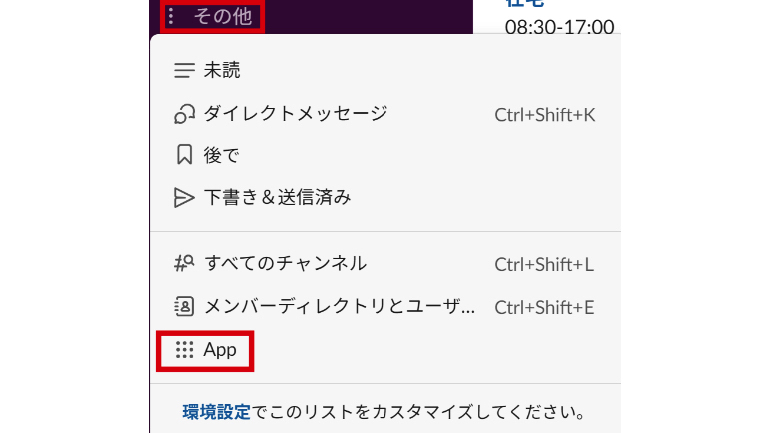
[2]検索窓にてGoogle カレンダーを検索してアプリを表示させます。または、検索窓下にGoogle カレンダーアプリが表示されている場合は、そちらを選択します。
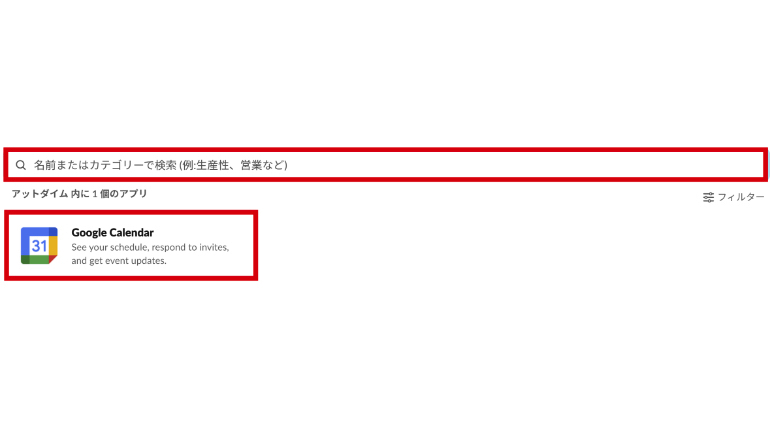
[3]画面上部にある、〝ホーム〟(①)を選択。〝Create event(または「イベントを作成する」)〟(②)を選びます。
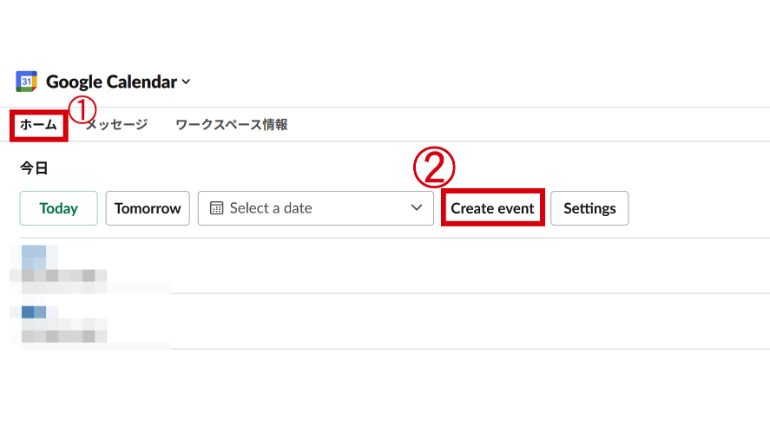
[4]①イベントのタイトルを入力します。②ゲストを招待したいなら招待したい人の名前などを入れてゲストの選択をします。
③日付とイベントの開始時間、終了時間を選びます。
必要に応じて説明の欄にイベントの概要などを入力します。
④〝作成する〟をクリックして完了です。
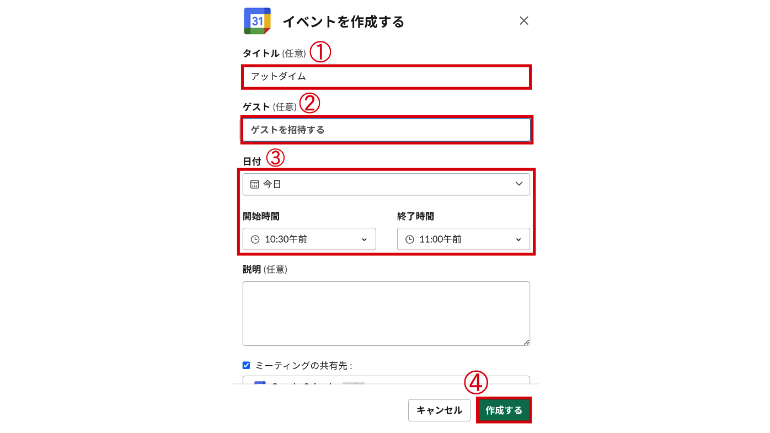
SlackでGoogle カレンダーのイベントを作成する方法【スマホアプリ版】
今回はAndroidスマホを使用して説明します。iPhoneでも操作方法はほとんど同じなので参考にしてください。
[1]アプリを開き、〝ホーム〟タブから、画面上部にある〝別の会話へ移動〟をタップ。Google カレンダーを検索します。
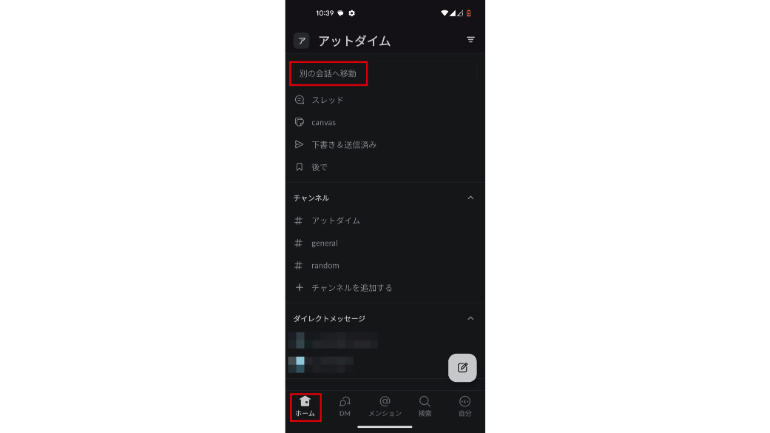
[2]〝Create event(イベントを作成する)〟を選びます。
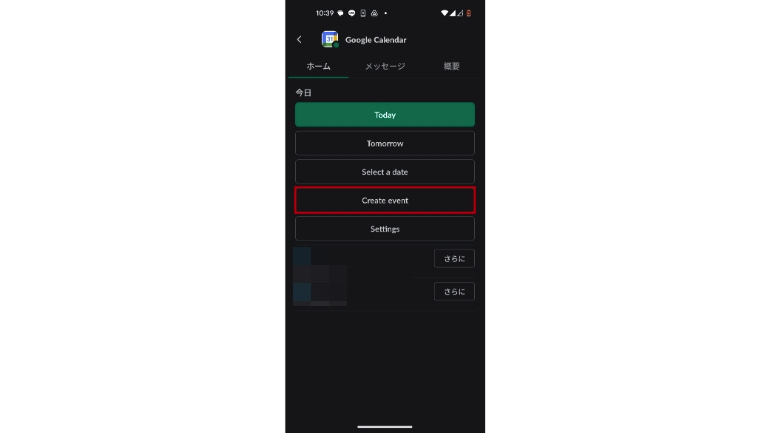
[3]タイトルや時間などのイベントの詳細を入力し、〝Create(作成)〟をタップして完了です
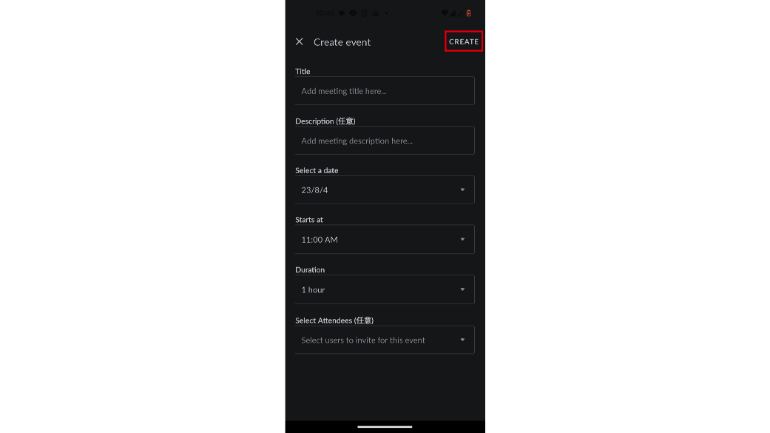
Slackの有料プランではスケジュールを確認、イベントへの返信などができる

Slackは無料で使用することができますが、有料プランにすることで、スケジュールをひと目で確認し、イベントに返信することもできます。
Googleカレンダーのイベントを表示、返信するなどをする方法【デスクトップ版】
イベントを表示させる
〝ホームタブ〟を選択後、〝今日〟〝明日〟または〝日付を選択〟をクリック。特定の日付のイベントを表示させます。
イベントの詳細を表示させる
場所、ゲストのリスト、説明など今後のイベントに関する詳細を表示したい場合、右側にある〝…(3つのドットアイコン)〟をクリック。〝View event details(イベントの詳細を表示)〟を選びます。
イベントへ返信する
アプリの〝メッセージ〟タブを開くと、イベントに返信することもできます。
Googleカレンダーのイベントを表示、返信するなどをする方法【アプリ版】
イベントを表示させる
アプリ上部にある〝ホームタブ〟を選択後、〝今日〟〝明日〟または〝日付を選択〟をタップ。特定の日付のイベントを表示させます。
イベントの詳細を表示させる
場所、ゲストのリスト、説明など今後のイベントに関する詳細を表示したい場合、右側にある〝More(その他)〟をタップ。〝View event details(イベントの詳細を表示)〟を選びます。
イベントへ返信する
アプリの〝メッセージ〟タブを開くと、イベントに返信することもできます。
【参考】Google Calendar と Slack を連携させる
※データは2023年10月下旬時点での編集部調べ。
※情報は万全を期していますが、その内容の完全性・正確性を保証するものではありません。
文/山田ナナ















 DIME MAGAZINE
DIME MAGAZINE













