iPhone、Androidスマートフォン向けに配信されている「Google Photo」アプリは、スマートフォンで撮影した写真や動画を管理するのに便利なので、多くの人が利用しているでしょう。
そんなGoogle Photoは、PCブラウザからもログインができるのをご存じでしょうか。本記事では、そんなPC版のGoogle Photoの使い方について紹介していきます。
目次
スマホアプリと同期してデータをバックアップすると便利なPC版Google Photo
PC版Google Photoは、スマートフォンと同期することで、スマートフォンで撮影した写真や動画を確認できるのが便利なポイント。スマートフォンでデータをバックアップすれば、PCにダウンロードしなくてもデータをチェックできるようになっています。
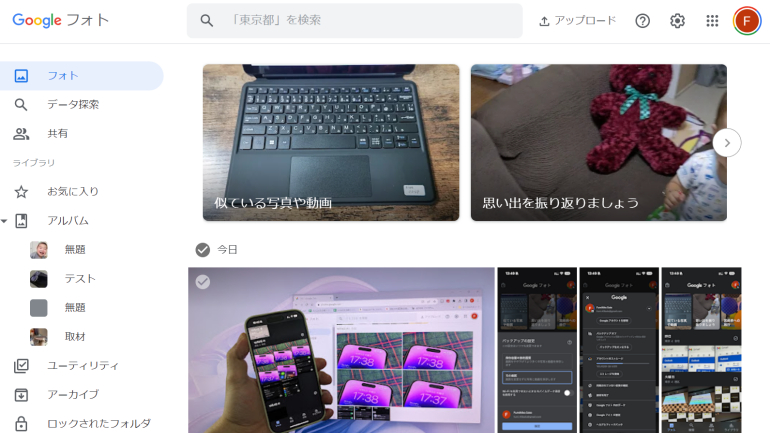
PC版Google Photo(画像はChromeブラウザ)
Google Photoの自動バックアップをオンにしていないとどうなる?
スマートフォン向けのGoogle Photoアプリでは、撮影した写真や動画を自動的にバックアップする設定が用意されています。
自動バックアップをオンにしていると、写真や動画のデータを紛失する心配が少なくなるため便利。スマートフォンで撮影した写真を、できるだけ早くPCでも確認したいという人におすすめです。
とはいえ、自動バックアップ機能をオフにしていても、Google Photoを使用するうえで問題が起こるわけではありません。Google Photoは、無料で使用できる保存容量にも上限があるので、自動バックアップ機能をオフにして使用するのもありでしょう。
Google Photoにデータをバックアップすればスマホのストレージ容量が節約できる!
Google Photoに写真や動画のバックアップを取る利点の1つに、スマートフォンのストレージ容量が節約できるというものがあります。スマートフォンにはアプリなど別のデータを多く保存したいという人は、Google Photoをうまく活用するのがおすすめです。
なお、Google Photoに写真や動画のバックアップをしても、基本的にデータはスマートフォン本体にも残っているので、ストレージ容量を節約するためには、別途スマートフォン本体からデータを削除する作業を行う必要がある点には注意しましょう。
スマホアプリ版Google PhotoをPCと自動同期する方法【iPhone】
では、スマートフォンで撮影した写真や動画を、Google Photoアプリで自動的に同期する設定方法を見ていきます。まずは、iOS 17を搭載したiPhone向けGoogle Photoアプリの操作方法です。
1.Google Photoアプリを開き、右上のアカウントアイコンをタップします。
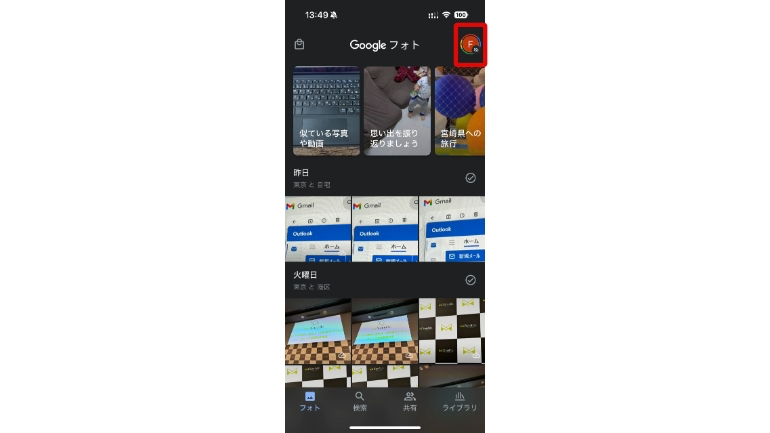
2.「バックアップをオンにする」をタップ。画質設定を行い、「確認」をタップすれば、自動バックアップの設定ができます。
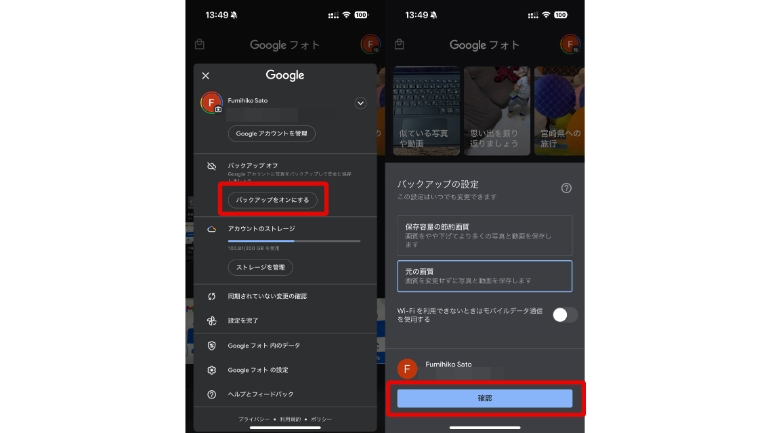
スマホアプリ版Google PhotoをPCと自動同期する方法【Androidスマホ】
続いて、Androidスマートフォン版Google Photoアプリで自動同期の設定方法を見ていきます。今回はAndroid 13を搭載したGoogle Pixelスマートフォンを使用しています。
1.Google Photoアプリを開き、右上のアカウントアイコンをタップします。
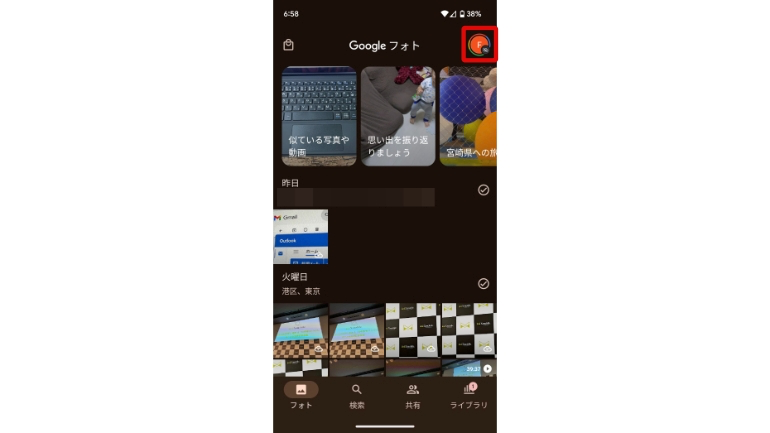
2.「バックアップをオンにする」に進み、表示されるポップアップで再度「バックアップをオンにする」をタップすればOKです。
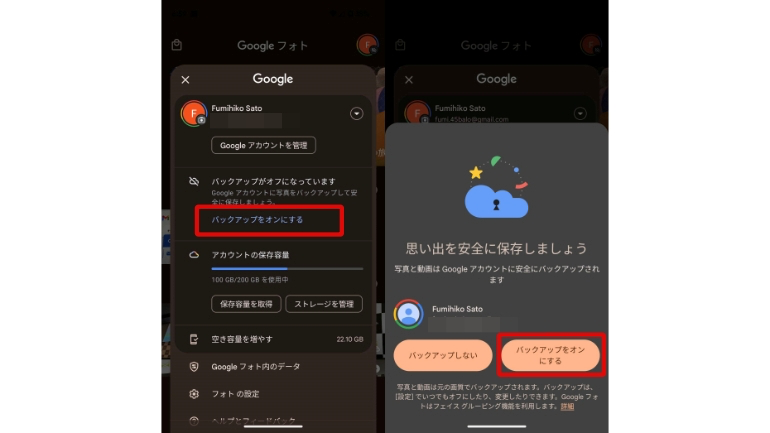
PC版Google Photoは写真を見るだけじゃない! どんなことができる?
スマートフォンと同期することで、スマートフォンで撮影した写真や動画を閲覧できるPC版のGoogle Photoですが、ただのビュアーアプリではありません。では、PC版Google Photoではどのようなことができるのかについても紹介していきましょう。
PC版Google Photoに写真をアップロードする
PC版Google Photoでは、PCに保存している写真をアップロードすることも可能。アップロードした写真は、同一のGoogleアカウントでログインしているスマートフォンでも閲覧できるようになります。
1.PC版Google Photoを開き、右上の「アップロード」をクリックします。
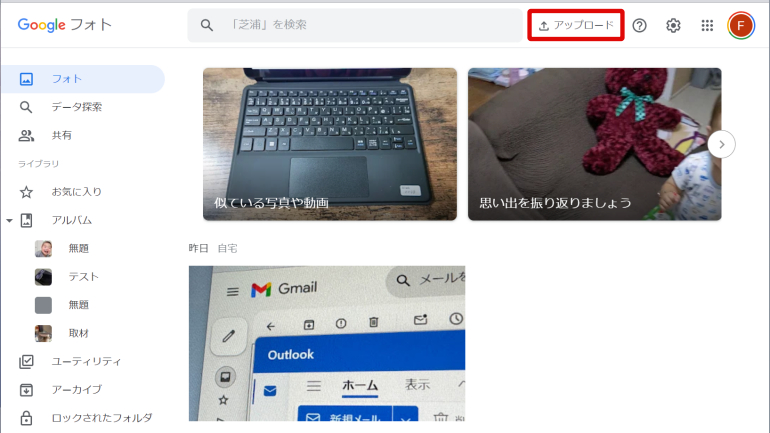
2.任意の項目をクリックします。
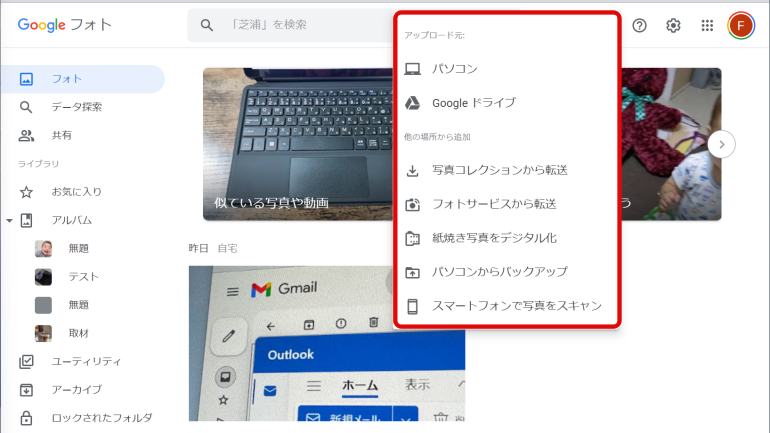
3.ポップアップが表示されるので、アップロードしたい写真を選択し、「開く」に進みます。
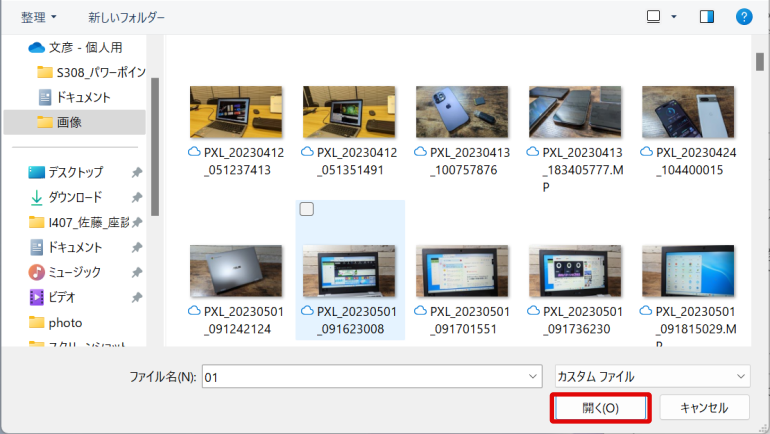
4.Google Photoの画面に「〇個のアイテムをバックアップしました」と表示されればOKです。
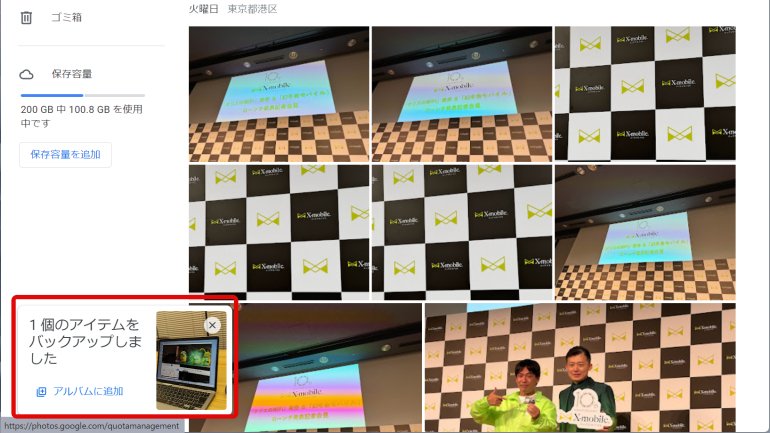
PC版Google Photoから写真をダウンロードする
スマートフォンからGoogle Photoにバックアップした写真は、PC本体にデータをダウンロードすることもできます。
1.Google Photoを開き、PCにダウンロードしたい写真を開きます。
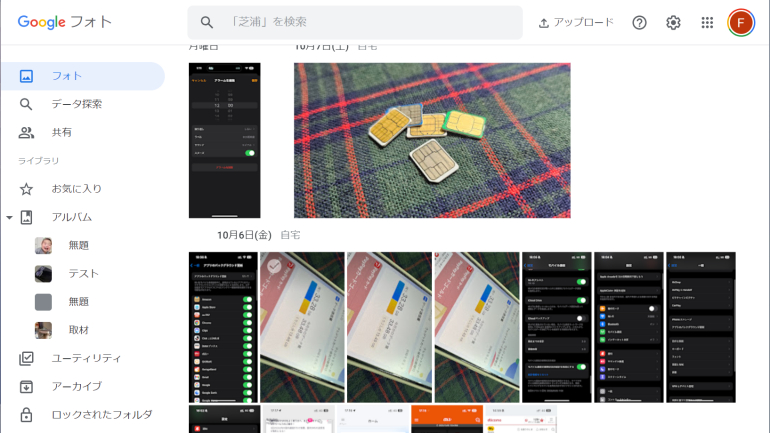
2.右上の3点リーダーをクリックし、「ダウンロード」をクリックすれば、写真のダウンロードができます。
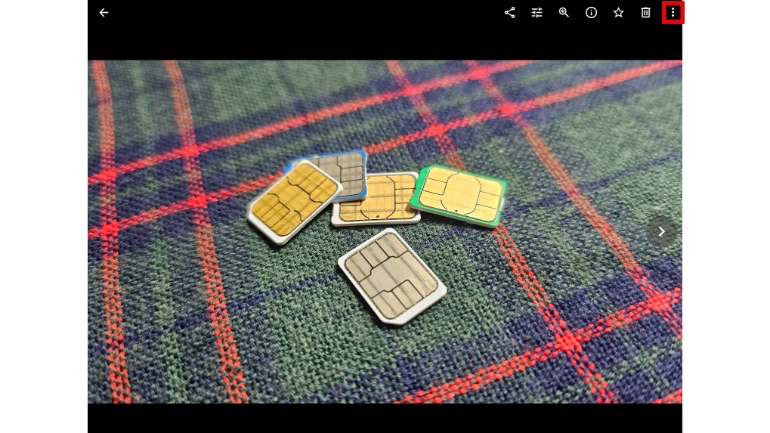
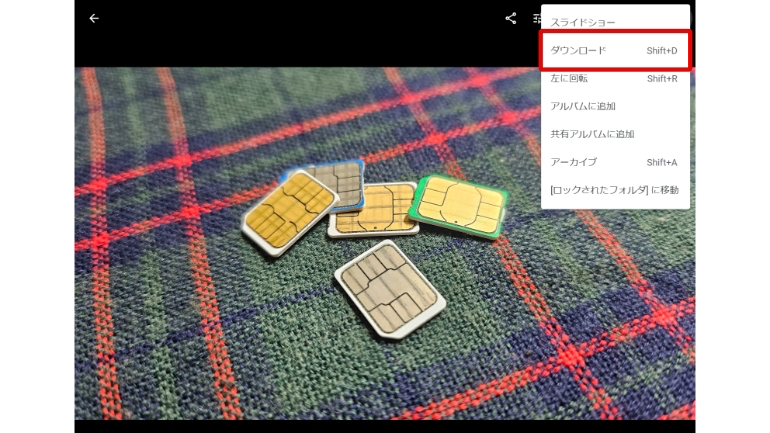
PC版Google Photoでは一括で写真、動画の保存ができる
PC版Google Photoでは、写真や動画を一括でダウンロードすることもできます。
1.PCでGoogle Photoを開き、ダウンロードしたい写真にカーソルを合わせます。
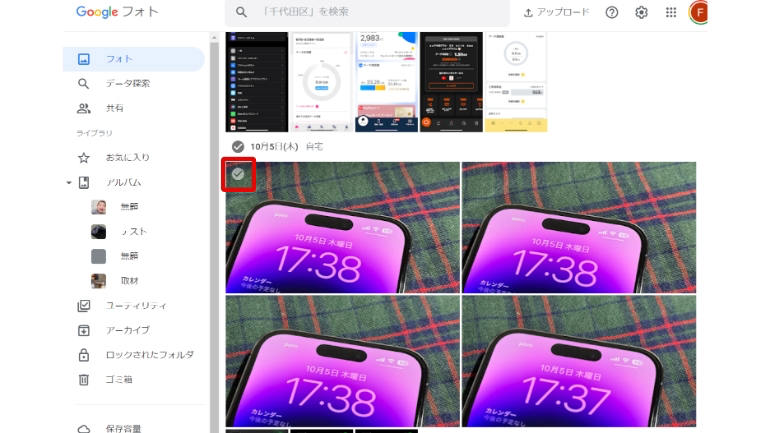
2.写真の左上に表示されるチェックアイコンをクリック。続けて、ダウンロードしたい写真や動画にまとめてチェックマークを付けていきます。
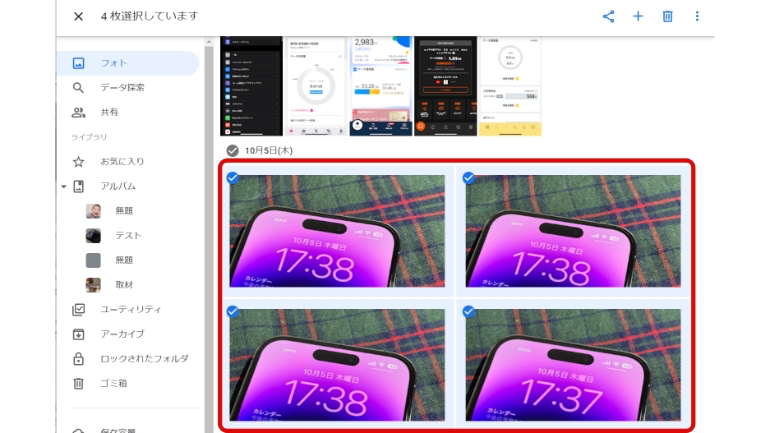
3.右上の3点リーダー(縦)をクリックし、ダウンロードをクリックします。
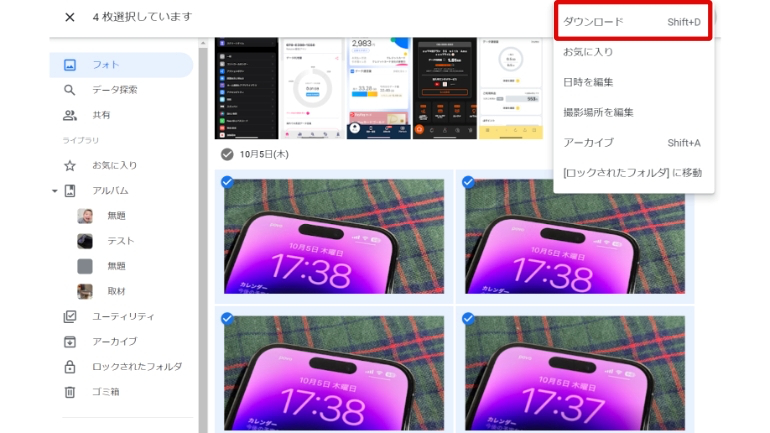
Google Photoに写真や動画を保存するのは15GBから有料!
Google Photoを使う上で押さえておきたいのが、無料で使用できる容量です。
1つのGoogleアカウントにつき、無料で使用できるストレージ容量は15GBまでとなります。ただし、15GBはGmail、Google ドライブと共用となります。
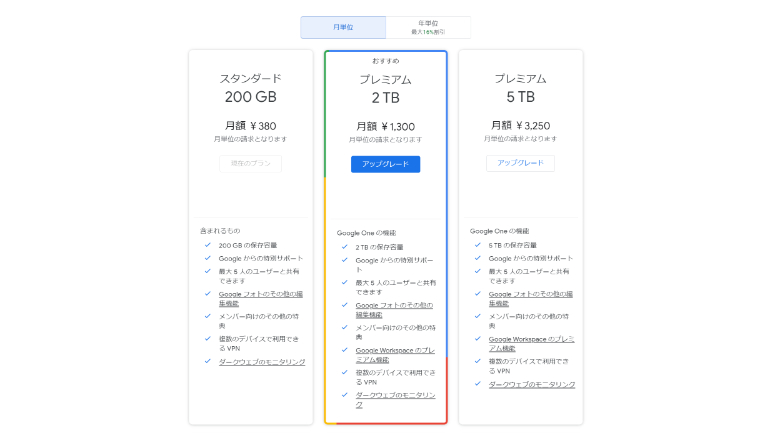
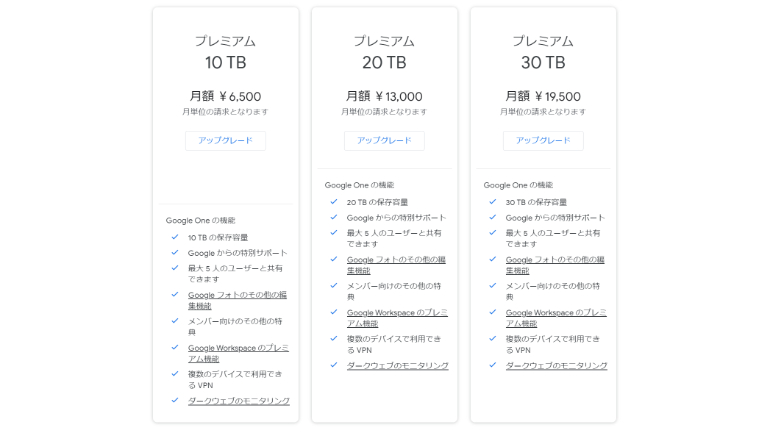
なお、使用できるストレージ容量は、別途購入することも可能。容量ごとに、月単位、年単位で購入でき、年単位で購入すると、最大16%お得になります。
【参照】Google One
PC版Google Photoで写真が表示されない時は?
PC版のGoogle Photoを使用していると、写真が表示されないといった不具合が生じる場合があります。では、不具合が起きた時の対処法をチェックしてみましょう。
PC版Google Photoにログインできない時は?
Google Photoにログインできない原因は複数考えられます。パスワードを忘れてしまった場合は、Gamilアドレスを使って、パスワードの再設定を行いましょう。
エラーメッセージが表示される場合、表示される内容によって対処方法が異なります。詳しくは、下記サイトをチェックしてみてください。
Google Photoのバックアップをしていたら容量がいっぱいに…空き容量を増やすためには? データの復元も可能?
先に触れた通り、Google Photoにて無料で使用できるストレージ容量は、Gmail、Google ドライブと共用で15GBまで。写真や動画のバックアップを頻繁にとっていると、すぐに容量がいっぱいになってしまうでしょう。
Google Photoの空き容量を確保するためには、いらないデータを削除する必要があります。削除したい写真にカーソルを合わせ、チェックマークを付けたら、右上のゴミ箱アイコンをクリックしましょう。
なお、削除したデータは、60日間はゴミ箱フォルダに残るため、復元が可能です。すぐにストレージ容量を空けたい場合は、ゴミ箱フォルダを開き、「ゴミ箱を空にする」をクリックして、データを完全に削除しましょう。
PC版Google Photoで写真を保存できない時は?
PC版のGoogle Photoで写真を保存(ダウンロード)できない理由としてまず考えられるのが、通信環境が安定していない可能性でしょう。安定したWi-Fiに接続したり、有線LANに接続することで、データのダウンロードができるかもしれません。
また、PCのストレージ容量がいっぱいになっていると、データのダウンロードができない可能性があります。PC内の余分なデータを削除してから、再度ダウンロードを試みましょう。
ブラウザにて不具合が起きていることも考えられるので、ブラウザを再起動したり、PC本体を再起動することで、状況が改善する場合もあります。
PC版Google Photoで写真が表示されない時は?
Google Photoを使用していると、特定の写真や動画が表示されないことがあります。複数のGoogleアカウントでPCにログインしている場合は、別のGoogleアカウントでGoogle Photoを開いていないかを確認しましょう。
また、Google Photoでは基本的に、撮影日時順に写真や動画が表示されるため、日付けや時刻の設定が異なるデバイスからバックアップを取ると、正しい順序でデータが表示されないことがあります。写真の検索機能を利用すると見つかる可能性があるので、上部に表示されている検索ボックスより、キーワードを入力しましょう。
なお、写真が検索可能になるまでに時間がかかる場合もあるので、3日~5日後に再度検索をすることで、データが見つかることもあります。
【参照】Google フォト ヘルプ/表示されない写真や動画を探す
※データは2023年10月上旬時点での編集部調べ。
※情報は万全を期していますが、その内容の完全性・正確性を保証するものではありません。
※製品のご利用はあくまで自己責任にてお願いします。
文/F.さとう
DIME11号の特集は「Google超研究」「腰痛マネジメント」「スポーツギア図鑑」、付録は身体のケアに役立つ「ハンディーボディケア」
大特集は「Google超研究」!売上40兆円というIT界の巨人が目指す未来を徹底解説したほか、Googleの最新ガジェットや超便利アプリの使いこなし術まで徹底解説しています!!
ほかにも「腰痛マネジメントの極意」「最新スポーツギア図鑑74」「10分でわかるインボイス制度」など、総力取材でどこよりも情報を詰め込んだ雑誌となっています。

******************************
DIME11月号
特別価格1250円(税込)
※電子版には付録は同梱されません。
******************************
■第1特集 売り上げ40兆円! ITの巨人が目指す未来とは!?Google超研究

















 DIME MAGAZINE
DIME MAGAZINE










 最新号
最新号






