iPhoneに標準搭載されているミュージックアプリでは、定額制のApple musicに登録することで1億曲を超える世界中の音楽をストリーミング再生したり、パソコンなどで取り込んだ音源も再生することが可能です。
今回はそんなミュージックアプリのシャッフル再生とリピート再生機能、Siriでの使いこなし方についてご紹介します。
目次
iPhoneのミュージックアプリで使えるシャッフル再生とは?
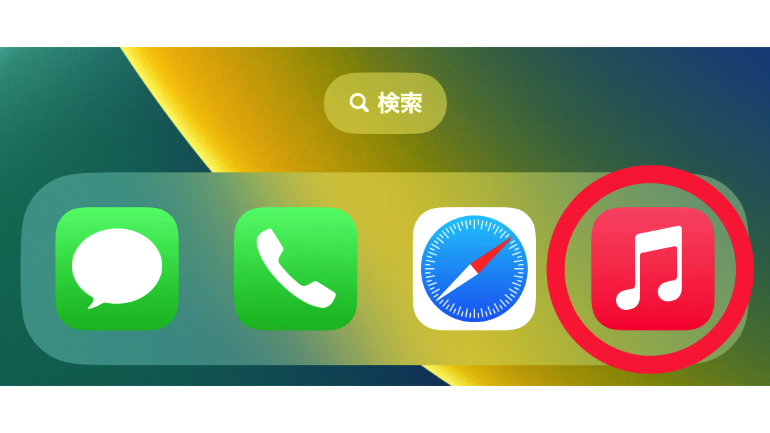
ミュージックアプリのシャッフル再生とは、ライブラリ内の全ての曲をシャッフルしたり、プレイリストやアルバムを指定して、ランダムな順序でシャッフル再生をすることができる機能です。
手動でシャッフル再生をオンにする方法
iPhoneのミュージックアプリを手動でシャッフル再生する場合は、以下の操作を行います。
1.ミュージックアプリを開き、画面下部の「ライブラリ」をタップすると、「プレイリスト」「アーティスト」「アルバム」「曲」「ジャンル」のほか、「最近追加した項目」が表示されます
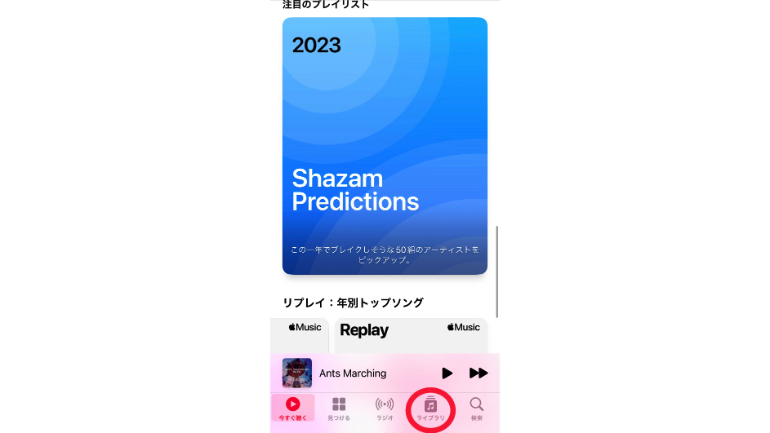
2.再生したい項目から曲やアルバムを開きます
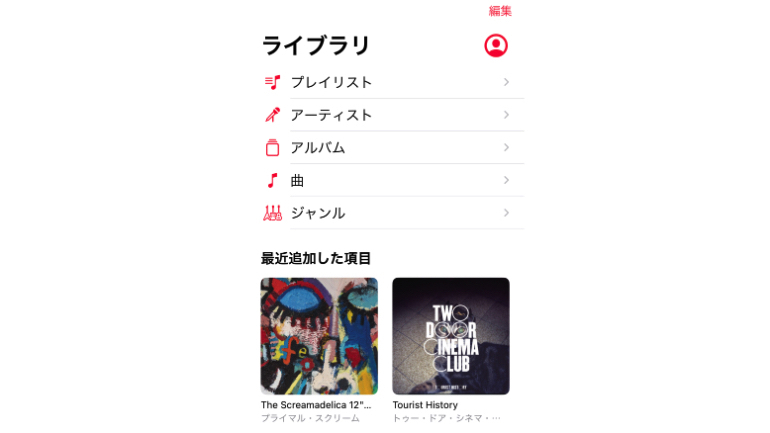
3.画面上部の「シャッフル」ボタンをタップします
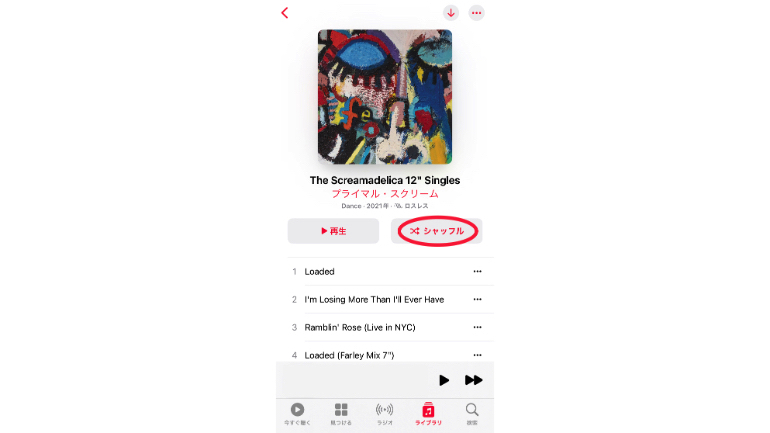
ライブラリに入っている曲全てをシャッフル再生する場合は、以下の操作を行います。
1.ミュージックアプリを開きます
2.「ライブラリ」をタップします
3.ライブラリの中にある「曲」をタップします

4.「曲」の画面上部にある「シャッフル」ボタンをタップすると、シャッフル再生が始まります
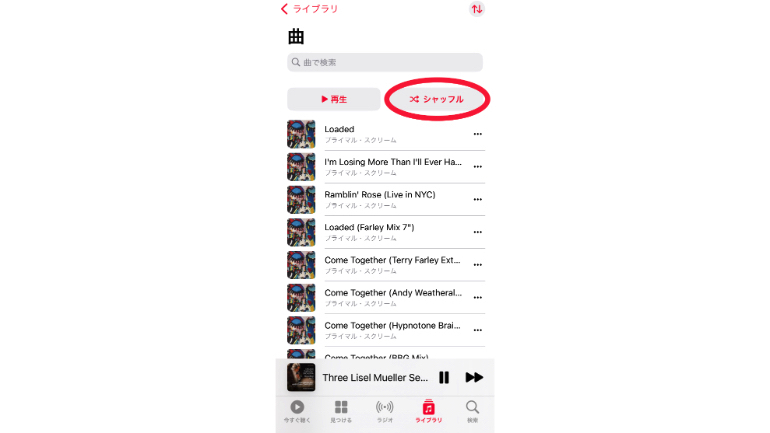
Siriに頼んでシャッフル再生をオンにする方法
ミュージックアプリのシャッフル再生をSiriに頼んでオンにする場合は、以下のように頼みます。
・「Hey Siri、このアルバムをシャッフル」
・「Hey Siri、〇〇のプレイリストをシャッフル再生して」
・「Hey,Siri、曲を全部シャッフルして」
手動でシャッフル再生を解除する方法
iPhoneのミュージックアプリのシャッフル再生を手動で解除したい場合の操作は、次の通りです。
1.曲再生中の画面を開き、右下隅にある三本線の「次に再生」ボタンをタップします
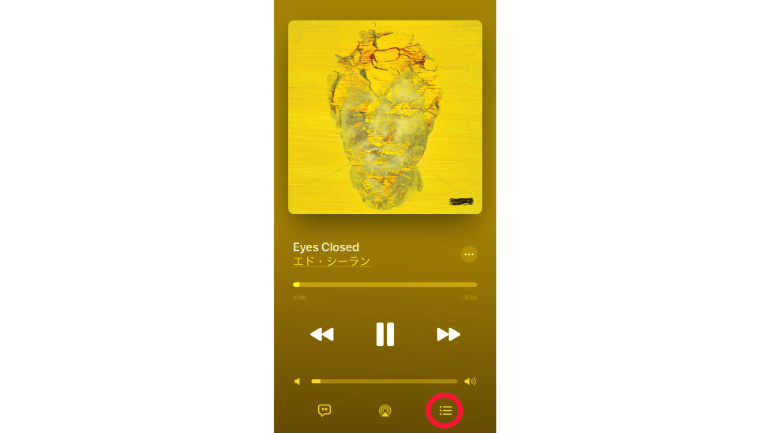
2.画面上部にあるシャッフルボタンをタップします

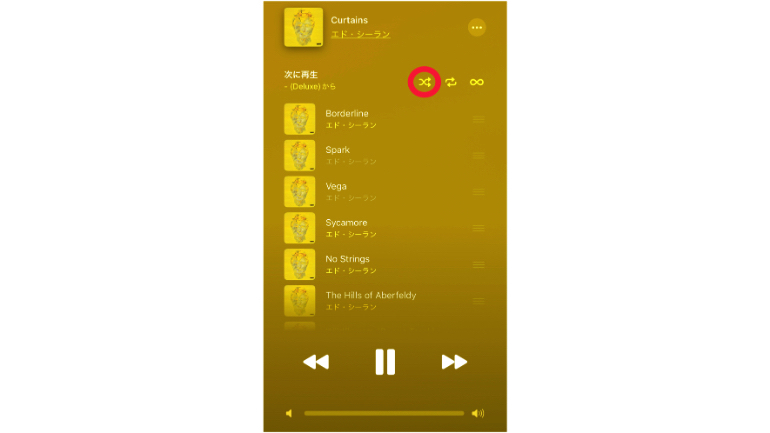
シャッフルボタンのハイライトが消えたら、シャッフルが解除になっています
Siriに頼んでシャッフル再生を解除する方法
Siriに頼んでシャッフル再生を解除する場合は、「Hey Siri、シャッフルオフ」と伝えます。
iPhoneのミュージックアプリで使えるリピート再生とは?
ミュージックアプリのリピート再生とは、ライブラリ内の全ての曲とアルバムをリピート再生する機能です。指定したプレイリストやアルバム内だけでリピート再生を行うことも可能です。
手動でリピート再生をオンにする方法
アルバムやプレイリストを手動でリピート再生する場合は、以下の操作を行います。
1.ミュージックアプリを開きます
2.アルバムまたはプレイリストを再生します
3.曲再生中の画面を開き、右下隅にある「次に再生」ボタンをタップします
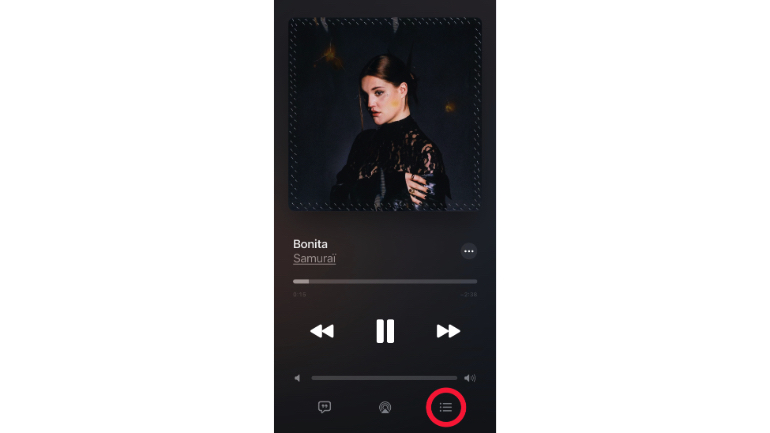
4.画面上部にあるリピートボタンをタップします。
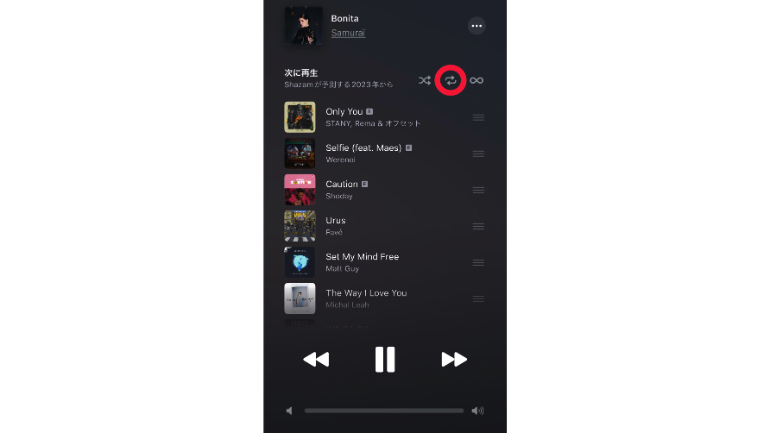
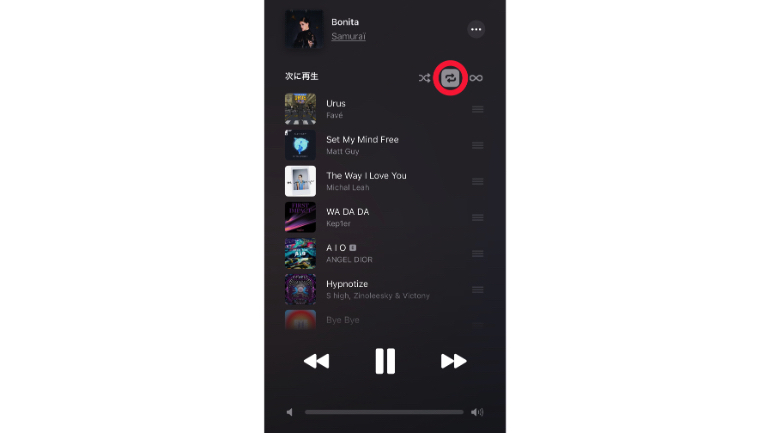
リピートボタンがハイライトされたら、リピート再生がオンになっています
1曲だけリピートする方法
リピートボタンを2回タップして、数字の1が付いた状態でハイライトされたら、「1 曲リピート」がオンになっています。

Siriに頼んでリピート再生をオンにする方法
ミュージックアプリのリピート再生をSiriに頼んでオンにする場合、以下のように頼みます。
・「Hey Siri、このアルバムをリピート」
・「Hey Siri、このプレイリストをリピート」
・「Hey Siri、この曲をリピート」
手動でリピート再生を解除する方法
1.曲再生中の画面を開き、右下隅にある「次に再生」ボタンをタップします
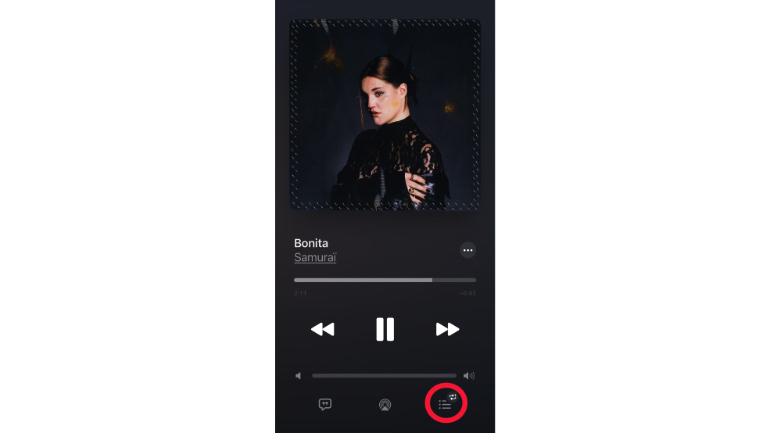
2.画面上部にある、リピートボタンをタップします
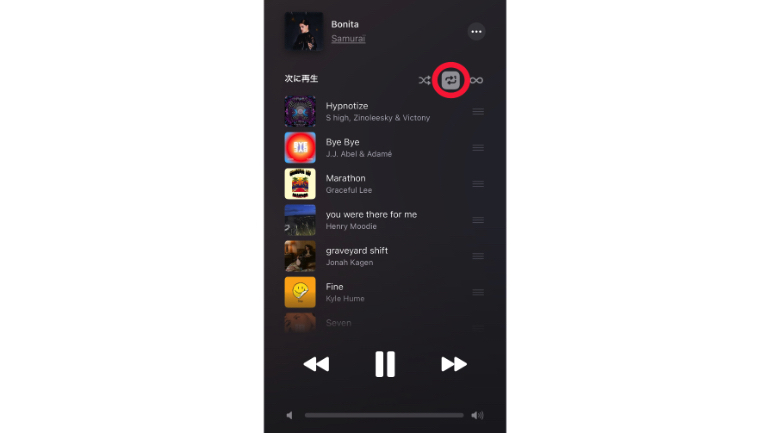
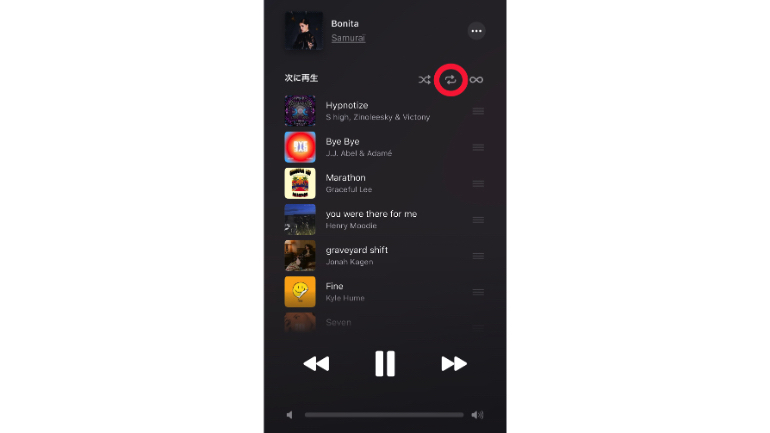
リピートボタンのハイライトが消えたら、リピートが解除になっています。
Siriに頼んでリピート再生を解除する方法
Siriに頼んでリピート再生を解除する場合は、「Hey Siri、リピートオフ」と伝えます。
iPhoneのミュージックアプリを楽しむにはSiriを活用するのがおすすめ
iPhoneで音楽を聴きたいけれど、どんな曲を聴くか迷う。そんな時には、Siriに提案してもらうのもおすすめです。
迷った時にはSiriに手伝ってもらおう
Apple Musicのサブスクリプションに登録していれば、SiriがApple Musicのカタログから音楽を選んで再生してくれます。あなたの希望に合わせて、以下のように頼んでみましょう。

年代やジャンルからヒット曲を再生してもらう
・「Hey Siri、90年代のJ-POPを再生して」
・「Hey Siri、人気のダンスミュージックを再生して」など
気分に合わせた音楽を再生してもらう
・「Hey Siri、楽しい曲をかけて」
・「Hey Siri、雨の日にぴったりの曲をかけて」など
活動に合わせた音楽を再生してもらう
・「Hey Siri、ワークアウト用の曲を再生して」
・「Hey Siri、ディナーパーティの音楽をかけて」など
気に入った曲があればSiriに伝えよう
・「Hey Siri、この曲は好き」
・「Hey Siri、これに似た曲をもっとかけて」など
このほかにも、歌詞から曲を検索してもらうことや、音量の調整、一時停止、曲のライブラリへの追加などもSiriにお願いできます。作業中などで手が離せない時には活用したい機能です。















 DIME MAGAZINE
DIME MAGAZINE













