スマートフォンの機種変更といったタイミングで、Googleアカウントのパスワードがわからなくなり、ログインできなくなってしまったという経験は、多くの人にあるのではないでしょうか。
特に最近は、iPhone、Androidスマートフォンで、自動的にパスワードを入力してくれる機能があるため、パスワードを忘れがちという人もいるはず。自分でパスワードを覚えておかなくてもよい、便利な時代だからこそ起こり得る問題ともいえます。
そんな時、Googleアカウントに「再設定用の電話番号(またはメールアドレス)」を登録していると、再びログインできるようになる可能性があります。本記事では、Googleアカウントに再設定用の電話番号を追加・変更する方法について紹介していきます。
目次
Googleアカウントの再設定用の電話番号はどう役に立つ?
Googleアカウントに再設定用の電話番号やメールアドレスを追加しておくと、Googleアカウントのパスワードを忘れた際に、再設定ができるようになります。
また、第三者に自分のGoogleアカウントが使用されている場合などにも、再設定用の電話番号、メールアドレスがあれば、パスワードを変えてロックすることができるため、セキュリティ面でのメリットもあります。
再設定用の電話番号やメールアドレスを変更した場合、変更後7日間は、以前の再設定用電話番号、メールアドレスに、「確認コードを送信した」という内容のメッセージがGoogleから送信されます。そのため、他者が不正に再設定用の電話番号、メールアドレスを変更しても、すぐにGoogleアカウントを保護できるようになっています。
【参照】Google アカウント ヘルプ/再設定用の電話番号またはメールアドレスを設定する
iPhoneでGoogleアカウントに電話番号を追加、変更する方法
では、Googleアカウントに再設定用の電話番号を追加、変更する方法を、デバイスごとに見ていきましょう。まずは、iOS 16.6を搭載したiPhoneでの操作方法です。
iPhoneでGoogleアカウントに再設定用の電話番号を追加する
1.iPhoneでGmailアプリ(Google カレンダーやGoogle マップでも可)を開き、右上のプロフィール写真、もしくはイニシャルをタップ。「Googleアカウントを管理」に進みます。
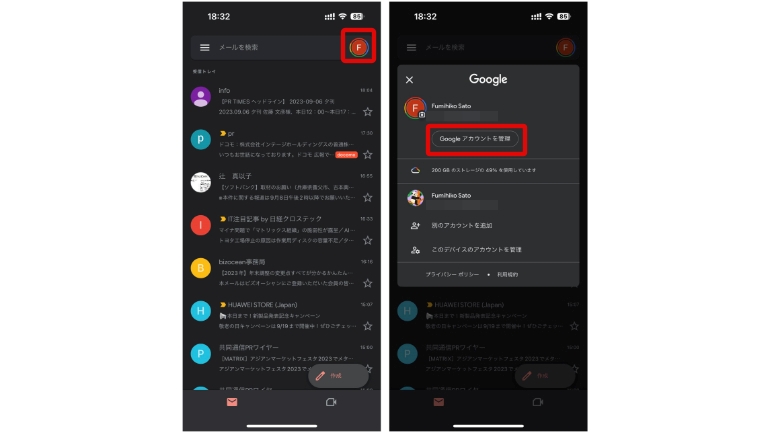
2.上部タブから「セキュリティ」をタップ。続いて、「再設定用の電話番号」に進みます。
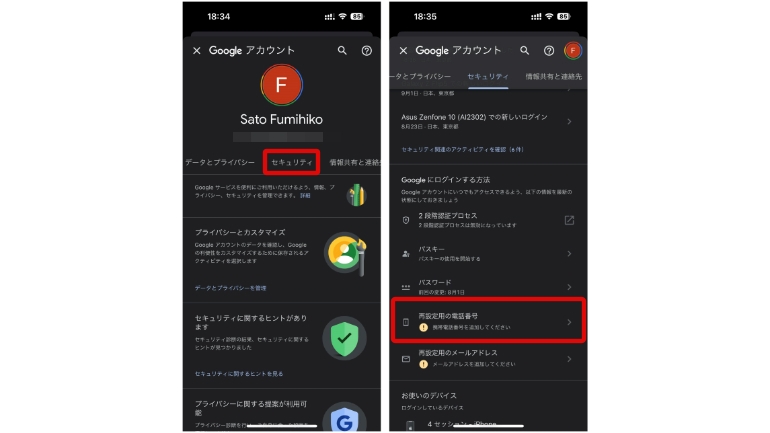
3.「再設定用の電話番号の追加」をタップ。使用している電話番号が表示されている場合はチェックを付けます。表示されていない場合は、「別の番号を使用する」にチェックを付け、「次へ」に進みましょう。
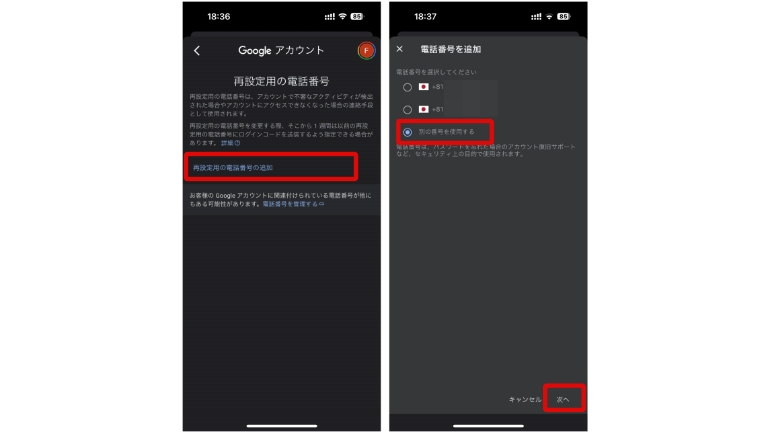
4.「電話番号を入力」に、任意の電話番号を記入し、右下の「追加」をタップ。以上で、再設定用の電話番号を設定できます。
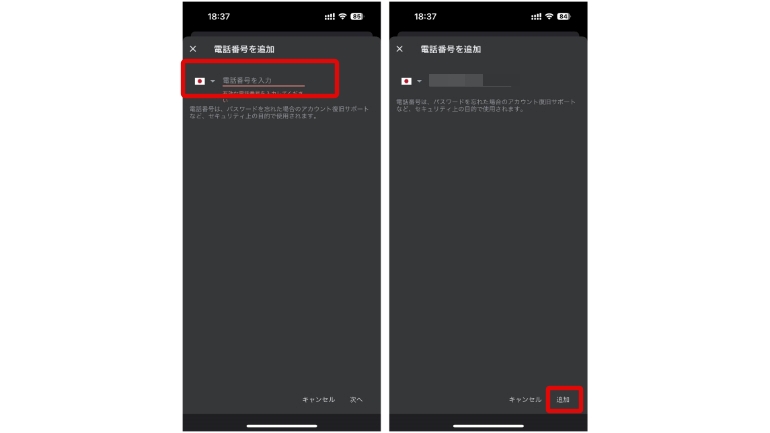
iPhoneでGoogleアカウントの再設定用電話番号を変更する
1.iPhoneでGmailアプリ(Google カレンダーやGoogle マップでも可)を開き、右上のプロフィール写真、もしくはイニシャルをタップ。「Googleアカウントを管理」に進みます。

2.上部タブから「セキュリティ」をタップ。続いて、「再設定用の電話番号」に進みます。
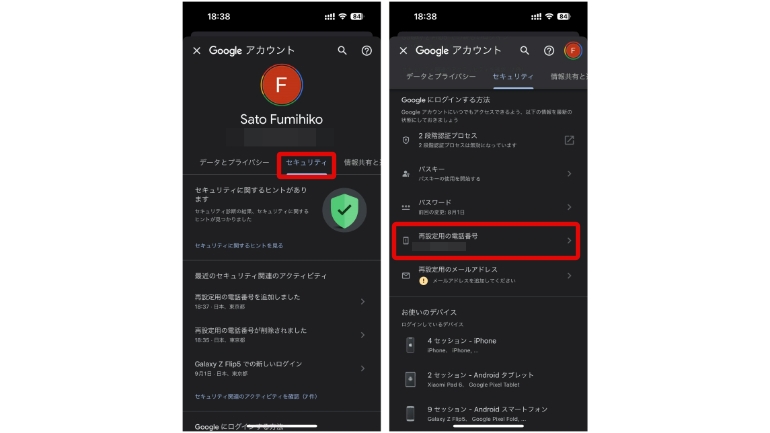
3. 現在設定している電話番号の右側に表示されている、ペンのアイコンをタップ。「別の番号を使用する」にチェックを付け、「次へ」に進みます。
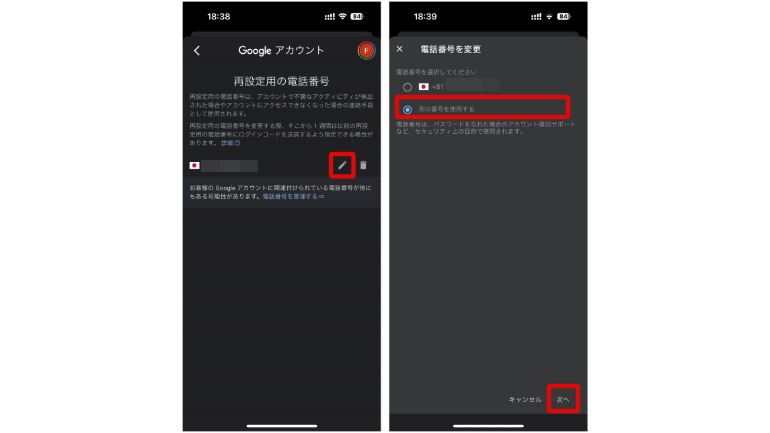
4.任意の電話番号を入力し、「更新」をタップすれば、再設定用の電話番号が変更できます。

AndroidスマートフォンでGoogleアカウントに電話番号を追加、変更する方法
続いて、AndroidスマートフォンでGoogleアカウントに再設定用の電話番号を追加、変更する方法です。今回はAndroid 13を搭載したGoogle Pixelスマートフォンを使用しています。
AndroidスマートフォンでGoogleアカウントに再設定用の電話番号を追加する方法
1.設定アプリを開き、「Google」>「Googleアカウントの管理」の順に進みます。

2.上部タブから「セキュリティ」をタップ。続いて、「再設定用の電話番号」をタップします。
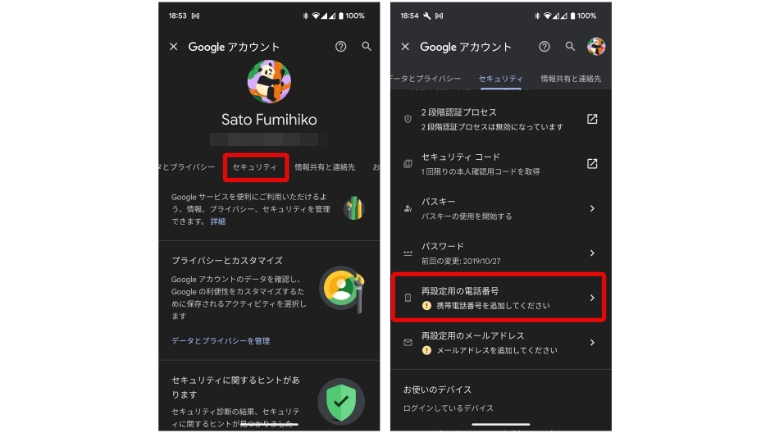
3.「再設定用の電話番号の追加」をタップします。設定したい電話番号が表示されている場合は、チェックを付け「次へ」、表示されていない場合は、「別の番号を使用する」にチェックを付け「次へ」に進みます。
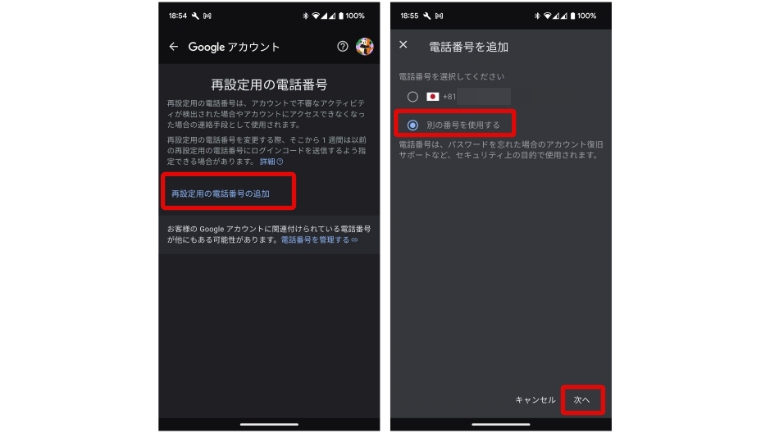
4.任意の電話番号を入力し、「次へ」をタップすれば、再設定用の電話番号が設定できます。
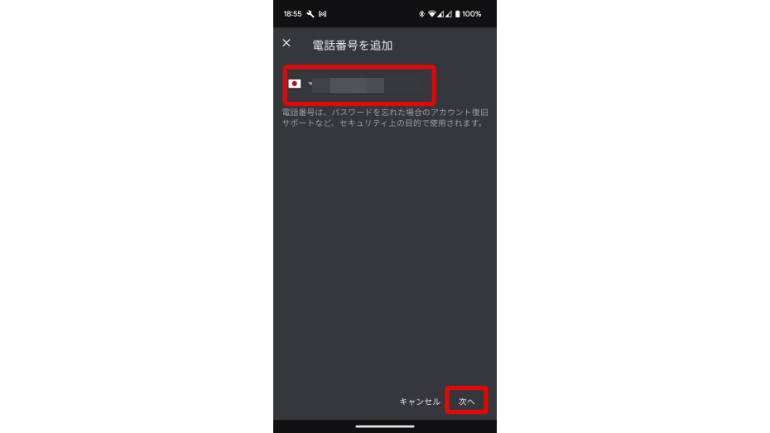
AndroidスマートフォンでGoogleアカウントの再設定用電話番号を変更する方法
1.設定アプリを開き、「Google」>「Googleアカウントの管理」の順に進みます。
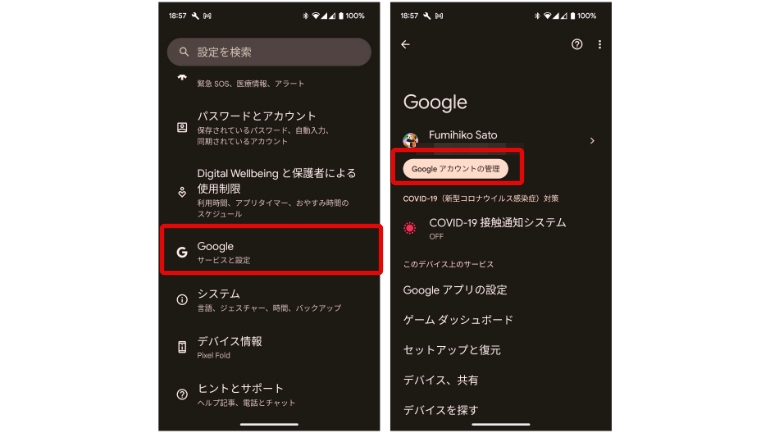
2.上部タブから「セキュリティ」をタップ。続いて、「再設定用の電話番号」をタップします。
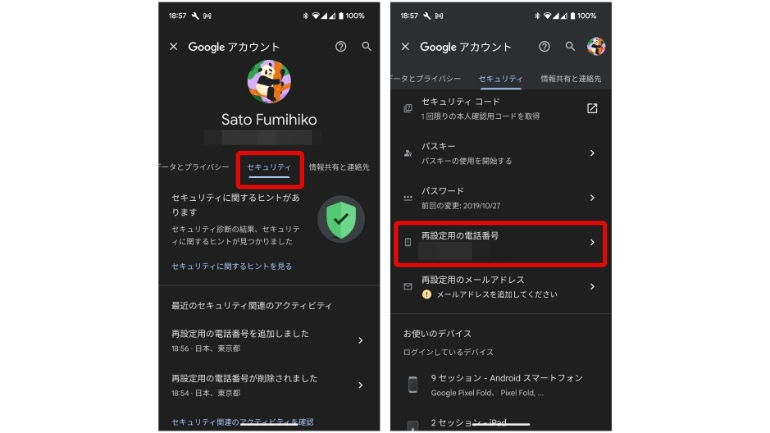
3.設定している電話番号の右に表示されているペンのアイコンをタップ。任意の番号を入力し、「更新」をタップすれば、再設定用の電話番号が変更できます。
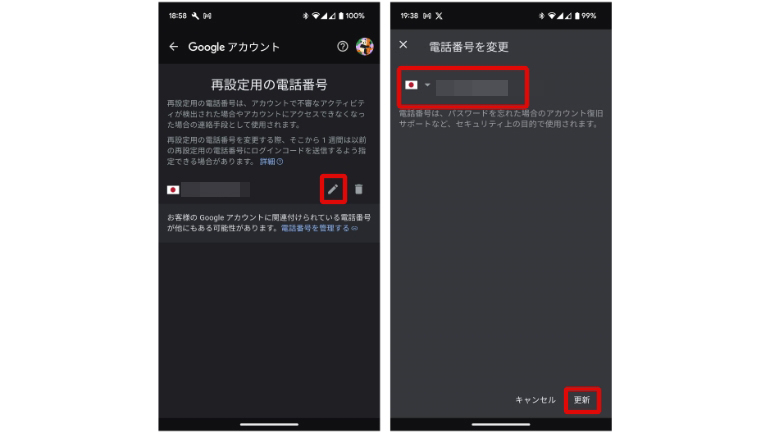
Windows PCでGoogleアカウントの再設定用電話番号を追加、変更する方法
最後に、Windows PCのブラウザから、Googleアカウントの再設定用電話番号を追加、変更する方法を見ていきましょう。今回はWindows 11を搭載したPCにて、Chromeブラウザを使用していきます。
Windows PCでGoogleアカウントに再設定用電話番号を追加する方法
1.Googleアカウントのページ(下記URL参照)を開きます。
【参照】Googleアカウント
2.左のタブから「個人情報」をクリック。連絡先情報の項目内にある「再設定用の電話番号を追加してアカウントを保護する」に進みます。
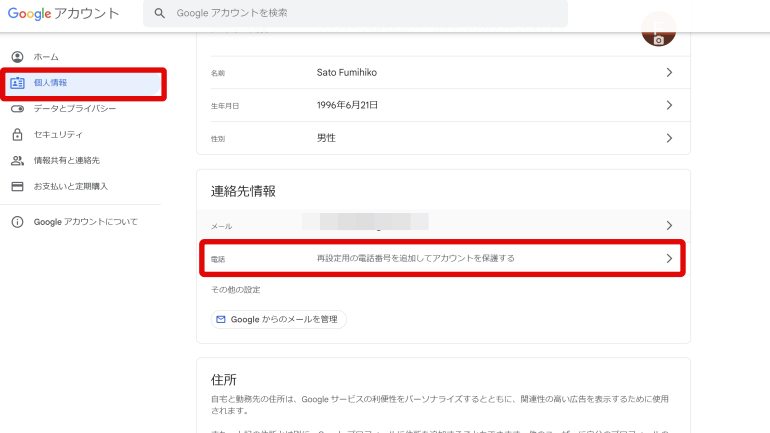
3.上部に表示されている「今すぐ追加」をクリックします。
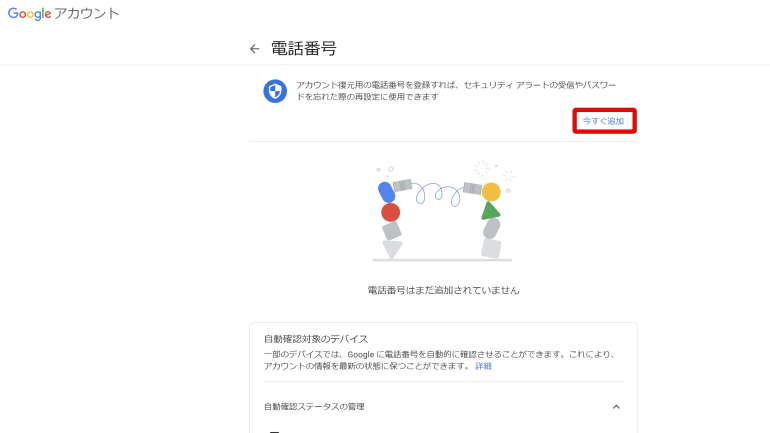
4.ポップアップが表示されるので、任意の電話番号を入力し、「次へ」をクリックします。
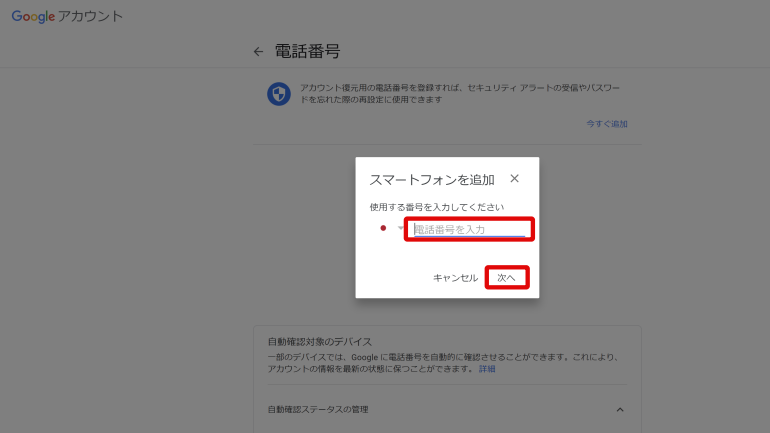
5.本人確認のために「コードを入手」をクリック。入力した電話番号あてにSMSが届くので、記載されているコードを入力し、「確認」をクリックすればOKです。
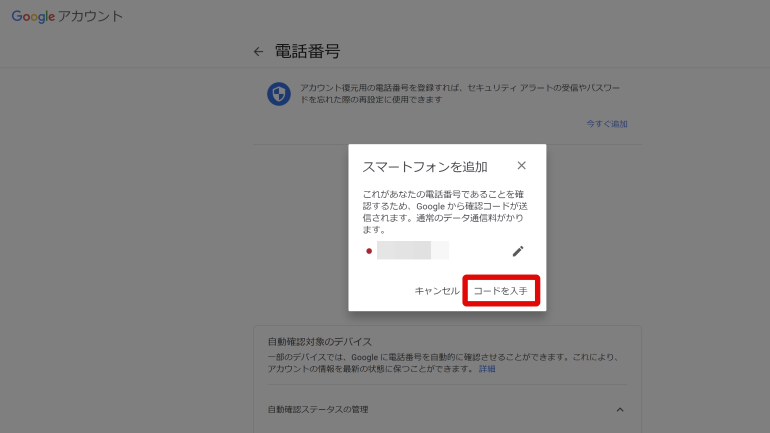
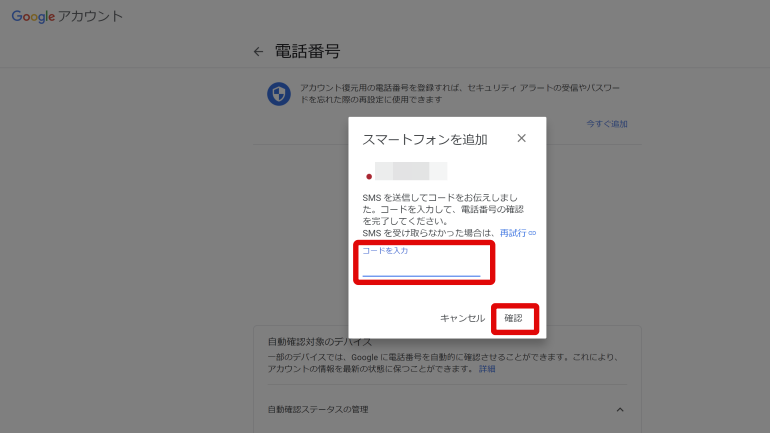
Windows PCでGoogleアカウントの再設定用電話番号を変更する方法
1.Googleアカウントのページ(下記URL参照)を開きます。
【参照】Googleアカウント
2.左のタブから「個人情報」を開き、「電話」をクリックします。
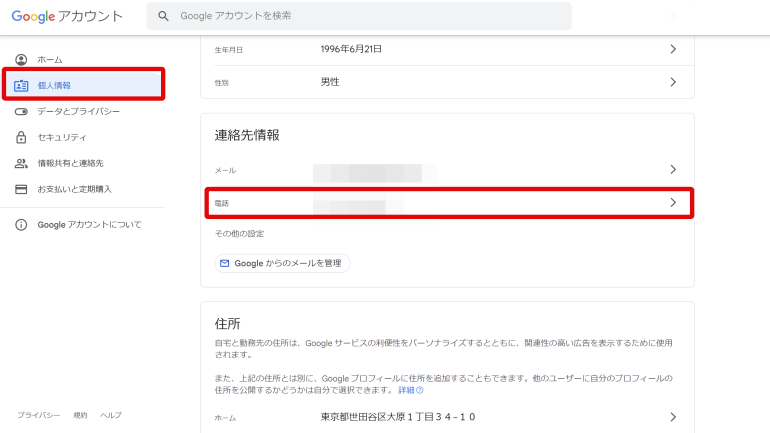
3.現在登録している電話番号をクリックします。
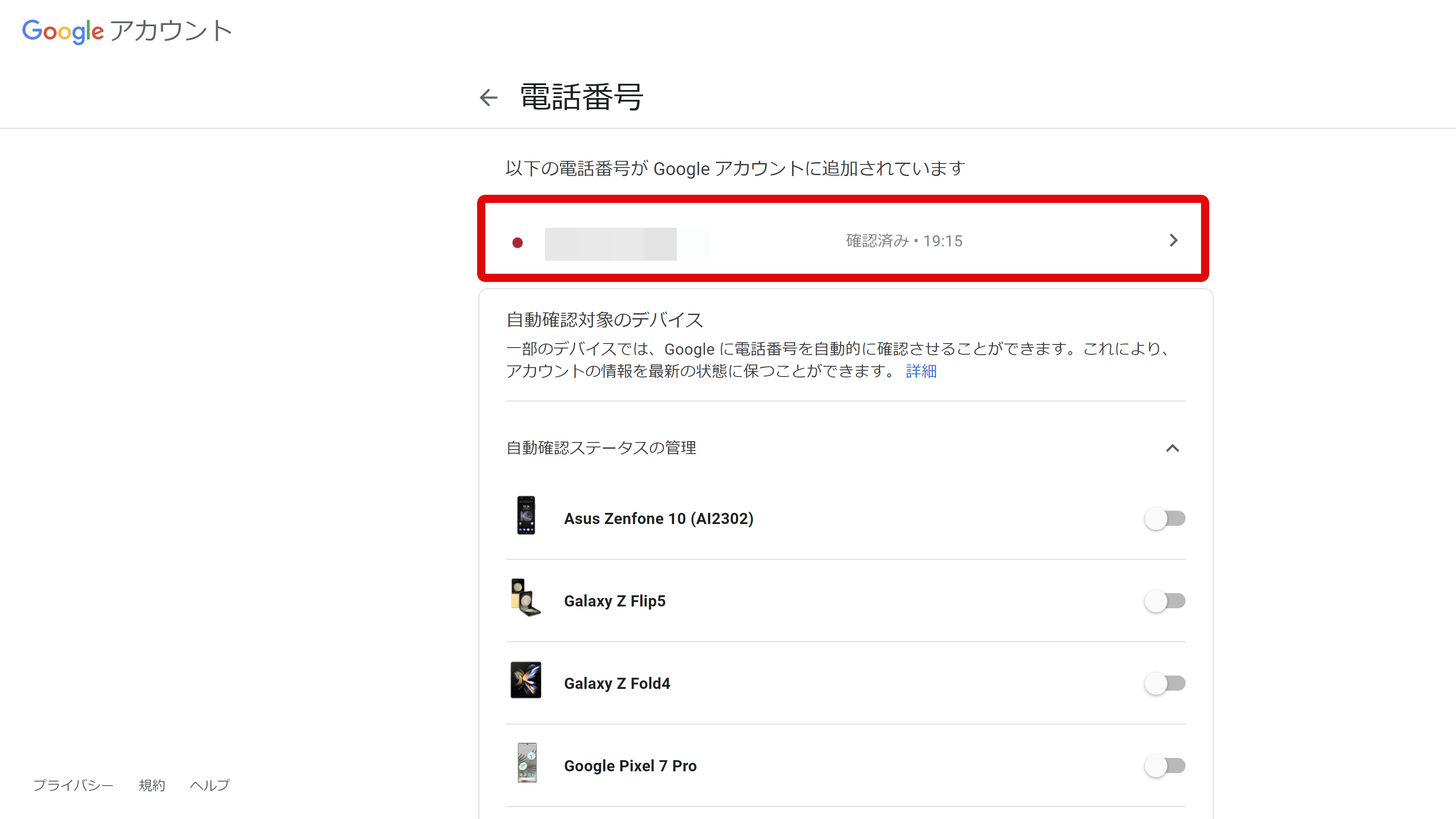
4.電話番号の右に表示されているペンのアイコンをクリック。ポップアップが表示されるので、「電話番号を変更」に進みます。

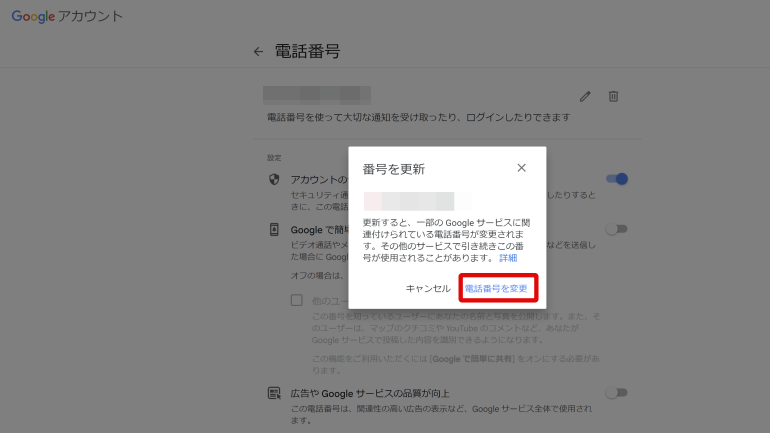
5.任意の電話番号を入力し、「選択」をクリックすれば、電話番号が更新されます。
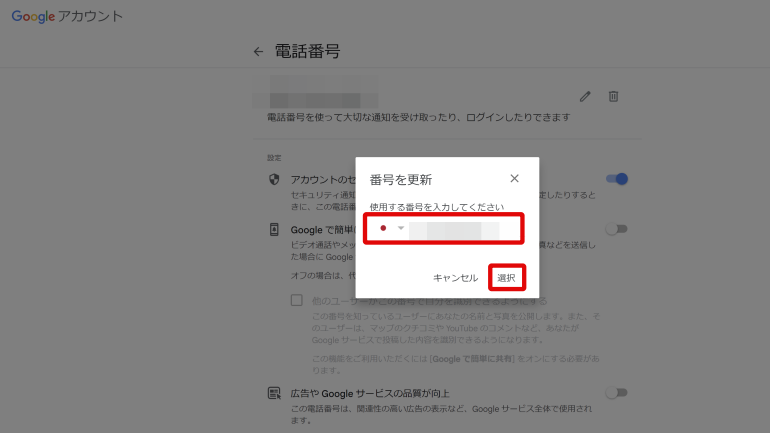
※データは2023年9月上旬時点での編集部調べ。
※情報は万全を期していますが、その内容の完全性・正確性を保証するものではありません。
※製品のご利用はあくまで自己責任にてお願いします。
文/佐藤文彦















 DIME MAGAZINE
DIME MAGAZINE













