GmailやGoogle カレンダー、ChromeといったGoogle系サービスの多くは、iPhone、Androidスマートフォンの両方に、個別のアプリとして配信されています。多くのアプリが存在するため、全部を使う必要はありませんが、どれか1つは利用しているという人が多いのではないでしょうか。
そんなGoogle系アプリの1つに、「Google」というアプリがあります。サービス名を冠していないため、何ができるアプリなのかいまいちわかりにくいのですが、Google系のサービスを多用している人にとっては、便利なアプリということをご存じでしょうか。
本記事では、そんなGoogle アプリの主な機能や、便利な使い方について紹介していきます。なお、本記事で紹介している画像はすべて、Android 13を搭載したGoogle Pixelスマートフォンのものになりますが、iPhone版のGoogle アプリでも同様の機能が利用できます。
Google アプリで使える主な3つの機能とは
Google アプリで利用できる機能は、大きく分けると「Discover」「検索タブ」「コレクション」の3つとなります。では、それぞれの機能についてみていきましょう。
Google アプリで使える主な機能①【Discover】
Google アプリの「Discover」とは、ユーザーの興味関心に合わせたニュースや、現在地の天気や気温を表示する機能です。ユーザーに合わせた情報を提示してくれるニュースサイトのようなイメージでしょう。
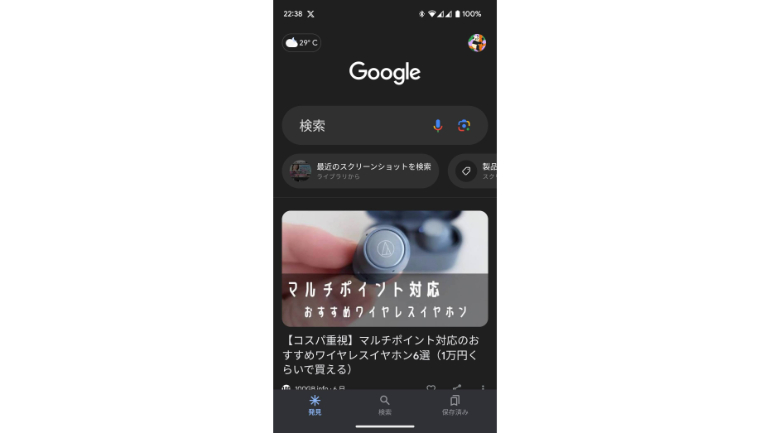
表示されるニュースは、ユーザーがこれまでにChromeアプリなどで検索した履歴や、これまでハートマークを付けたニュース、情報をもとに選出されるので、Google系サービスを使えば使うほど、自分に合ったニュースが出てくるようになります。ニュースだけでなく、エンタメコンテンツやファッショントレンドについても表示されます。
Googleアプリで使える主な機能②【検索タブ】
「検索タブ」は、名前の通り何かを検索するときに使用するタブのこと。検索というと、気になるワードをテキストで入力するのが一般的ですが、音声での検索や、画像検索も利用できます。スマートフォンと同一のGoogleアカウントでログインしているPCがあれば、PCで調べ物をした続きを、スマートフォンで調べるといった使い方もできます。
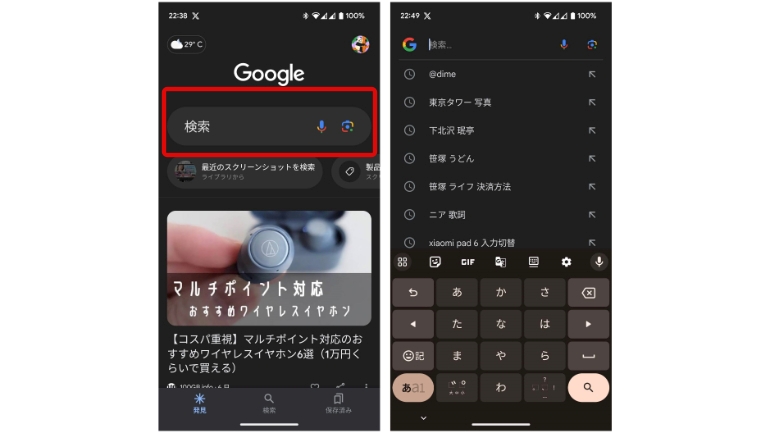
また、検索バーの中にあるレンズのアイコンをタップすると、「Google レンズ」が起動します。Google レンズは、目の前にある物や建物にカメラを向けるだけで、物の名前や場所の名称などを検索できる便利な機能。読めない外国語にGoogle レンズを向けると、翻訳できる機能も便利です。
Googleアプリで使える主な機能③【コレクション】
「コレクション」は、これまでに登録したお気に入りのサイトや、写真、場所などをまとめて閲覧できる機能です。

コレクションは、自身で複数作成することもでき、作成したコレクションを別のGoogleアカウントと共有することもできます。
Googleアプリの便利な使い方を紹介
ここまで、Googleアプリで使える主な機能について紹介してきました。では、Googleアプリの便利な使い方について見ていきましょう。
Googleアプリの「Discover」をより自分好みに設定する方法
まずは、自動的にユーザーの使い方に合わせた情報が表示されるDiscoverで、より自分の好みに合わせたトピックを表示できるように設定する方法です。
1.Googleアプリを開き、右上のアカウントアイコンをタップ。「設定」に進みます。
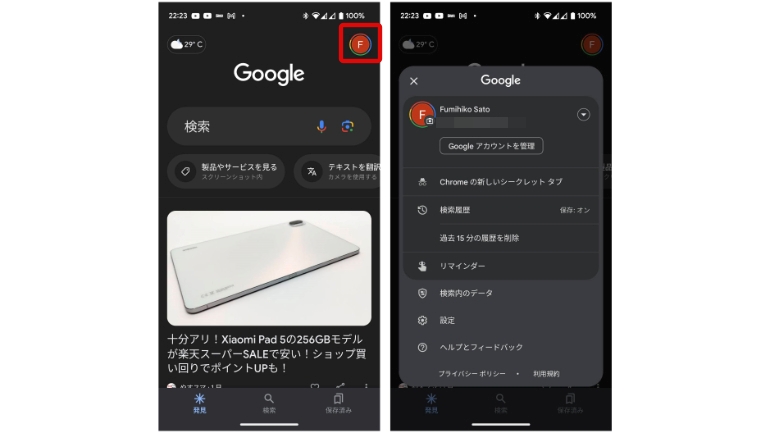
2.「カスタマイズ」>「興味/関心の管理」へと進み、「興味、関心」をタップすると、これまでユーザーが頻繁に検索しているワードや、直近に検索したワードが一覧として表示されます。これまでのデータが少ない場合は、「Discoverをカスタマイズしましょう」と表示されるので、Googleアプリを使ってしばらくたってから、再度確認しましょう。
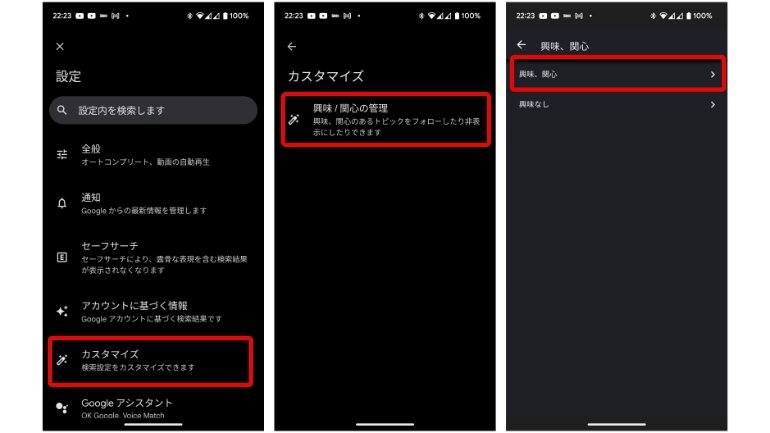
3.表示されている候補のうち、引き続きDiscoverに表示したいキーワードは「Follow」、興味関心がないキーワードは、チェックマークをタップしてフォローを解除しましょう。
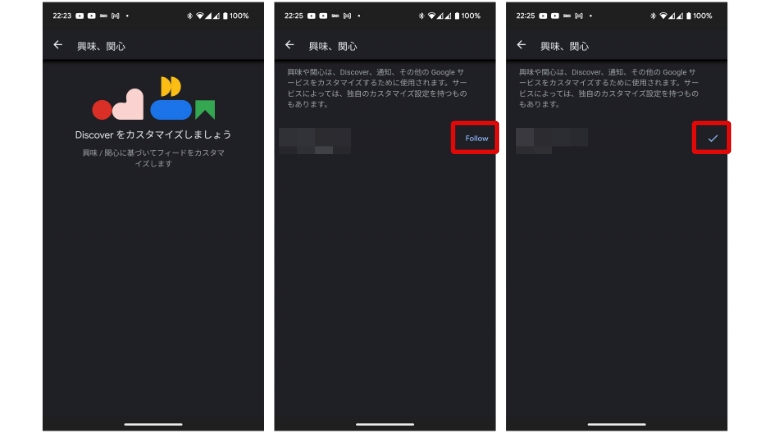
Googleアプリの「コレクション」を便利に使う方法
先に紹介した通り、コレクションはこれまでに登録したWebサイトや画像、場所をまとめて表示できる機能。では、それぞれをお気に入りに登録する方法を紹介していきます。
Googleアプリの「コレクション」にWebサイトを保存する方法
1.Googleアプリを起動し、コレクションに登録したいページを開きます。
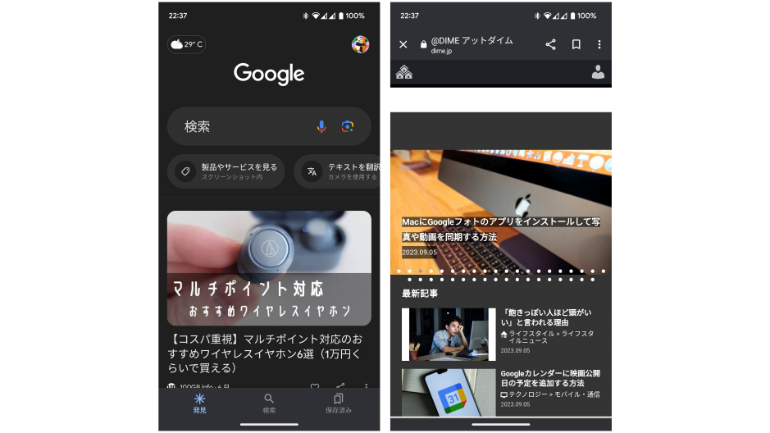
2.上部にある「保存」アイコンをタップします。
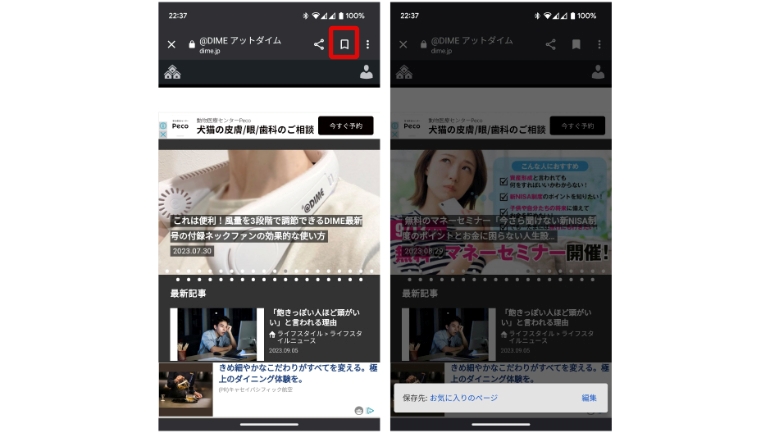
Googleアプリの「コレクション」に画像を保存する方法
1.Googleアプリを開き、「検索」から保存する画像を表示します。
2.上部にある3点リーダー(縦)をタップし、「保存」をタップします。
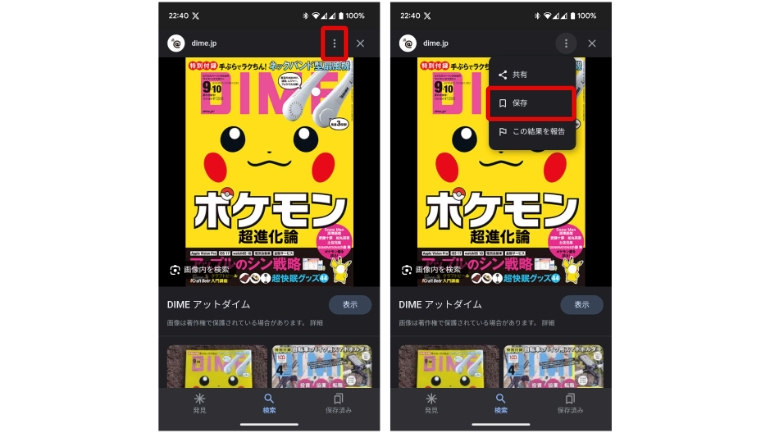
Googleアプリの「コレクション」に場所を保存する方法
1.Googleアプリを起動し、保存したい場所を検索します。
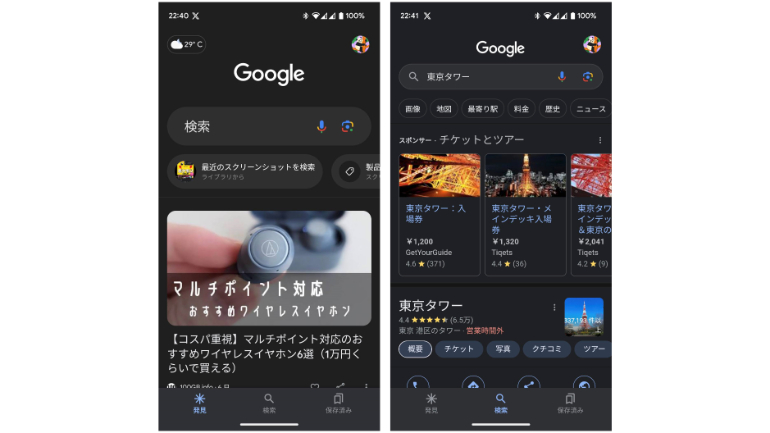
2.地図のアイコンをタップするとGoogle マップアプリが表示されるので、「保存」をタップします。
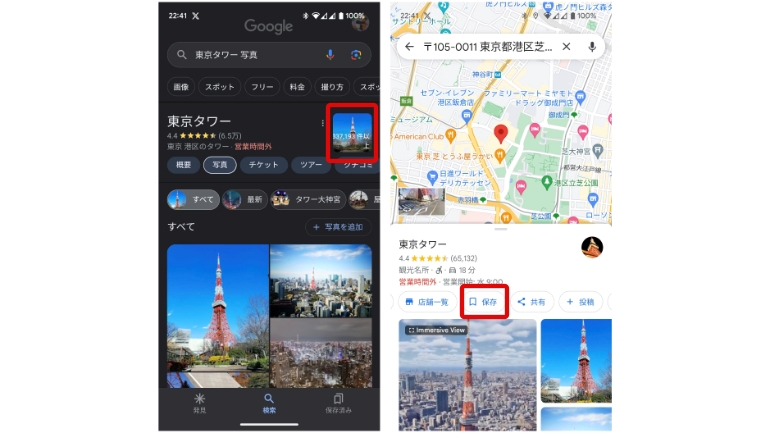
GoogleアプリとChromeアプリの違いは?
気になる情報を検索するアプリとしては、Googleアプリのほかに「Chromeアプリ」も配信されています。それぞれの違いについても、簡単に紹介しておきましょう。
Chromeアプリは、「ブラウザアプリ」と呼ばれるもので、タブの機能があるため、複数のサイトを並行して検索する際に便利なのが特徴。また、PCやタブレットといったほかのデバイスと、データの同期ができるため、ブックマークやパスワード、住所といった情報を共有することができます。
一方、Googleアプリは気になることをサクッと検索するのに向いているアプリ。Discoverといった、ユーザーに合わせたトピックが自動的に更新されるため、定期的にチェックをすることで、常に最新情報を入手できるのも魅力といえます。
【参照】Google アプリとは? 上手に活用するとスマホ生活がさらに便利に
※データは2023年9月上旬時点での編集部調べ。
※情報は万全を期していますが、その内容の完全性・正確性を保証するものではありません。
※製品のご利用はあくまで自己責任にてお願いします。
文/佐藤文彦















 DIME MAGAZINE
DIME MAGAZINE













