Googleフォトは、撮影した写真や動画などを、クラウド上にアップして管理できるサービスです。そんなGoogleフォトには、アップロードしたデータを、ユーザー同士で共有する機能が搭載されているのをご存じでしょうか。この記事では、Googleフォトの共有方法や解除の手順などをiPhone・Android・Windows PCでそれぞれ解説します。
Google フォトのデータを共有できるって知ってた?
Googleフォトの写真、動画などは、ほかの人と共有可能。これはGoogleフォトのアプリを使用していない相手でもOKです。共有方法は「スレッドで共有」「共有アルバムの作成」「リンク送信・他アプリで共有」の3つがあります。
メールアドレスや電話番号で検索できるユーザー、連絡先に登録されているユーザーがGoogle アカウントを持っていれば、Googleフォトで直接写真を共有することも可能です。
Google フォトのデータを共有する方法【iPhone編】
まずはiPhoneで、「スレッドで共有」「共有アルバムの作成」「リンクを送信・他アプリで共有」の3つの方法での共有方法を紹介します。
スレッドで共有
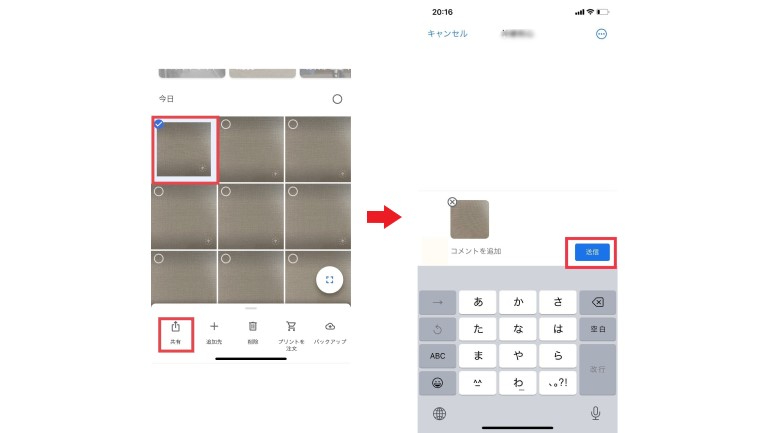
まずは、Googlフォトアプリを起動してGoogleアカウントにログインします。共有したいファイルを長押しして、下に出てくる「共有」アイコンをタップ。「Google フォトで送信」から共有相手を選択し、「送信」を押すと、会話スレッドが作成されます。
共有アルバムの作成

アプリを起動してログイン。共有したい写真を長押しして選択し「追加先」のアイコンをタップし「共有アルバム」を選択しましょう。アルバムのタイトルを入力したら右上の「共有」をタップして、共有するユーザーを選択すればOKです。
リンクを送信・他アプリで共有
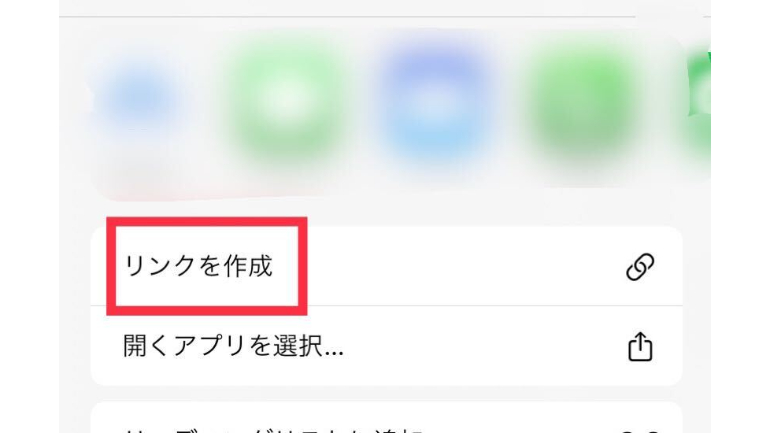
iPhoneからリンクを送信するか、他のアプリで共有する場合は、アプリを起動して共有するファイルを選択。「共有」アイコンをタップして共有相手を選び、「リンクを作成」を押します。作成したURLをメールやメッセージアプリなどでほかの人に送れば、データを共有できます。
Google フォトのデータを共有する方法【Androidスマホ編】
Androidスマホも「スレッドで共有」「共有アルバムの作成」「リンク送信・他アプリで共有」の3つの方法での共有方法を紹介します。
スレッドで共有
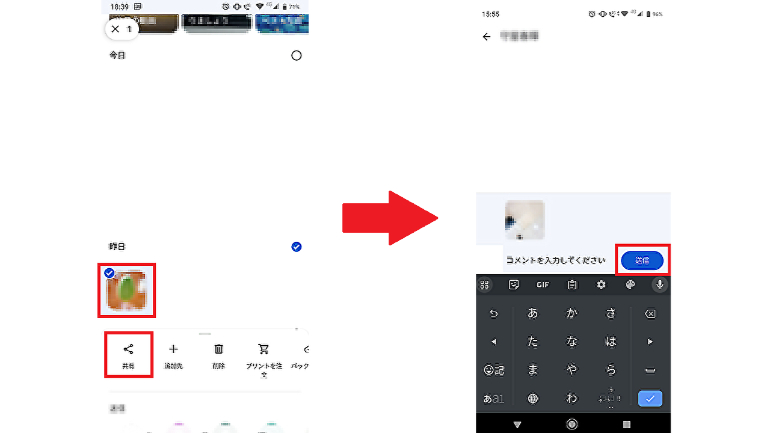
まずアプリを起動してGoogleアカウントにログインします。共有したいファイルを選択して下の「共有」アイコンをタップ。共有相手を選択し「送信」を押すと、会話スレッドが作成されます。
共有アルバムの作成
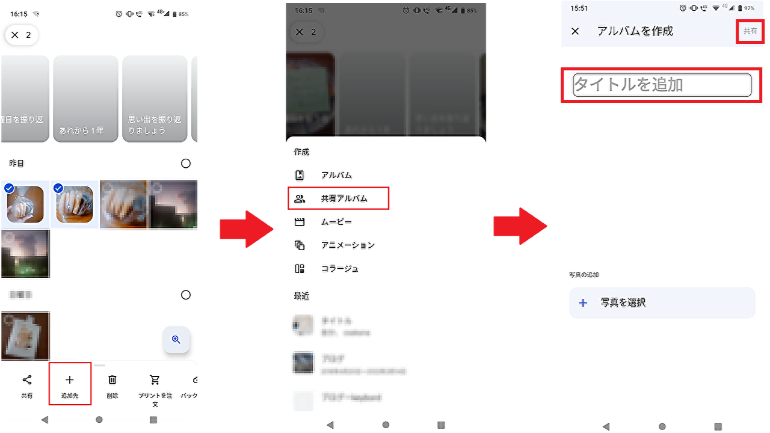
アプリを起動してログイン。共有したいファイルを選択し「追加先」アイコンをタップ。「共有アルバム」を選択します。アルバムのタイトルを入力したら「共有」をタップし、データを共有するユーザーを選択すれば完了です。
リンク送信・他アプリで共有
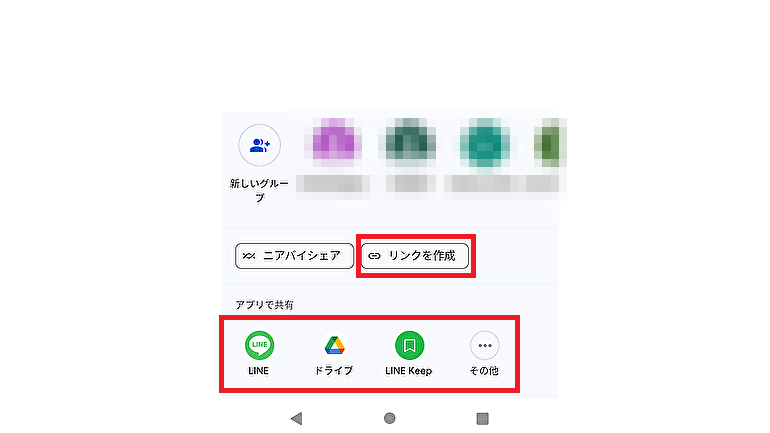
Androidスマホでリンクを送信するか、他のアプリで共有する場合は、Googleフォトアプリを起動して共有したいファイルを選択し、「共有」アイコンをタップ。他のアプリから共有したい場合は「アプリで共有」から別のアプリを選択します。リンクを作成してメールなどで送る場合は「リンクを作成」からURLを取得しましょう。
Google フォトのデータを共有する方法【Windows PC編】
Windows PCから写真や動画を共有する場合は、まずブラウザからGoogleフォトへアクセスし、Googleアカウントにログインします。
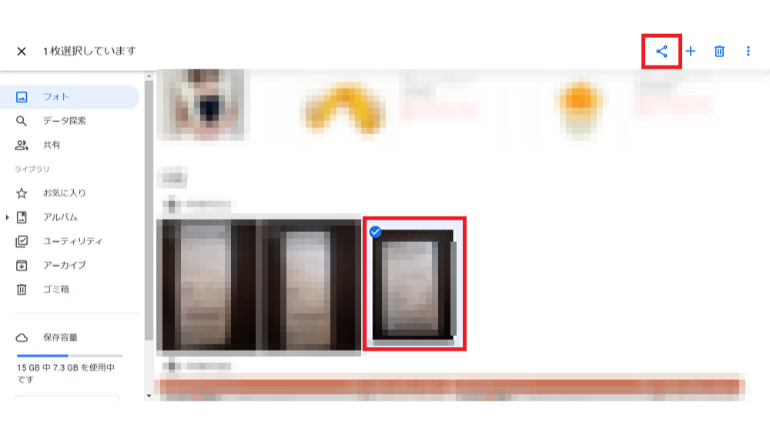
共有したい写真の上にカーソルを置き、左上に出てくるチェックマークをクリック。右上に表示される共有アイコンを選択します。
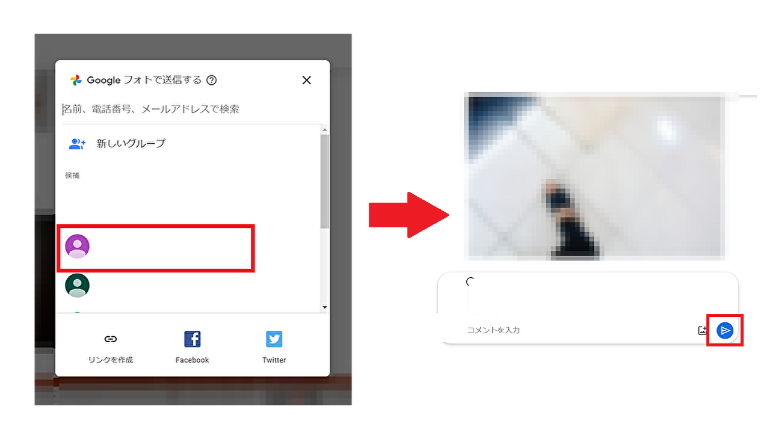
続いて共有ユーザーを選択しましょう。複数人に共有したいときは「新しいグループ」から、複数ユーザーを選択すればまとめて共有できます。最後に右下の送信ボタンを押して、共有完了です。
Google フォトの共有を解除する方法
スレッド・アルバムを作成したオーナーであれば共有ユーザーの管理ができ、アルバムやスレッドからユーザーを削除できます。またスレッド・アルバムのオーナーではなくても、共有相手の方から、アルバムやスレッドを退出することも可能です。
Google フォトの共有を削除したらどうなる?
共有アルバムやスレッドから退出すると、Google フォトの「共有」ページに表示されなくなります。また、追加した写真、動画、コメント、高評価のすべてが削除されます。
Google フォトの共有を解除する方法【iPhone編】
まずはiPhoneで「アルバムから退出する」「スレッドから退出する」「アルバムからユーザーを削除する」方法の手順をそれぞれ説明します。
アルバムから退出する

共有されているアルバムを開き右上の丸の中に3つの点が並んだアイコンをタップ。自分が共有相手である場合は「アルバムから退出」、自分がオーナーの場合は「アルバムを削除」を選択します。
スレッドから退出する
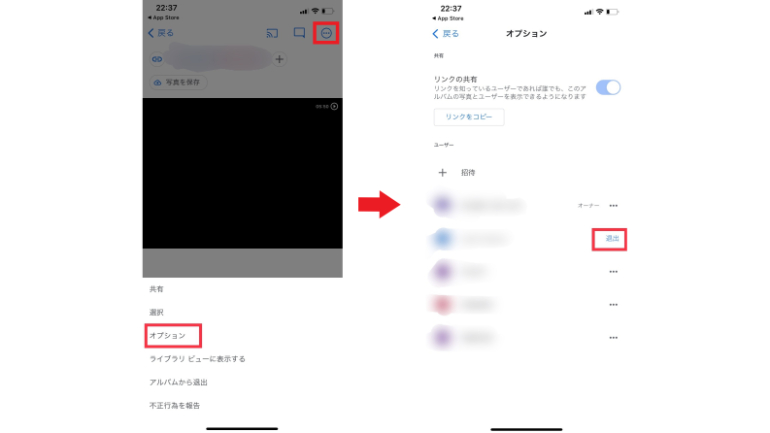
スレッドを開き右上の丸の中に点が並んだアイコンをタップし「オプション」を選択。自分のユーザー名の横にある「退出」を押します。
アルバムからユーザーを削除する
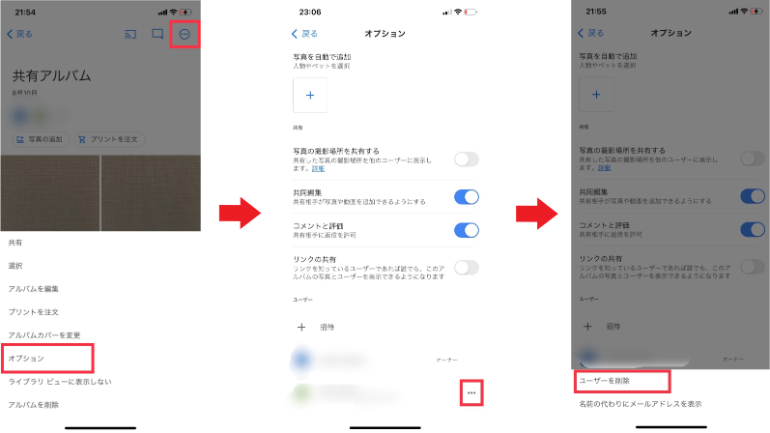
右上の丸の中に点が3つ並んだアイコンをタップして「オプション」を選択。削除したいユーザー名の右側にある3点が並んだアイコンをタップし「ユーザーを削除」をクリックすれば共有を解除できます。ユーザーの削除ができるのは、アルバムのオーナーのみです。
Google フォトの共有を解除する方法【Androidスマホ編】
Androidスマホでも「アルバムから退出する」「スレッドから退出する」「アルバムからユーザーを削除する」方法の手順をそれぞれ説明します。
アルバムから退出する
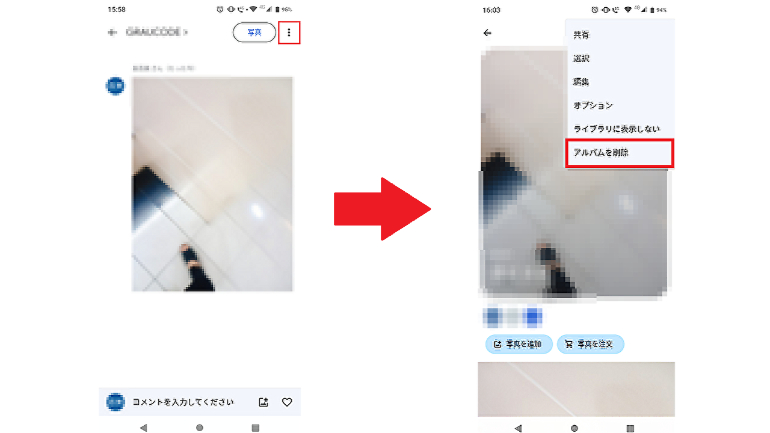
共有しているアルバムを開き、右上の3点リーダー(縦)をタップ。オーナーの場合は「アルバムを削除」、共有相手の場合は「アルバムから退出」を選択しましょう。
スレッドから退出する
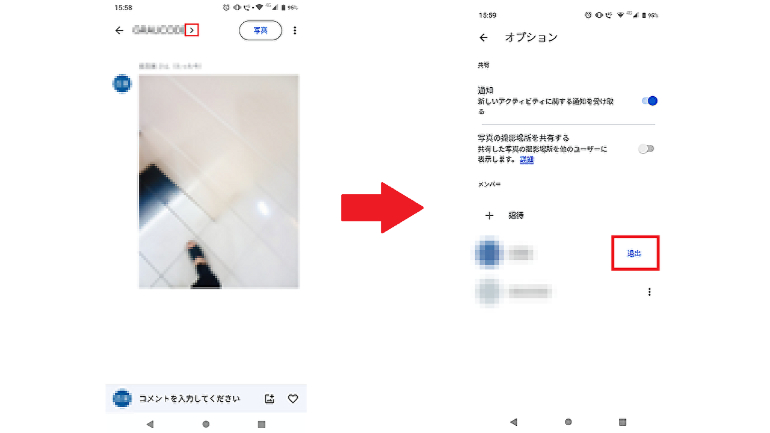
スレッドを開き、ユーザー名の横にある「>」をタップ。自分のユーザー名の右にある「退出」を選択します。
アルバムからユーザーを削除する
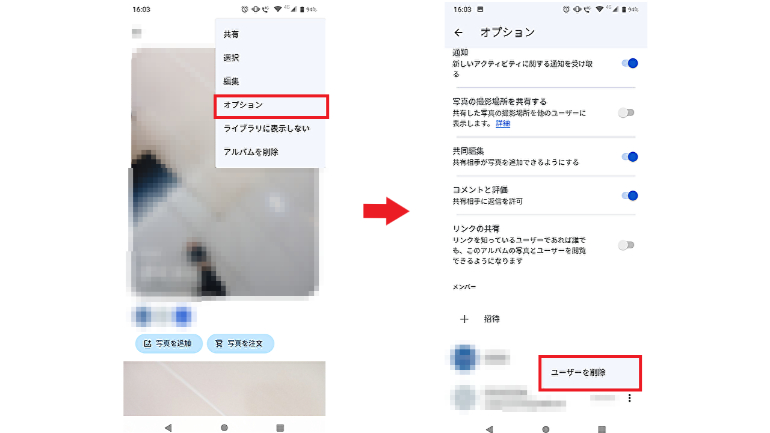
アルバムからユーザーを削除する場合は、該当のアルバムを開き右上の3点リーダー(縦)から「オプション」を選択。画面をスクロールして、削除したいユーザー名の右側にある3点リーダー(縦)のアイコンをタップして「ユーザーを削除」を選択すれば完了です。ユーザーの削除ができるのは、アルバムのオーナーのみです。
Google フォトの共有を解除する方法【Windows PC編】
Windows PCも「アルバムから退出する」「会話から退出する」「アルバムからユーザーを削除する」方法の手順をそれぞれ説明します。
共有アルバムから退出する
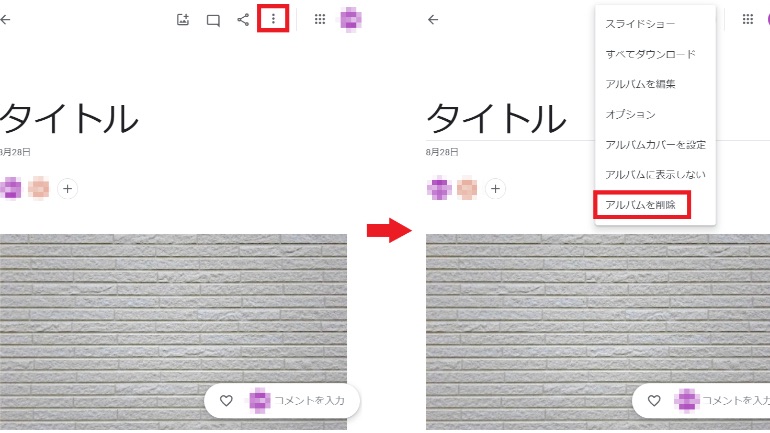
ブラウザからGoogleフォトを開いてログインし、共有しているアルバムを開き右上の3点リーダー(縦)のアイコンを選択。共有相手の場合は「アルバムから退出」を、オーナーの場合は「アルバムを削除」をクリックします。
会話から退出する
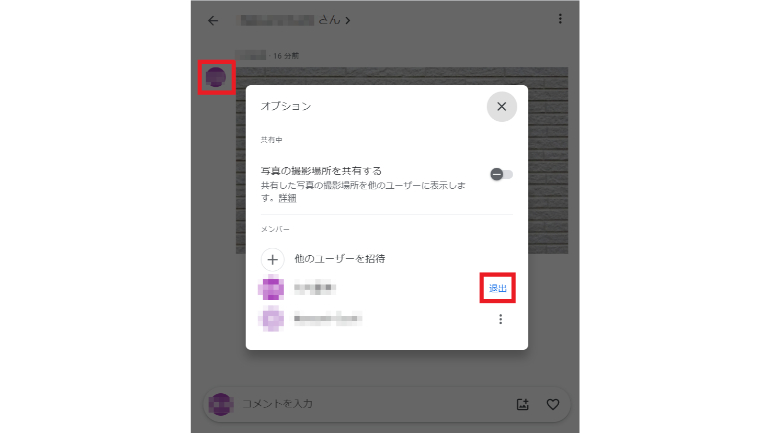
会話画面を開きアカウントのアイコンまたはイニシャルをクリック。自分のユーザー名の右にある「退出」を選択します。
アルバムからユーザーを削除する
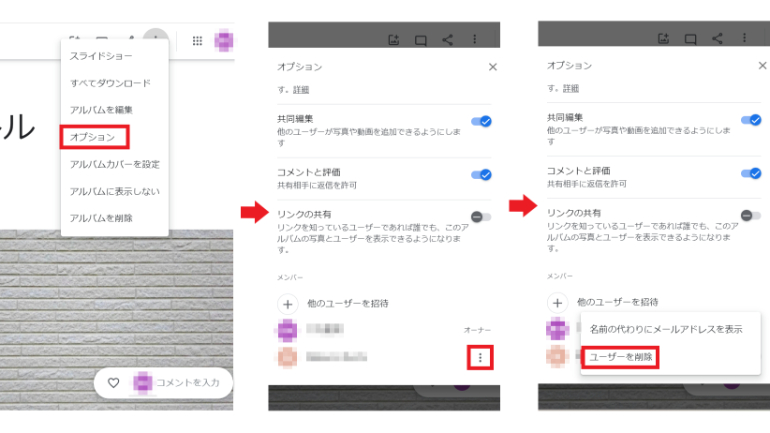
該当アルバムを開き右上の3点リーダー(縦)から「オプション」を選択。対象の相手を探し、ユーザー名の右にある縦3点のアイコンを押して「ユーザーを削除」を選択すれば完了です。ユーザーの削除ができるのは、アルバムのオーナーのみです。
※データは2023年8月下旬時点での編集部調べ。
※情報は万全を期していますが、その内容の完全性・正確性を保証するものではありません。
※製品のご利用はあくまで自己責任にてお願いします。
文/ねこリセット















 DIME MAGAZINE
DIME MAGAZINE













