通話、録音、アプリなど、iPhoneを使用する様々な場面でマイクの存在は欠かせません。そんないつも何気なく使うマイクですが、これまでのiOSのアップデートによりアプリに応じたマイクの設定や、通話中に役立つ機能などがいくつか追加されています。
今回は、iPhoneのマイクの位置から意外と知らない便利な機能までご紹介します。
目次
iPhoneのマイクの種類と位置
Appleデバイス用アクセサリのデザインガイドラインのデバイス寸法図によると、iPhoneには、「フロントマイク」「リアマイク」「ボトムマイク」の3種類のマイクが搭載されています。これらのマイクの位置については、次のようになっています。
【参考】Appleデバイス用アクセサリのデザインガイドライン|Apple
iPhoneの マイクの位置はどこ?
iPhone14proを例にとると、フロントマイクは前面上部に、リアマイクはアウトカメラ付近に、ボトムマイクは充電ポートの両脇に設置されています。

iPhoneのマイク設定にはどんなものがある?
iPhoneのマイクは、各アプリでのマイクの使用許可や録画時のステレオ録音の切り替えなどを、設定画面から柔軟に変更することができます。
ここではiOS16.6での操作手順をご紹介します。
アプリごとに決められる!iPhoneのマイク設定とは?
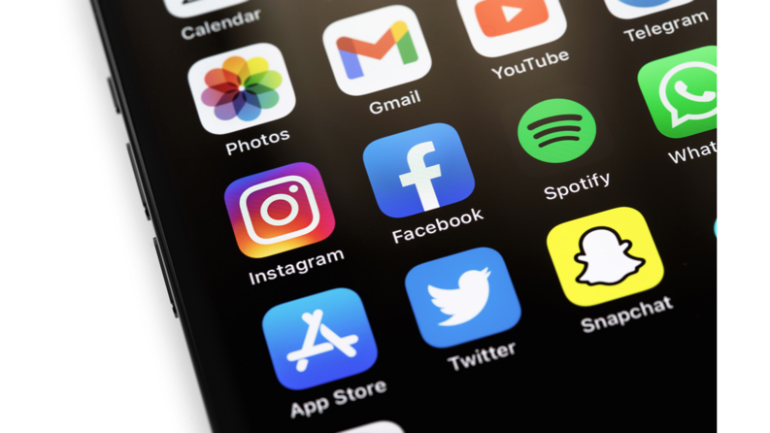
iPhoneではアプリごとにマイクの使用を許可するかどうか、ユーザー自身で判断することができます。そのため、特定のアプリでマイクが機能しない場合は、マイクの使用許可がオンになっていない可能性があります。
以下の手順で、該当アプリがマイクにアクセス可能になっているかどうか確認することができます
1.「設定」>「プライバシーとセキュリティ」>「マイク」の順に選択する
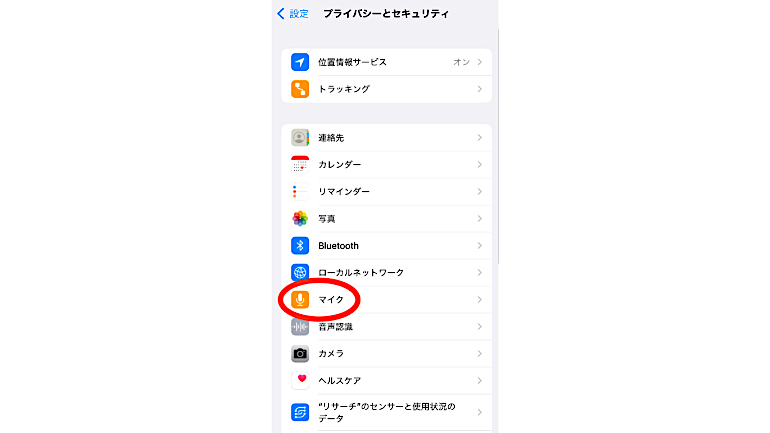
2.アプリのリストが表示されるため、その中から該当アプリのマイク設定をオンにする
該当アプリがすでにマイクにアクセス可能になっている場合や、アプリがリストに表示されない場合は、開発元にお問い合わせください。
iPhoneの録画設定でステレオ録音のオン/オフを切り替えられる
iPhone XS、iPhone XR以降では、複数のマイクを使用したステレオサウンドでの録音が可能になりました。ステレオ録音をオフにしたい場合は、「設定」>「カメラ」と選択してから、「ステレオ音声を録音」をオフにします。
iPhoneのマイクの感度が悪い!考えられる原因と対処法
音声通話やFaceTime通話の使用時に相手の声が聞き取りづらい、動画あるいはアプリ上で音声がはっきりしないなど、iPhoneのマイクが機能しない場合に考えられる原因と対処法をご紹介します。
マイクが汚れている・埃が溜まっている

手垢や埃などによってマイクが汚れている場合、マイクを掃除することで問題が解消するかもしれません。掃除の手順は以下の通りです。
1. iPhoneの保護シート、フィルム、ケース、ケーブル類を取り外す
2.次に、iPhoneの開口部を掃除し、異物を除去する
消毒剤を使用したお手入れ方法については、各モデルによって異なるため、詳しくは以下をご参考ください。
画面保護シートがマイクを塞いでいる

フロントマイクの位置の都合上、画面保護シートがマイクに覆い被さっている可能性があります。正しい位置に画面保護シートを貼り直すことで問題が解消するかもしれません。
マイクテストを行ってiPhoneのマイクが故障していないか確認する
マイクが機能しない原因が故障かどうかを調べるには、以下のような方法があります。
電話やFaceTimeの通話時に、通話相手がこちらの声を聞き取れない場合
1.ボイスメモAppを開く
2.録音ボタンをタップしてiPhoneの下部に向かって話す
3.録音したメモを再生し、音声が鮮明に聞こえるか確認する
スピーカフォンを使用している時に、通話相手がこちらの声を聞き取れない場合
1.カメラAppを開く
2.動画を撮りながらiPhoneの上部に向かって話す
3.カメラ切り替えボタンでカメラを切り替え、再び動画を撮りながらiPhone上部に向かって話す
4.動画を再生し、音声が鮮明に聞こえるか確認する
Appleサポートに問い合わせる
上記の方法を試してもマイクの問題が解消しない場合は、Appleサポートに問い合わせましょう。
意外と知らない便利な機能!iPhoneのマイクモードとは?

iPhoneのマイクモードは、通話中にマイクが拾う音の範囲を調整するマイクを切り替えることです。
「声を分離」:自分の声がはっきりと聞こえるようにし、なおかつそれ以外の音を除去したい場合
「声を分離」は、iPhone XR、iPhone XS モデル以降、iPhone SEは第2世代以降に搭載されています。
「声を分離」に必要な条件
FaceTimeの音声通話やビデオ通話、一部の他社製Appで使用する際には、iOS15以降が必要です。また、通常の通話中に「声を分離」を使用するにはiOS16.4以降が必要です。
【参考】iPhone や iPad で通話中に「声を分離」を使う|Apple
「ワイドスペクトル」:自分の声と周囲の全ての音が聞こえるようにしたい場合
【参考】iPhoneでFaceTimeオーディオの設定を変更する|Apple
自分の声を優先したい場合は周囲の騒音を遮断する「声を分離」モードを、自分の声と周囲の音を含める場合は「ワイドスペクトル」モードを使用することで、より通話が快適になります。
iPhoneのマイクモードはどこで設定する?
FaceTime通話や通常の通話中にコントロールセンターを開くと、「マイクモード」という項目が表示されます。「マイクモード」をタップすると、「標準」「声を分離」「ワイドスペクトル」という一覧が表示されるので、その中から適用したいモードを選択します。
なお、選択した設定内容は、通話に使用しているAppにのみ適用されます。設定内容は変更しない限り次回以降も引き継がれます。※Apple社製以外のアプリではマイクモードの設定ができるものとできないものがあります。
iPhoneのマイクモードが出てこない場合の対処法
iOSが16.4以前の場合は、最新の状態にアップデートを行ってください。iOSのアップデートは「設定」>「一般」>「ソフトウェアアップデート」から行えます。
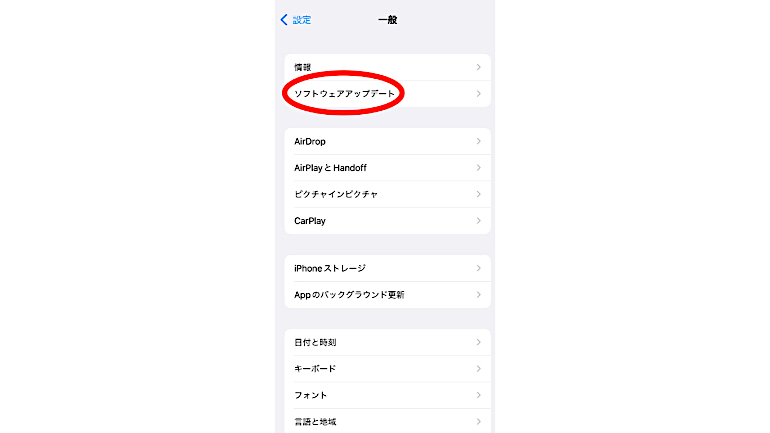
※データは2023年8月中旬時点での編集部調べ。
※情報は万全を期していますが、その内容の完全性・正確性を保証するものではありません。
※製品のご利用はあくまで自己責任にてお願いします。
文/サヨサモコ















 DIME MAGAZINE
DIME MAGAZINE













