スマホで撮った写真をGoogleフォトアプリで管理している人は多いのではないでしょうか。同一のGoogleアカウントでログインしていれば、多数のデバイスから写真や動画にアクセスできるGoogle フォトはとても便利です。
そんなGoogle フォトがMacでも使えるのはご存知でしょうか? この記事では、MacでGoogle フォトを使う方法を解説します。
目次
Macでも便利に使える! Google フォトアプリをインストールしよう
Google フォトは、インストールせずにブラウザ上で使用するのが一般的です。
AppStoreではGoogleフォトのアプリは用意されていません。しかし、ブラウザ上のGoogleフォトのページから、Googleフォトをインストールしてアプリのように使えます。
MacにGoogle フォトアプリをインストールする方法
Google ChromeのブラウザからGoogleフォトにアクセスし、インストールすれば、アプリのようにMacでGoogleフォトを使えます。ここではMacでのGoogleフォトのインストール方法を紹介します。
まずは、Google Chrome でGoogleフォトへアクセスします。ブラウザのアドレスバー右側にある縦に3つの点が並んだ設定アイコンをクリックし「Google Photosをインストール」を選択します。
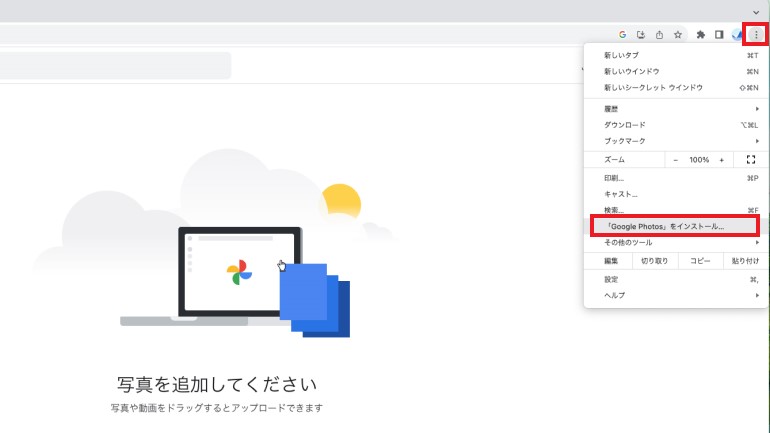
「アプリをインストールしますか?」という表示が出たら「インストール」をクリックします。
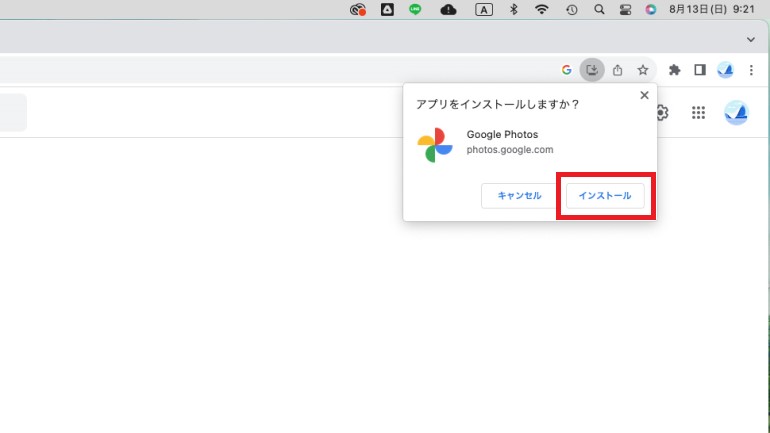
これで、MacへGoogleフォトがインストールされます。
【参考】Googleフォト
Google フォトに保存できるデータの容量はどれくらい?
Googleアカウントには、Gmail、Google ドライブ、Google フォトで共有できる 15 GBの保存容量が、無料で提供されています。そのため、Google フォトにどれくらいの容量が保存できるかは、GmailやGoogleドライブでどれくらい容量を使っているかによっても異なります。1つのGoogleアカウントでGoogleフォトしか使わないのであれば、15GBまでは無料で使用できます。
もっとたくさんのデータを保存したい場合は、有料のGoogle Oneに加入して、容量を増やす方法もあります。
MacのGoogle フォトアプリに写真、動画を同期する方法
スマホで撮影した写真をMacに同期したい場合、Google フォトで自動的に同期される設定にしておくと便利です。同期する方法は、iPhone・Androidとも同じです。ここでは、iPhoneを使用して説明します。
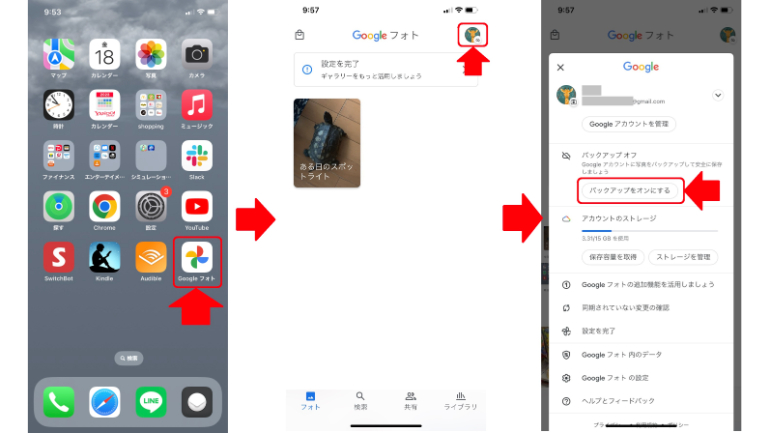
スマホでGoogle フォトのアプリを開き、右上のプロフィール写真やイニシャルなどのアイコンをタップして設定画面を開きます。「バックアップをオンにする」を選択することで、撮った写真はすべてGoogleフォトに同期され、MacのGoogleフォトアプリからも見られるようになります。
手動で同期する場合は、スマホのGoogleフォトから、同期したい写真を選んで長押しします。
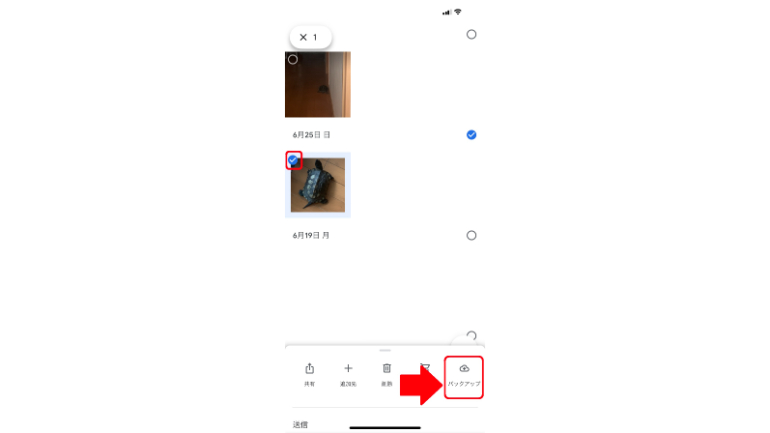
下の方に出てくる「バックアップ」のアイコンをタップすれば同期できます。
Macを使ってGoogle フォトのバックアップを作成することはできる?
Macに保存している写真をGoogle フォトにバックアップすることもできます。操作方法は以下の通り。
1.Google フォトを開き、右上にある「アップロード」を選択。ポップアップが表示されるので、「パソコン」を開きます。
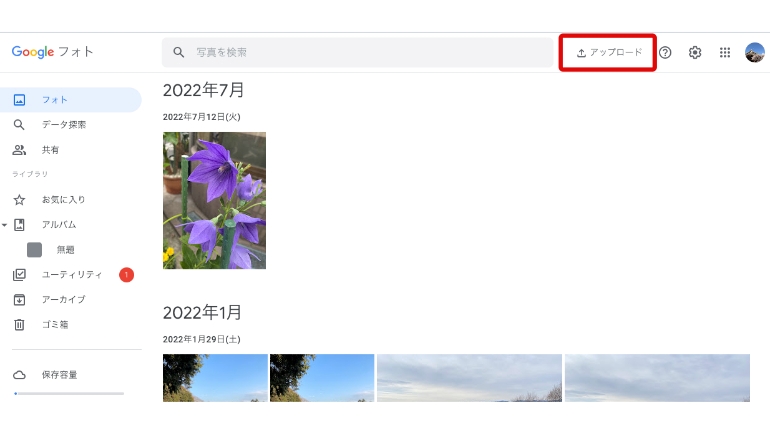
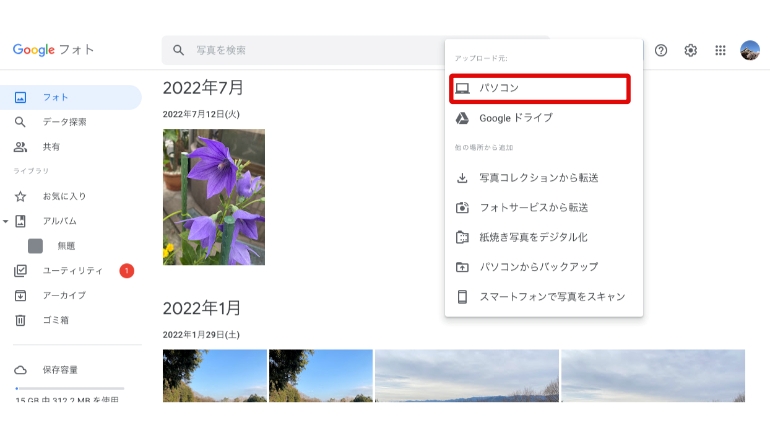
2.Macに保存しているデータにアクセスできるので、任意の画像を選択し、「開く」をクリックします。
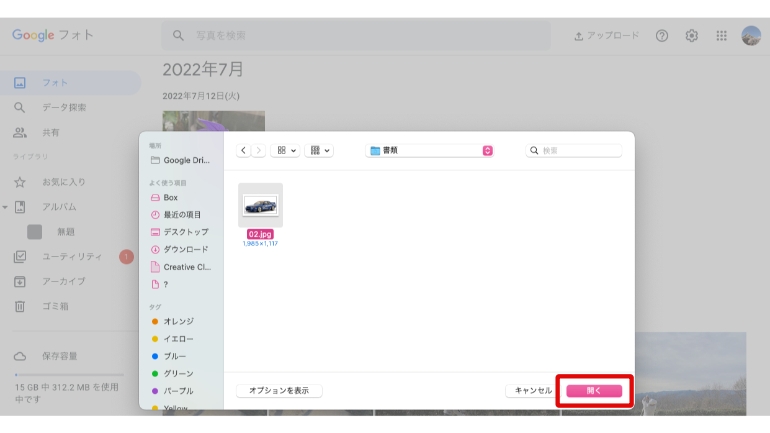
3.使用しているMacで、使用するGoogleアカウントのGoogle フォトに初めて画像をアップロードする場合は、「バックアップの画質を選択する」というポップアップが表示されます。どちらを選択しても画像のアップロードはできるので、任意の項目にチェックをつけ、「続行」に進みます。
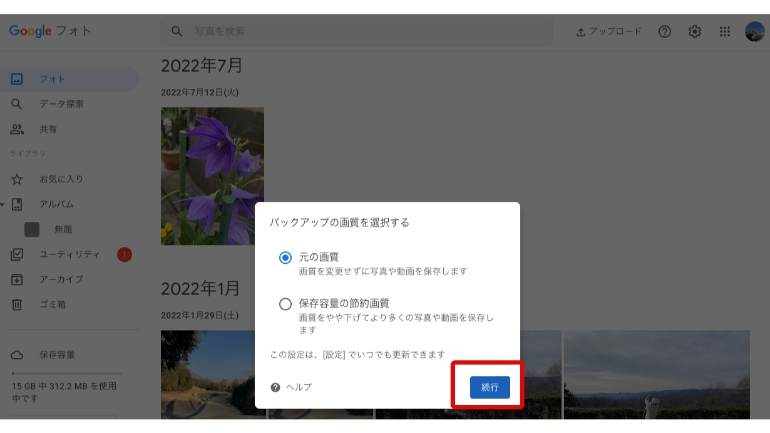
以上で、下図のようにMac内の画像をGoogle フォトにアップロードできます。
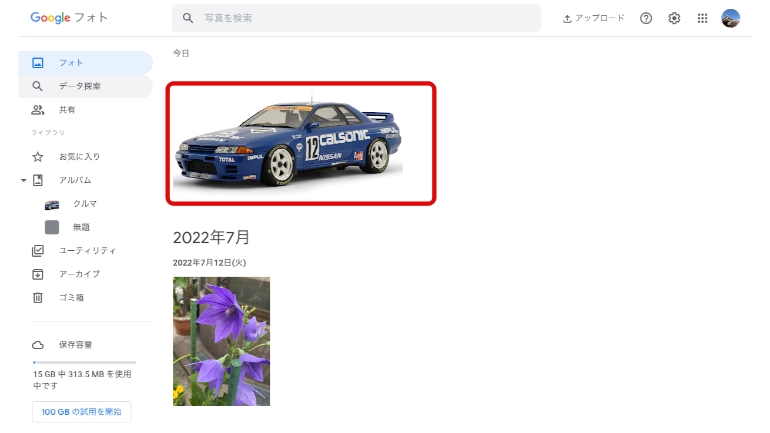
Google フォト内の写真、動画をMacに保存する方法
まず、Google フォト(ブラウザ版、アプリ版どちらでも可)を開いて、保存したい写真を選択します。写真の上にポインタを持っていき、左上のチェックマークをクリックすれば選択できます。
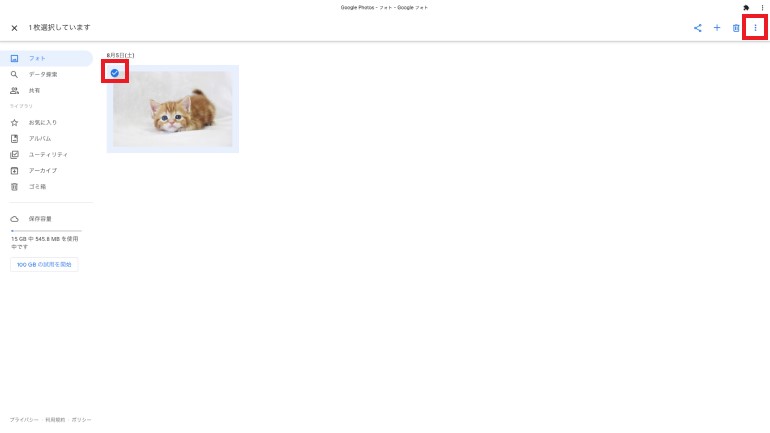
写真を選択すると右上に表示される青色のアイコンの中から、一番右にある縦3つに点が並んだ設定アイコンをクリックします。
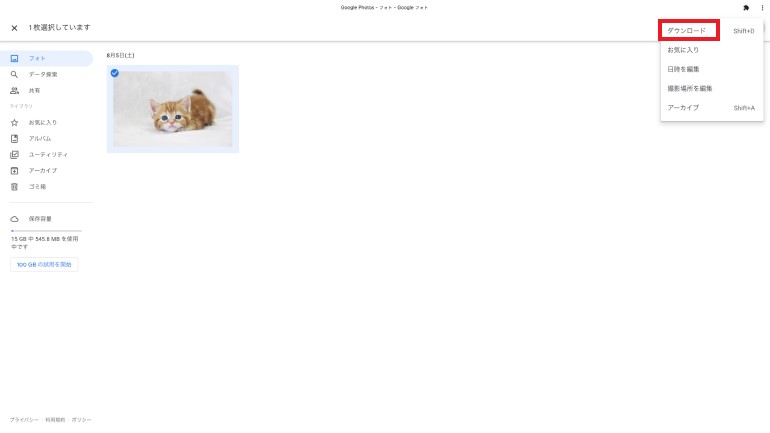
「ダウンロード」を選択すれば、Macに写真が保存されます。
MacのGoogle フォトアプリで写真、動画データを間違えて削除したらどうなる?
Google フォトから削除した写真や動画は、60日間はゴミ箱の中で保存されます。間違えて削除したことにすぐに気づいてゴミ箱から戻せば、データは消去されません。ただし60日後には自動的に消去されるので、ご注意ください。
Google フォトから完全に消去されても、スマホなどの撮影したデバイスにはデータが残っていることもあります。そちらを確認してみるのもひとつの方法です。大事な写真を消去してしまわないか不安な場合は、事前にMacへダウンロードしておくことをおすすめします。
Macでも便利に使えるGoogle フォト
Macを使っていると、クラウドサービスはiCloudを使っている人が多いかもしれませんが、Google フォトも無料で15GBの保存ができるので、活用しないという手はありません。使い勝手が気に入れば、有料プランにして大量の写真や動画を保管することも出来ます。うまく利用して、大切な写真や動画の保管に役立てましょう。
※データは2023年8月上旬時点での編集部調べ。
※情報は万全を期していますが、その内容の完全性・正確性を保証するものではありません。
※製品のご利用はあくまで自己責任にてお願いします。
文/ねこリセット















 DIME MAGAZINE
DIME MAGAZINE













