iPhoneに搭載されている「マークアップ」機能は、スクリーンショットや写真、PDF書類ファイルの編集に非常に役立つ機能です。今回は「マークアップ」を使用できるアプリと、その機能についてご紹介します。
目次
iPhoneの「マークアップ」機能はどんなアプリで使える?
iPhoneの「マークアップ」機能が使える主なアプリは「メール」、「メッセージ」、「写真」、「メモ」などが挙げられますが、いずれのアプリでも使い方はとても簡単です。
今回はiOS16.1の端末の「メール」アプリで「マークアップ」機能の使い方を見ていきましょう。
iPhoneの「マークアップ」機能の使い方
まずは「メール」アプリで新規作成したメール上に写真やPDF書類ファイルを添付して「マークアップ」機能を使用する手順をご紹介します。
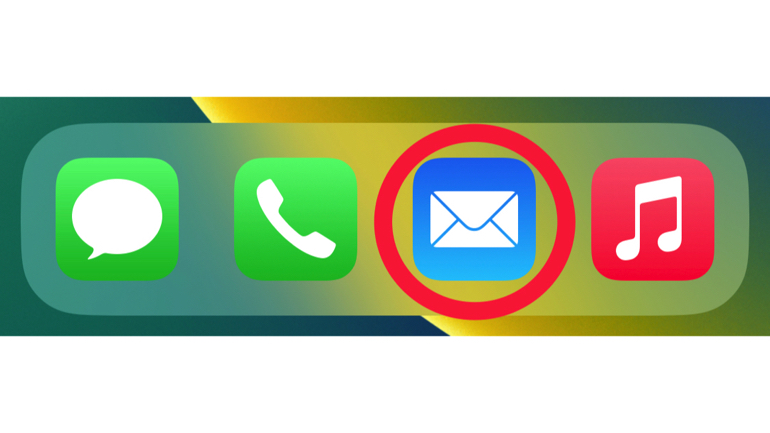
1.メールアプリで新規作成したメールの本文をタップし、キーボードを英字キーボードに切り替えます。英字キーボードの「return」キーをタップするとフォーマットバーが表示されます。
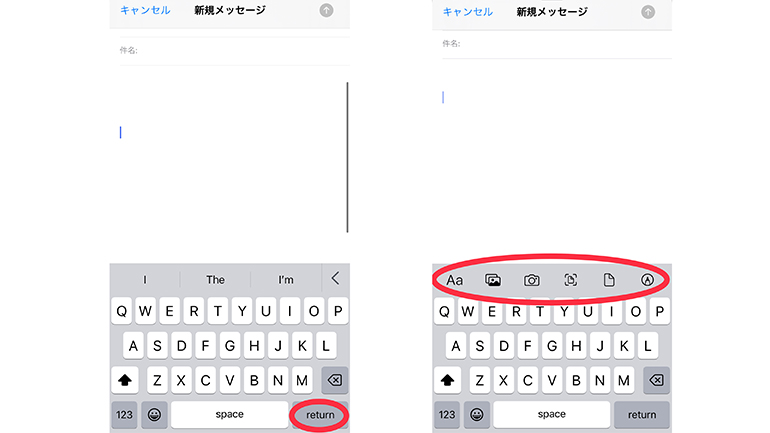
右:フォーマットバー※写真の添付はカメラボタンから、ファイルの添付は書類ボタンから行います
あるいは、メールの本文をタップし、表示された吹き出しの「>」矢印アイコンをタップしていくと「写真またはビデオを挿入」、「添付ファイルを追加」というオプションが表示さます。どちらの操作手順で写真やファイルを添付しても大丈夫です。
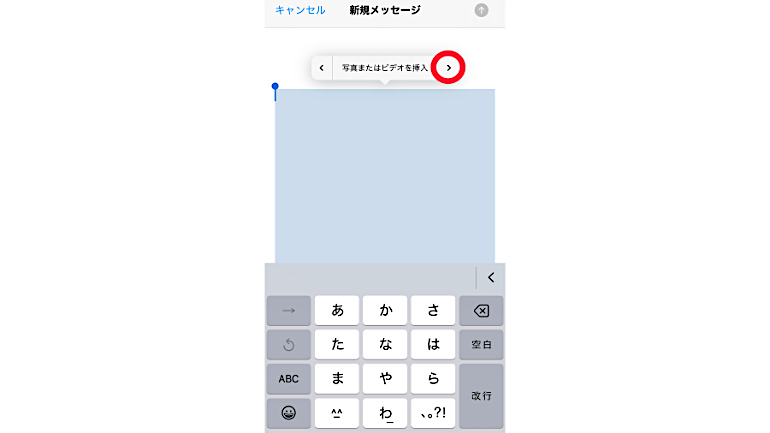
2.用途に応じて写真もしくはPDF書類ファイルを添付します。今回は方眼線の写真を添付しました。
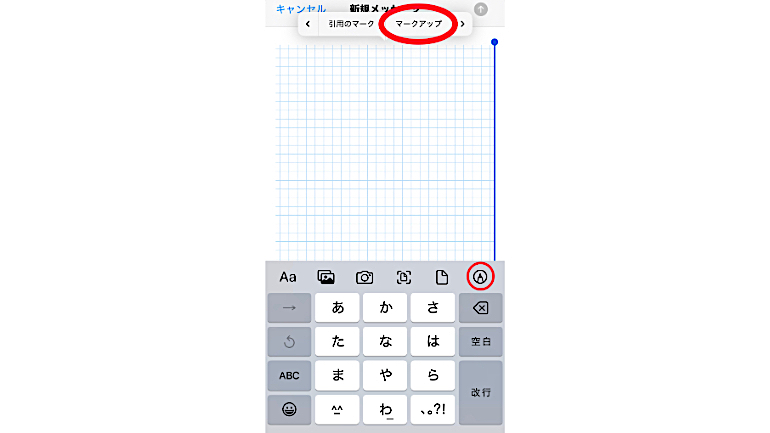
3. 写真もしくはPDF書類ファイルを添付したら、フォーマットバーの右端にあるペンマークボタンをタップすると「マークアップ」機能が使用できるようになります。
あるいは、添付した写真もしくはPDF書類ファイルをタップして、表示された吹き出しの「>」矢印アイコンをタップしていくと「マークアップ」というオプションが表示されます。そちらをタップすると「マークアップ」機能が使用できるようになります。
iPhoneの「マークアップ」機能の魅力は自由度の高さ!

「マークアップ」機能を使うことで、iPhoneだけで簡単に写真やPDF書類の編集を完結させることできます。次にどのようなツール、編集機能があるのか見ていきましょう。
iPhone「マークアップ」機能の基本ツール
「マークアップ」機能を開くと画面下部には様々なツールが表示されます。各ツールは左から「ペン」「マーカー」「鉛筆」「消しゴム」「なげなわ」「定規」「色・不透明度・スポイト」の順に並んでいます。
さらに、一番右にあるプラス記号をタップすると「イメージの説明、テキスト、署名、拡大鏡、図形(四角・円・ふきだし・矢印/棒線)」のポップアップが表示され、オプション機能が利用できます。

基本ツール
iPhone「マークアップ」機能でできること①署名やテキストの追加
「マークアップ」機能の画面でプラス記号のボタンをタップするとポップアップが表示され、署名、テキストの追加ができます。

署名は実際に画面上に指を走らせて書くことができます。
テキストのサイズを変更したい場合は、左下の「ぁあ」ボタンをタップしてポップアップを表示し、サイズ調整ができるスライドバーを使用します。
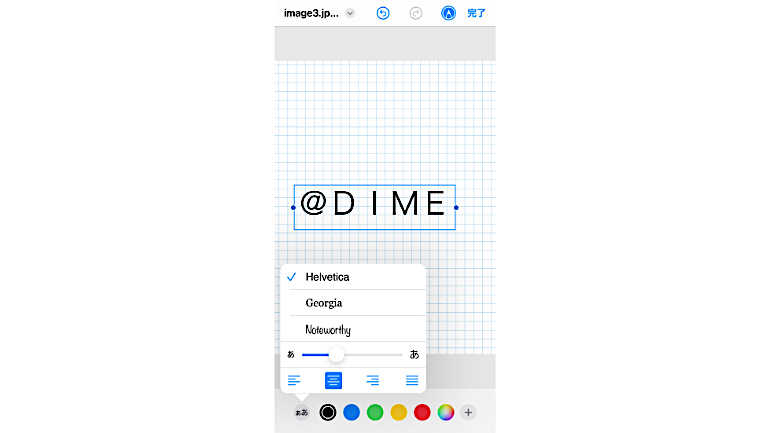
フォントの変更や左右・中央揃えなどもこのポップアップで作業できます。
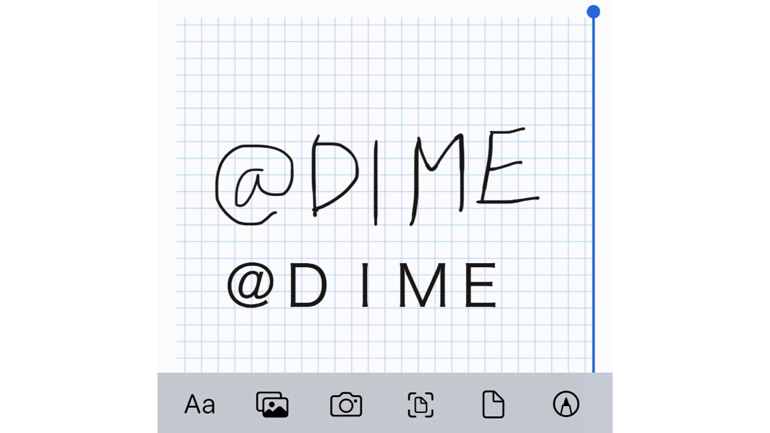
上:署名、下:テキスト入力
iPhone「マークアップ」機能でできること②文字や図形の拡大・縮小
「マークアップ」機能では署名や図形を挿入できます。そちらのサイズを変更したい場合は、対象を選択した状態でピンチイン・ピンチアウト(画面に親指と人差し指を置いたまま開いたり閉じたり)することで、簡単に拡大・縮小ができます。
iPhone「マークアップ」機能でできること③定規を使って直線を引く
「マークアップ」機能では「定規」ツールを使用して直線を引くことができます。画像は上から順に「定規」を使用してペン、マーカー、鉛筆で線を引いたものです。
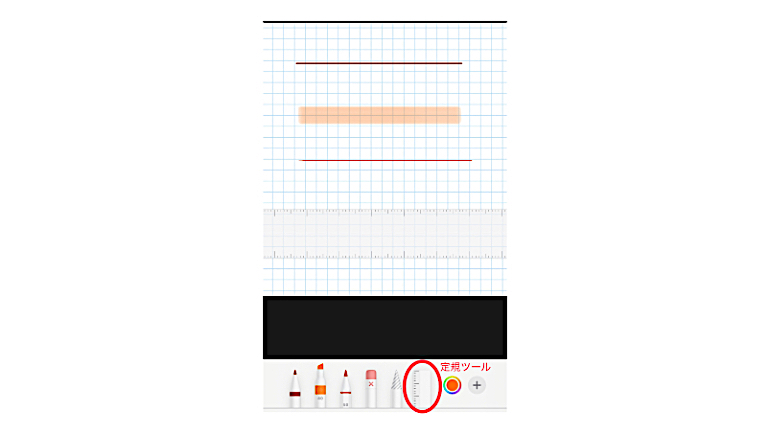
iPhone「マークアップ」機能でできること④カット/コピー/削除/複製
「マークアップ」機能では「なげなわ」ツールを使用し対象を囲めば、カット/コピー/削除/複製を行うことができます。
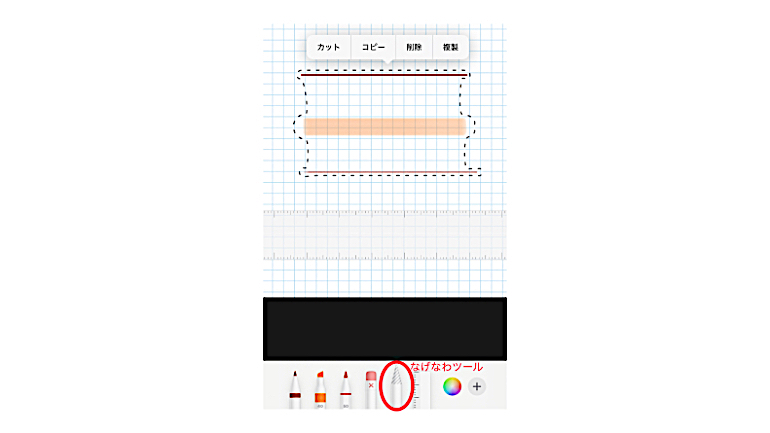
iPhone「マークアップ」機能をもっと使いこなす
次にiPhoneの「マークアップ」機能をもっと使いこなすためのちょっとしたポイントをご紹介します。
iPhone「マークアップ」機能で塗りつぶしはできる?
「マークアップ」機能を使用して、書類の一部分をペンやマーカーで塗りつぶした場合、ムラや隙間が出来てしまい完全に塗りつぶせていない可能性があります。その場合、「図形」ツールを使用した方が確実に塗りつぶすことができます。
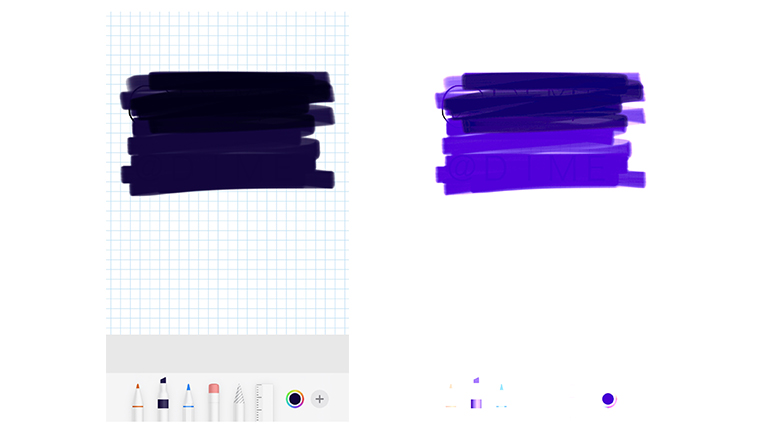
マーカーによっては明暗調整などで下に書いた文字が透けて見える可能性がある
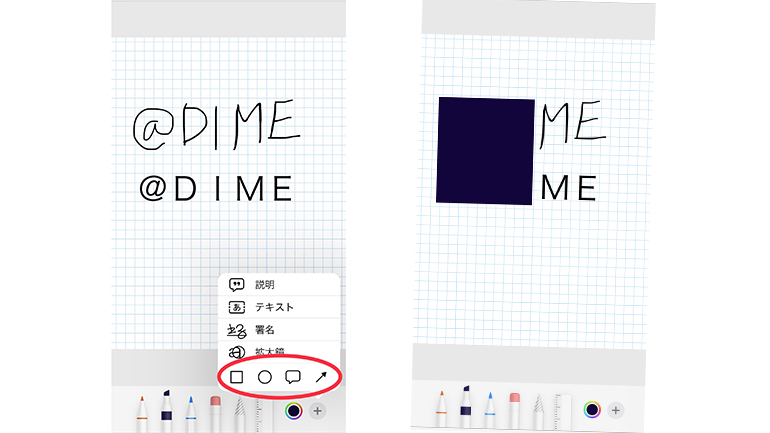
「図形」ツールを使えば色ムラがなく均一に塗りつぶせる
ただし、機密書類など、見られるリスクのある書類には使用しないというのも大事なポイントです。
iPhone「マークアップ」機能でペンやマーカーを透けさせるには?
マーカーを極力薄めで使用したい場合には、「ペン」あるいは「マーカー」の不透明度の調整がおすすめです。使用したい「ペン」や「マーカー」をタップした時に表示されるグラデーションバーを左右に動かすことで、不透明度を調整することができます。また、描画の太さもここで変更できます。
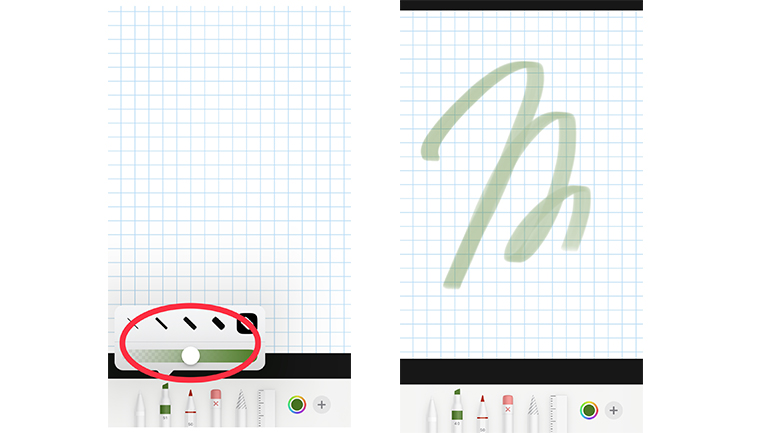
スクリーンショットの不透明度の調整は?
スクリーンショットを保存する際に「マークアップ」機能を使用することで、不透明度を調整して保存することができます。
スクリーンショットの画面からプラス記号をタップし、オプションから「不透明度」を選択します。
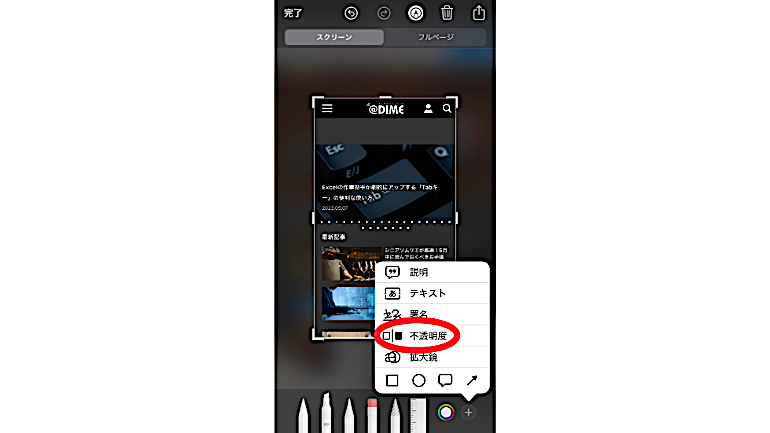
画面下部のスライドバーから不透明度を調整できます。
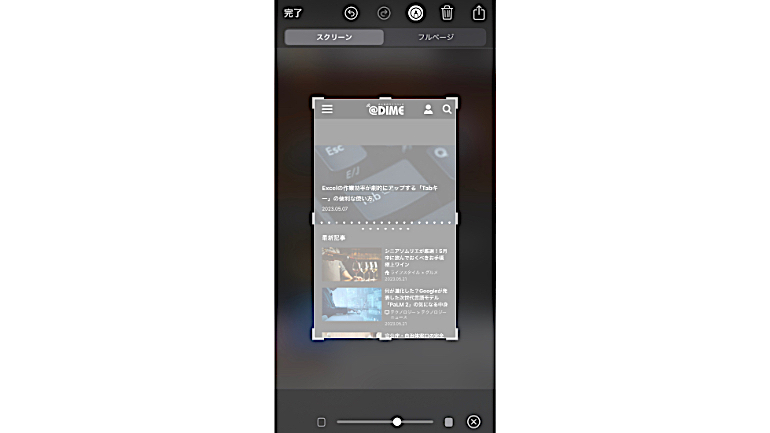















 DIME MAGAZINE
DIME MAGAZINE













