仕事やプライベートのメールなど、Gmailを利用する機会が増えてきたら、〝ラベル〟の機能でわかりやすく整理すると良いでしょう。今回はラベルを作成後、その後どのようにして追加するのかをご説明します。
目次
Gmailのラベルを新しく追加する方法【PCブラウザ編】
[1]Gmailを開いて、左側にある〝もっと見る〟をクリックします。
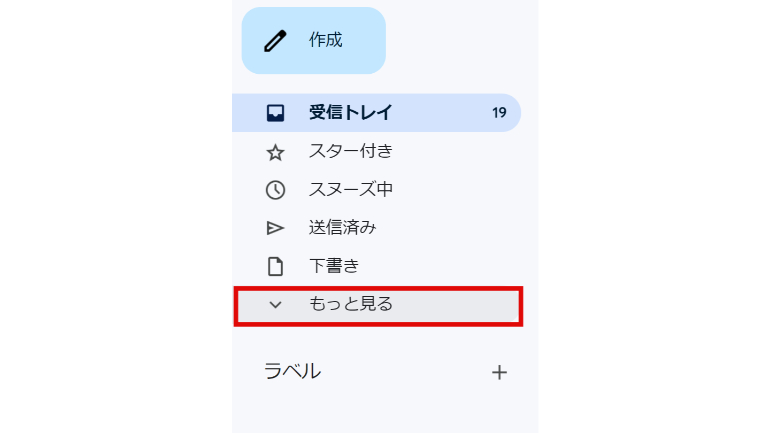
[2]〝新しいラベルを作成〟を選びます。
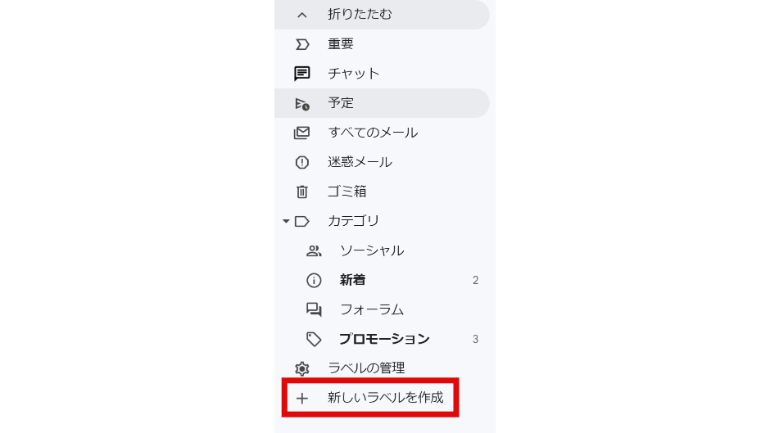
[3]ラベル名を入力後、〝作成〟をクリックして完了です。
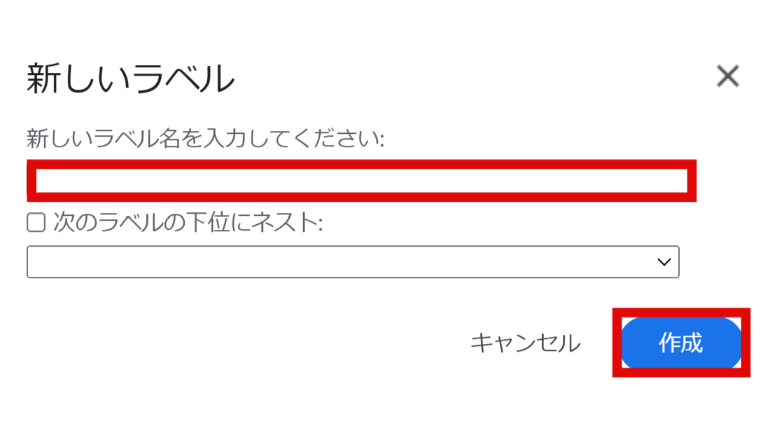
受信トレイにあるメールにラベルを付ける方法【PCブラウザ編】
[1]Gmailを開いて、受信トレイ内にあるラベルを付けたいメールをクリック。画面上部にある、ラベルのアイコン(赤枠)を選びます。
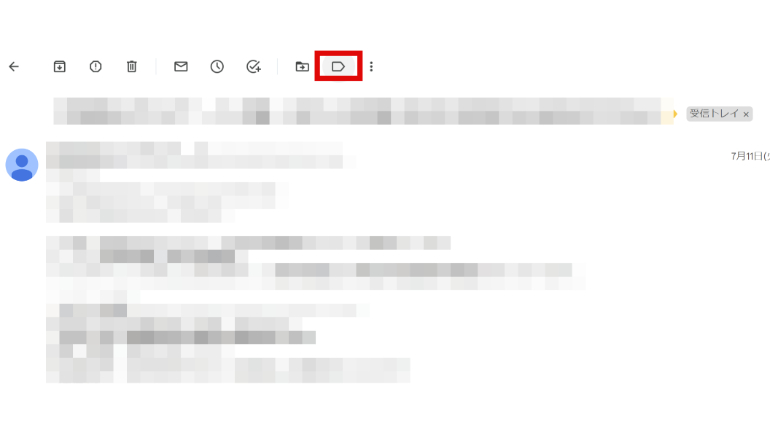
[2]付けたいラベルを選択します。
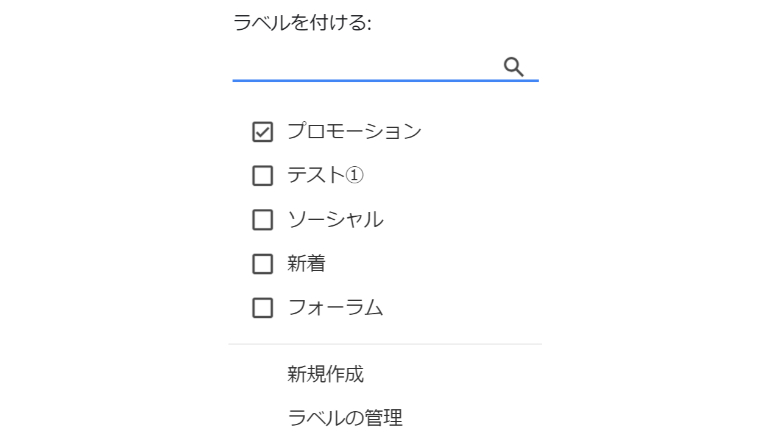
[3]ラベルを付けることができたら、メール上部にラベル名が表示されます。

Gmailのラベルを新しく追加する方法【iPhone編】
[1]Gmailアプリを開いて左側にあるメニューアイコンをタップ。〝新規作成〟を選びます。
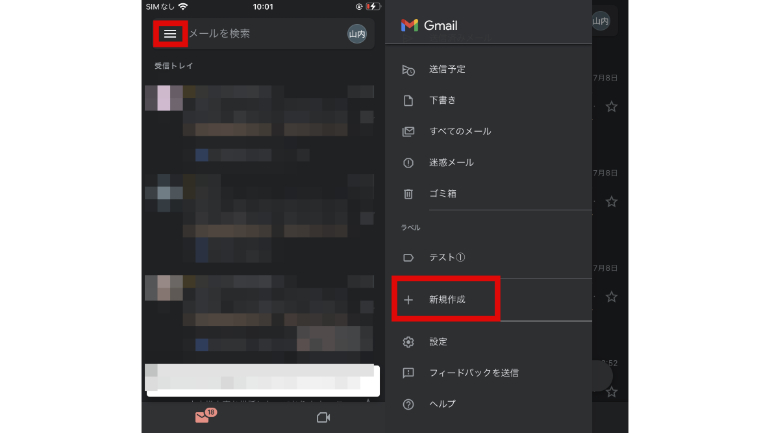
[2]ラベル名を入力し、〝完了〟をタップします。
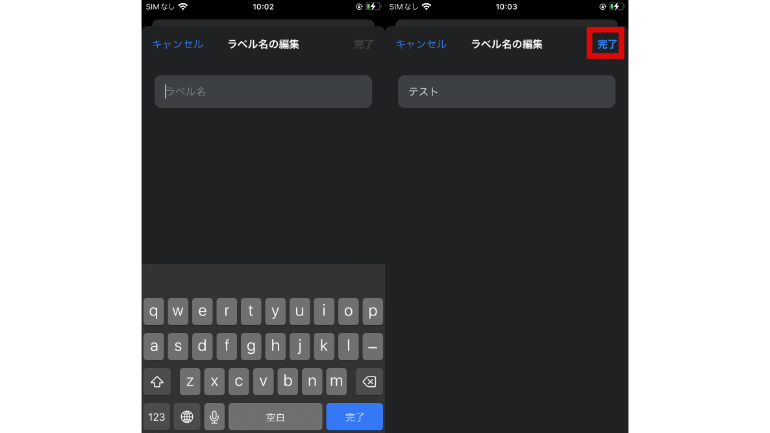
受信トレイにあるメールにラベルを付ける方法【iPhone編】
[1]Gmailアプリを開いてラベルを付けたいメールを選びます。右上にあるその他アイコン(…)をタップし、〝ラベル〟を選択します。
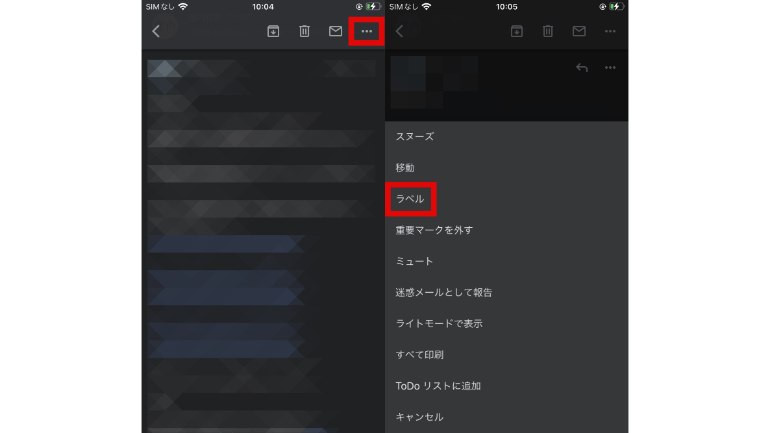
[2]付けたいラベルにチェックを入れて完了です。
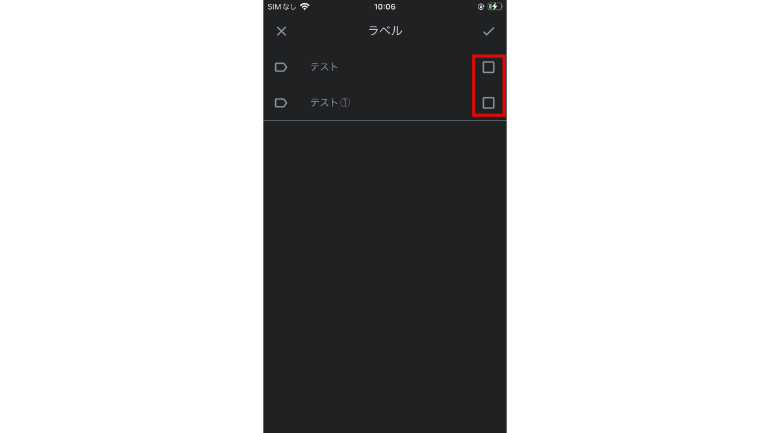
Gmailのラベルを新しく追加する方法【Androidスマホ編】
AndroidスマホのGmailアプリでは、ラベルの追加ができません。なので、ラベルを作成したい場合は、パソコンでGmailを開いて先ほど説明した手順で追加を行いましょう。
受信トレイにあるメールにラベルを付ける方法【Androidスマホ編】
[1]Gmailアプリを開いてラベルを付けたいメールを選択。右上にあるその他アイコン(…)をタップし、〝ラベルを変更〟を選びます。

[2]付けたいラベルにチェックを入れ、〝OK〟をタップしたら完了です。
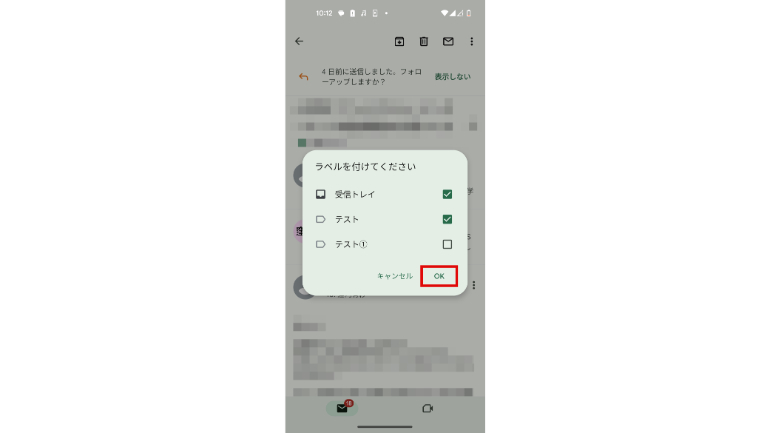
Gmailのラベルが表示されない?! 原因はコレかも
受信トレイの左側にあるメニューリストにラベルが表示されますが、設定によって非表示にすることもできます。メニューリストにラベルがない場合は、非表示にしているのかもしれません。
Gmailのラベルを表示または非表示にする方法
[1]ブラウザにてGmailを開いて、右上にある設定アイコンをクリック。
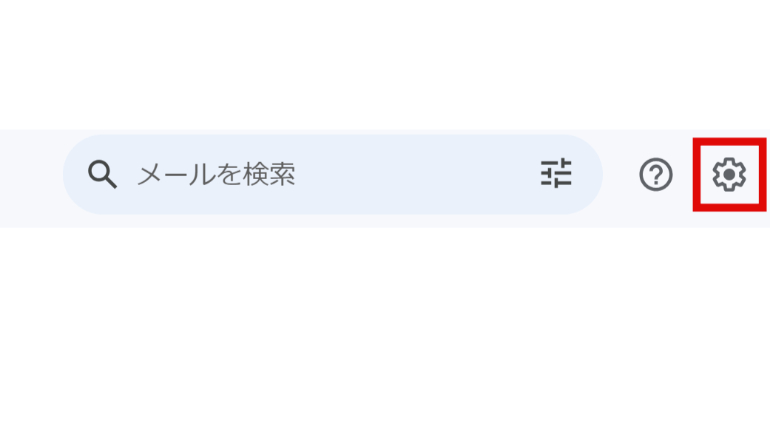
[2]〝すべての設定を表示〟をクリックします。
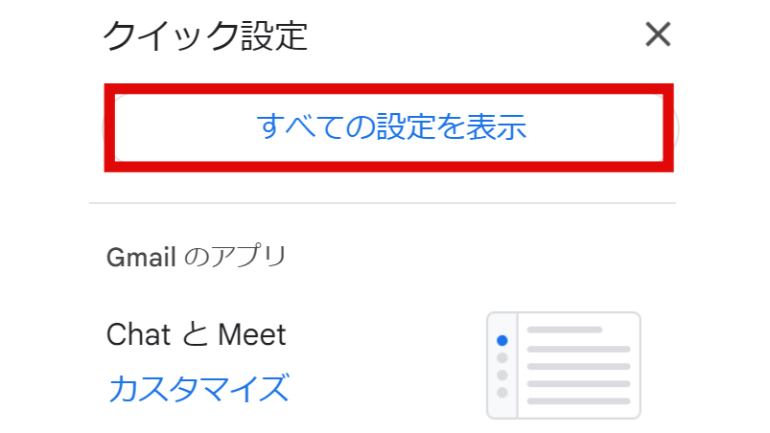
[3]上部にあるタブを〝ラベル〟にすると、作成したラベルの表示または非表示設定にすることができます。
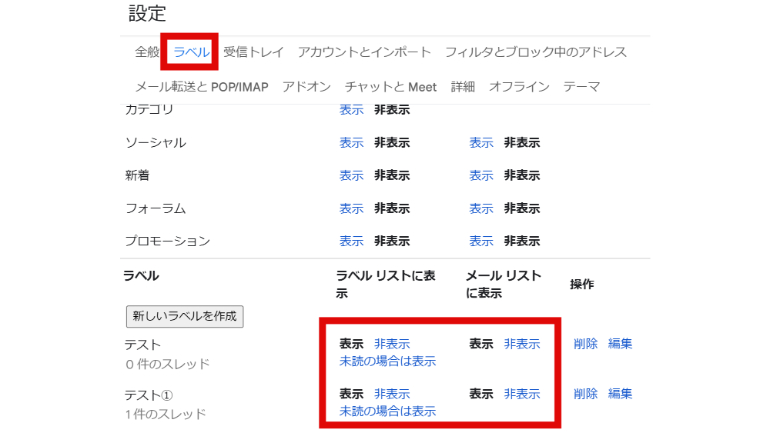
【参考】Gmailヘルプ|ラベルを作成して Gmail を整理する
※データは2023年7月上旬時点での編集部調べ。
※情報は万全を期していますが、その内容の完全性・正確性を保証するものではありません。
※製品のご利用、操作はあくまで自己責任にてお願いします。
文/山田ナナ















 DIME MAGAZINE
DIME MAGAZINE













