毎日使うスマホだからこそ、日中の活動時間や就寝前のリラックスタイムなど、状況に合わせてディスプレイの明るさを調整できると良いですよね。そんな時iPhoneのディスプレイ調整機能は、私たちの希望を叶えてくれるだけでなく、さらに一歩先に進んだ機能を提案してくれます。
目次
iPhoneのディスプレイを調整したい時にはどうすればいい?
iPhoneのディスプレイが明るすぎたり、色味を変更したい時には、次に紹介する2つの機能を活用しましょう。iOSのバージョンは16.4.1を使用しています。
ディスプレイ調整機能①iPhoneの「画面表示と明るさ」設定
iPhoneの「画面表示と明るさ」から、明るさの基本設定を変更できます。以下の操作で設定画面を開きます。
「設定」をタップし「画面表示と明るさ」を開きます。
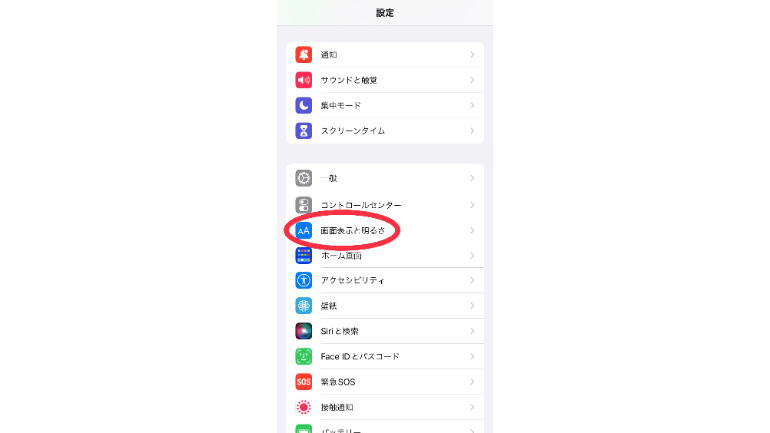
iPhoneの画面配色をライトもしくはダークへと変更できます。さらにオプションを使えば、時間帯によって配色を自動で切り替えることも。ダークモードは暗い色を基調とした配色で薄暗い場所に適しているため、就寝時間に合わせて自動切り替えをするのもおすすめです。
テキストサイズや文字の太さもここから変更できます。
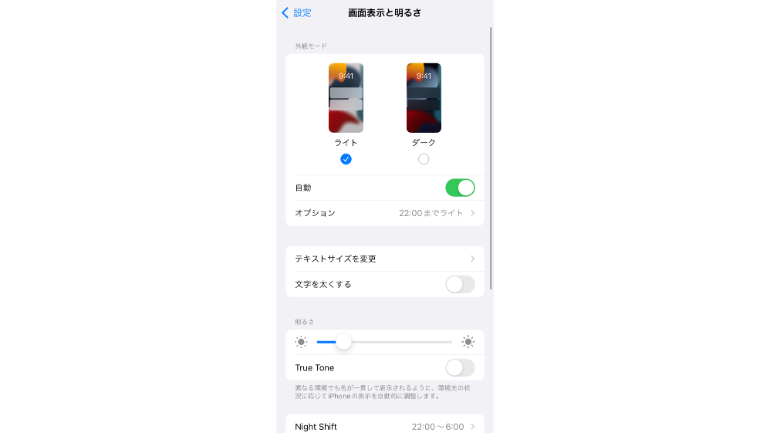
手動での明度の調整とTrue Toneのオン/オフ、Night Shiftのオン/オフ、自動ロックなどの設定ができます。
True Toneをオンにしておくと、ディスプレイの色と輝度を、周囲の明るさに合わせて自動調整してくれます。
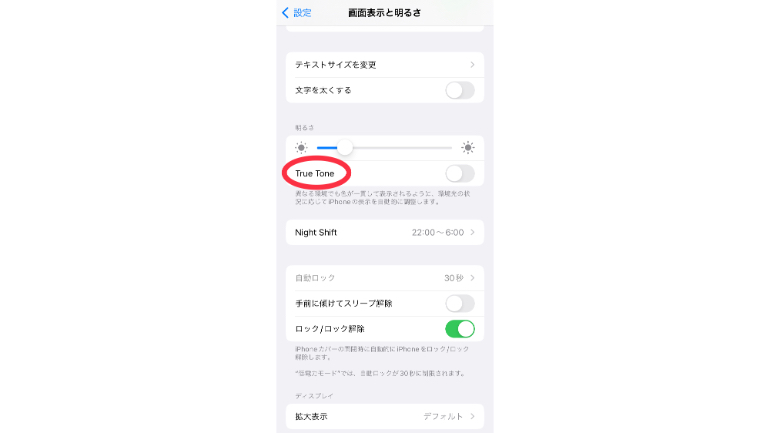
Night Shiftは指定した時間帯にディスプレイの色を暖色系の色域に切り替えることができる機能です。時間指定の設定をオンにしておくことで、毎日決まった時間にディスプレイの色を切り替えてくれます。
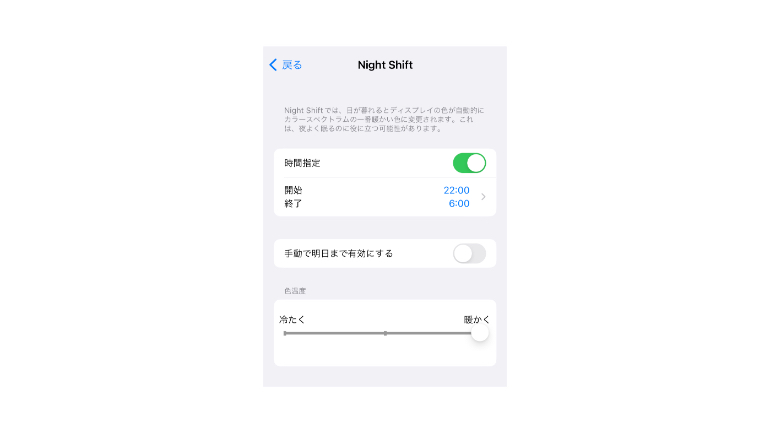
ディスプレイ調整機能②iPhoneの「画面表示とテキストサイズ」設定
iPhoneの「画面表示とテキストサイズ」から、さらに細かくディスプレイの調整を行えます。ここではよく使う機能をご紹介します。
【参考】iPhoneで画面表示とテキストサイズを調整する|Apple
以下の操作で設定画面を開きます。
「設定」から「アクセシビリティ」をタップ。
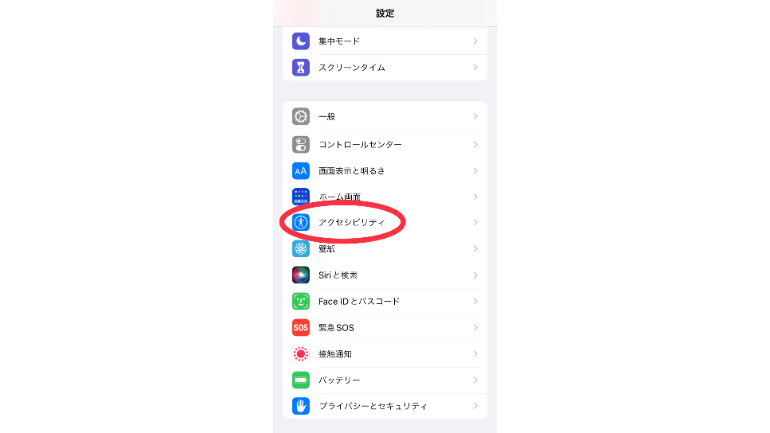
「画面表示とテキストサイズ」を開きます。
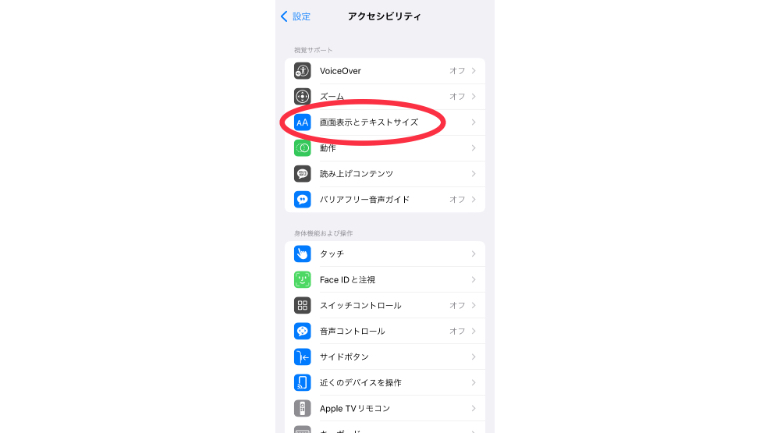
「画面表示とテキストサイズ」では、明るさの自動調節のオン/オフの切り替えができます。自動調節をオフにすると、バッテリー消費の原因になったり、長時間のディスプレイパフォーマンスに影響する恐れがあります。
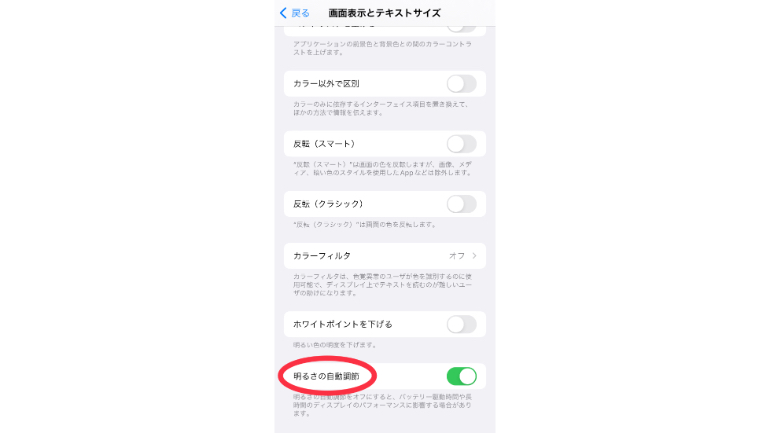
さらに、「画面表示とテキストサイズ」では、明るさの自動調節のみならず、文字が読みづらいユーザーへの一助となる、ディスプレイを見やすくするためのカスタマイズ機能が多くあります。以下に一部機能をご紹介します
カラーフィルタ
「カラーフィルタ」は、各フィルタをタップすると適用され、スライダをドラッグすることで明度や色相を調整します。
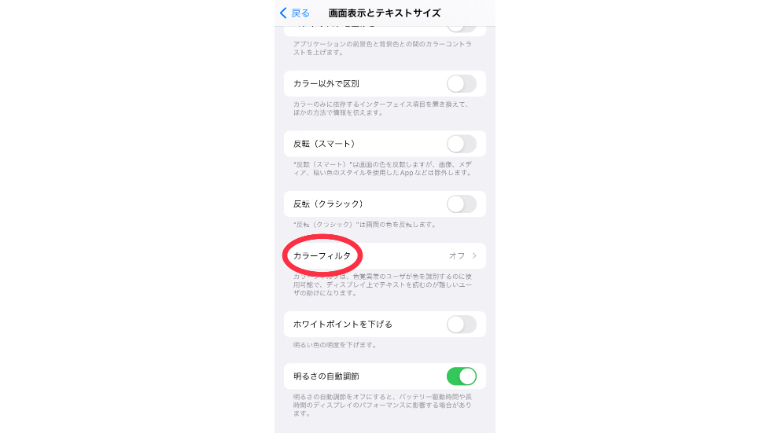
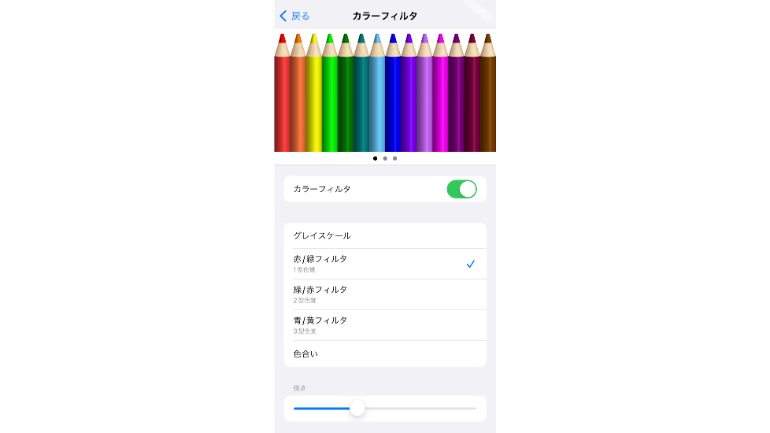
コントラストを上げる
「コントラストを上げる」は、Appの前景色と背景色の間のカラーコントラストを改善します。
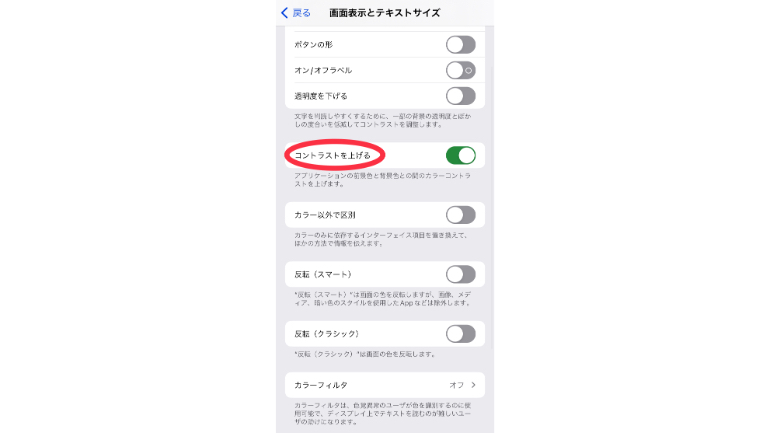
ボタンの形
「ボタンの形」は、タップ可能なテキストの下に、下線が引かれます。
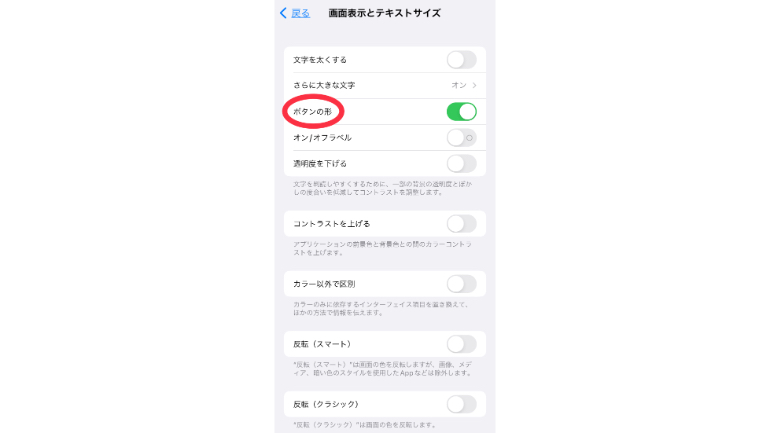
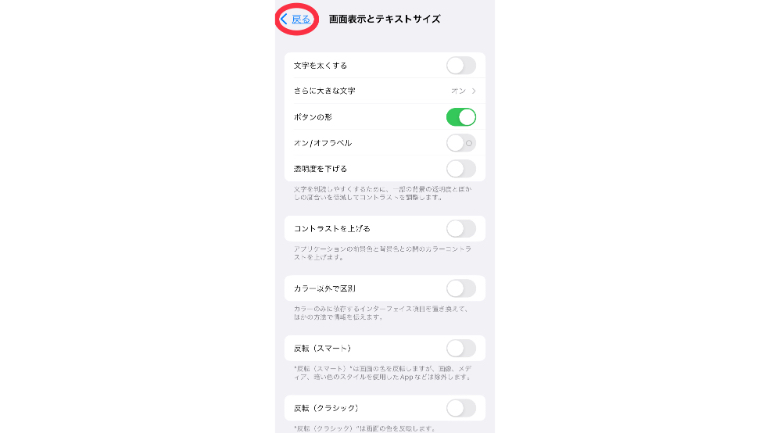
一部機能はiPhoneのコントロールセンターからもアクセスできる
「ダークモードのオン/オフ」「Night Shiftのオン/オフ」「True Toneのオン/オフ」の機能へは、コントロールセンターに標準装備されている明るさ調節のスライドを長押しすることで、アクセスすることが可能です。
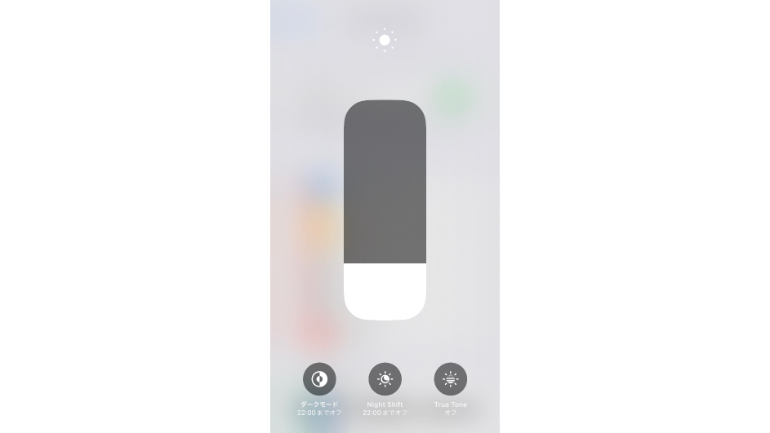
そのほかの機能についても、以下の操作手順によりコントロールセンターに追加することができます。
「設定」>「コントロールセンター」を開きます。「コントロールを追加」から、追加したい機能の左側にあるプラスボタンを押すことで、コントロールセンターに追加することができます。
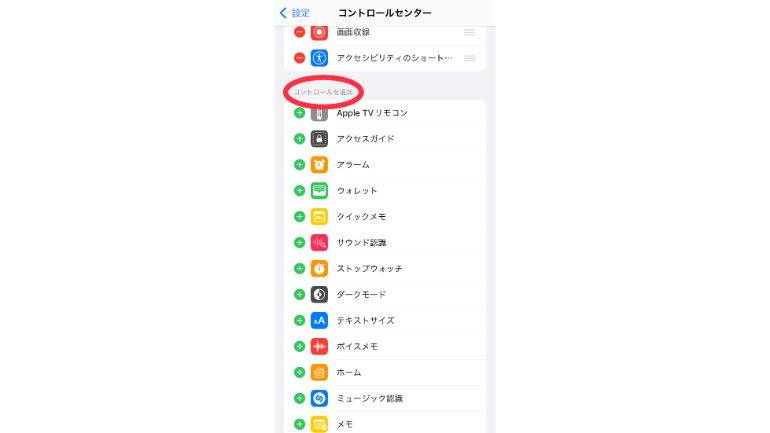
特に「アクセシビリティのショートカット」をコントロールセンターに追加しておくと、ディスプレイに関する詳細な設定を簡単に切り替えることができます。
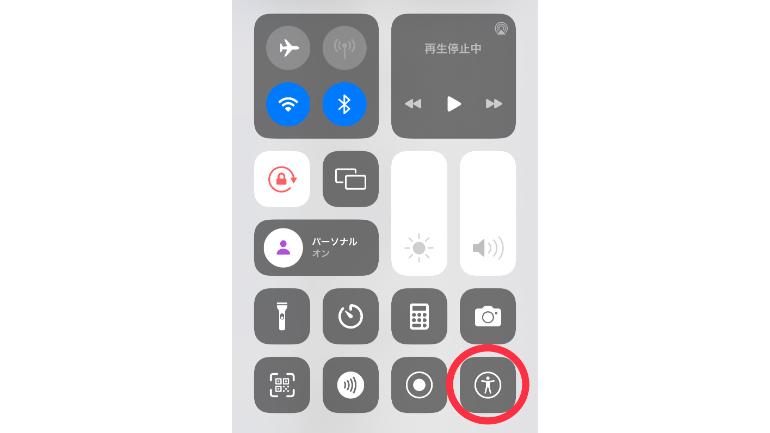
コントロールセンターに追加した「アクセシビリティのショートカット」
コントロールセンターの「アクセシビリティのショートカット」に各機能を追加したい場合は、「ショートカット」から追加したい機能にチェックを入れる必要があります。
まず「設定」>「アクセシビリティ」を開きます。さらに画面下部にある「ショートカット」を開くと、機能の一覧が表示されます。その中からショートカットに追加したい機能をタップしてチェックを入れます。
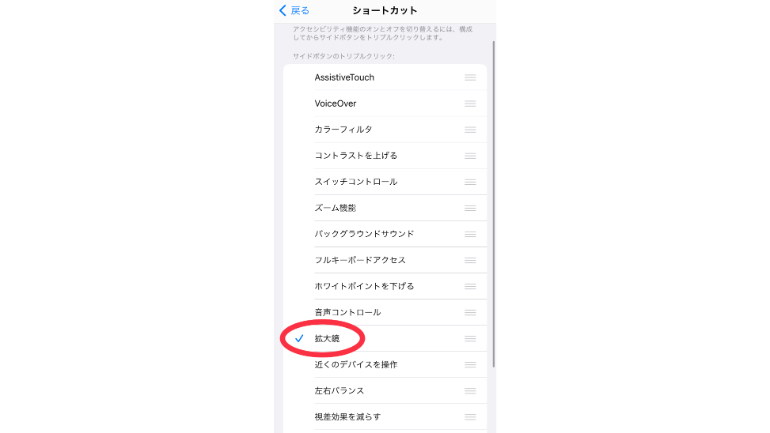
ここで追加した機能は、コントロールセンターのほか、サイドボタンをトリプルクリックすることでも使用できます。
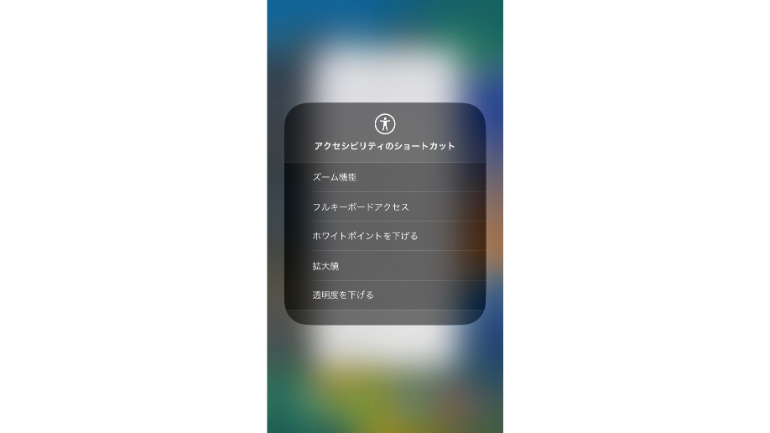
「アクセシビリティのショートカット」に追加した機能















 DIME MAGAZINE
DIME MAGAZINE













