ビジネスシーンでメールを使っていると、返信が必要なメールを見落としてしまったり、後から確認したいメールを見失ってしまうことはないでしょうか。
Gmailでは、「フィルタ」というものを作成することで、特定のメールアドレスから来たメールにラベルを付けるといった設定ができます。本記事では、そんなGmailのフィルタを設定する方法を紹介していきます。
目次
Windows PCのブラウザ版Gmailでフィルタを設定する方法
まずは、Windows PCのブラウザ版Gmailでフィルタを作成する方法を見ていきましょう。今回はWindows 11を搭載したPCにて、Chromeブラウザを使用していきます。
1.Gmailを開き、検索ボックスの右側に表示されているアイコンをクリックします。
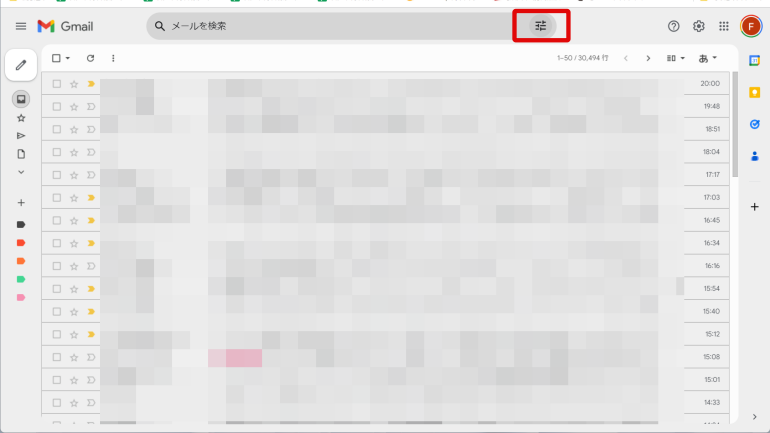
2.検索条件を入力していきます。特定の相手からのメールをフィルタ分けしたい時は、「From」の欄にメールアドレスを入力、特定の件名がついたメールをフィルタ分けしたい時は「件名」の欄に任意の文字を入力するなど、フィルタ分けしたい条件を自由に入れていきましょう。条件が入力出来たら、「フィルタを作成」をクリックします。
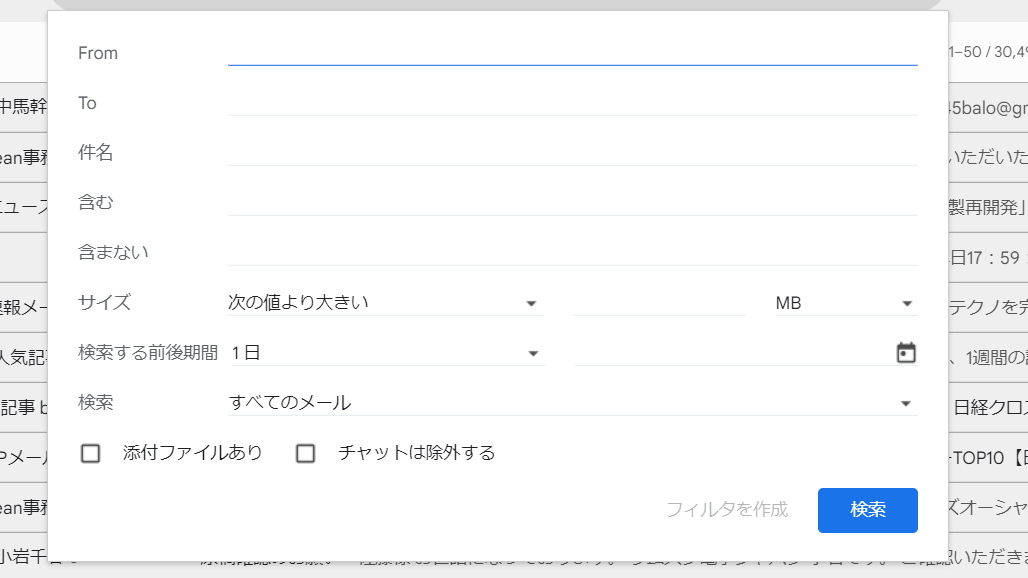
3.次の画面で、指定した条件をどのように分類するかを決めます。「スターを付ける」「ラベルを付ける」など、任意の項目にチェックマークを付け、「フィルタを作成」をクリックしましょう。
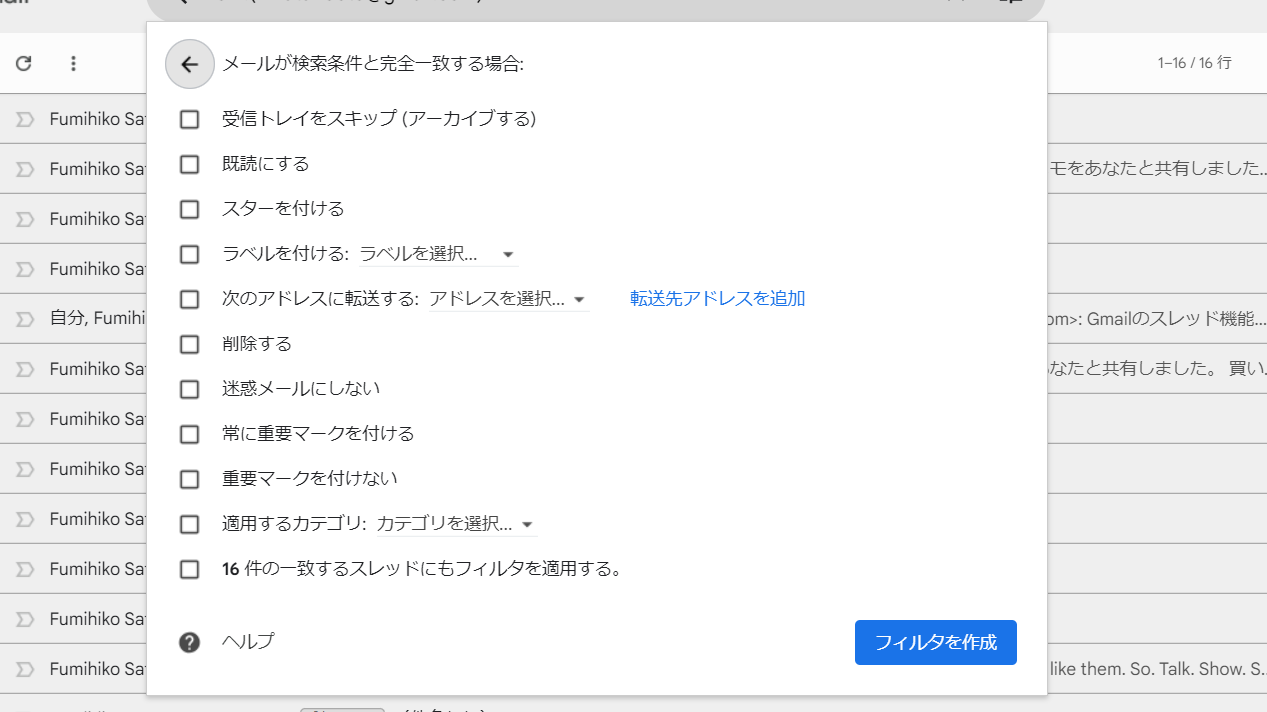
自動的に迷惑メールになってしまうメールもGmailのフィルタ設定で解決
上記では、検索ボックスからフィルタを作成する方法を紹介しましたが、特定のメールアドレスにフィルタを作成したい場合は、受信したメールから設定することができます。
特に、自動的に受信したメールが迷惑メールとして割り振られてしまう場合などは、この方法が簡単でおすすめ。設定方法は下記の通りです。
1.フィルタ設定をしたいアドレスから送られたメールを開きます。
2.右上の3点リーダー(縦)をクリック。「メールの自動振り分け設定」に進みます。
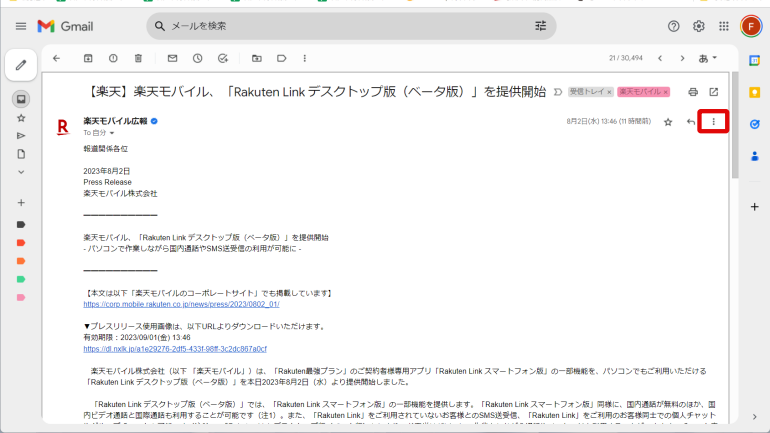
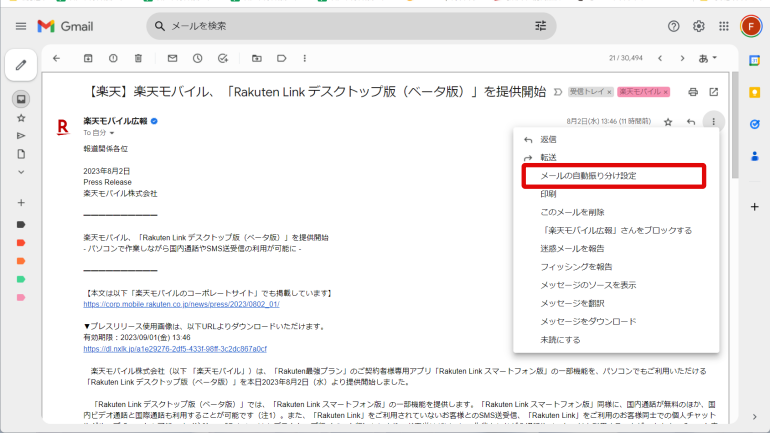
3.「From」の欄にメールアドレスが入力されていることを確認し、「フィルタを作成」に進みます。
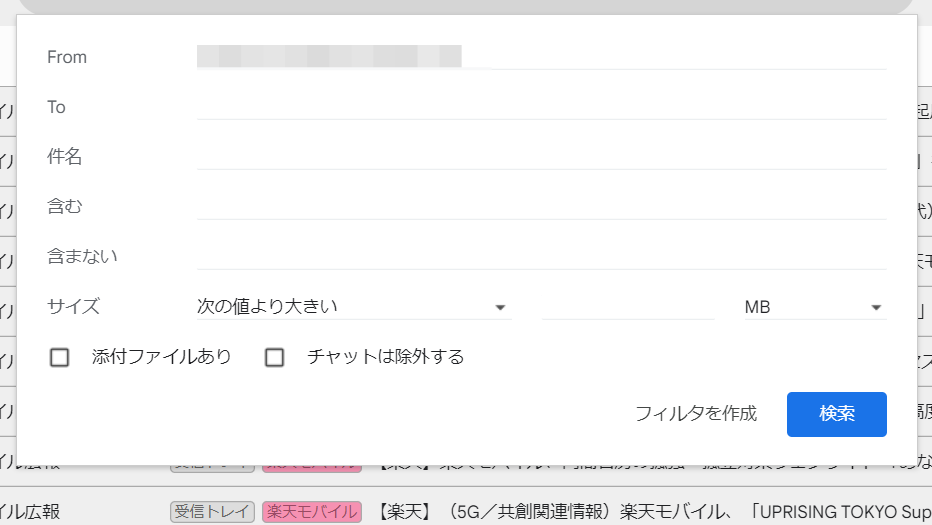
4.任意の項目にチェックマークを付けます。自動的に迷惑メールに振り分けられてしまうアドレスを、通常通り受信トレイに表示したい場合は「迷惑メールにしない」にチェックをつけましょう。最後に、「フィルタを作成」をクリックすればOKです。
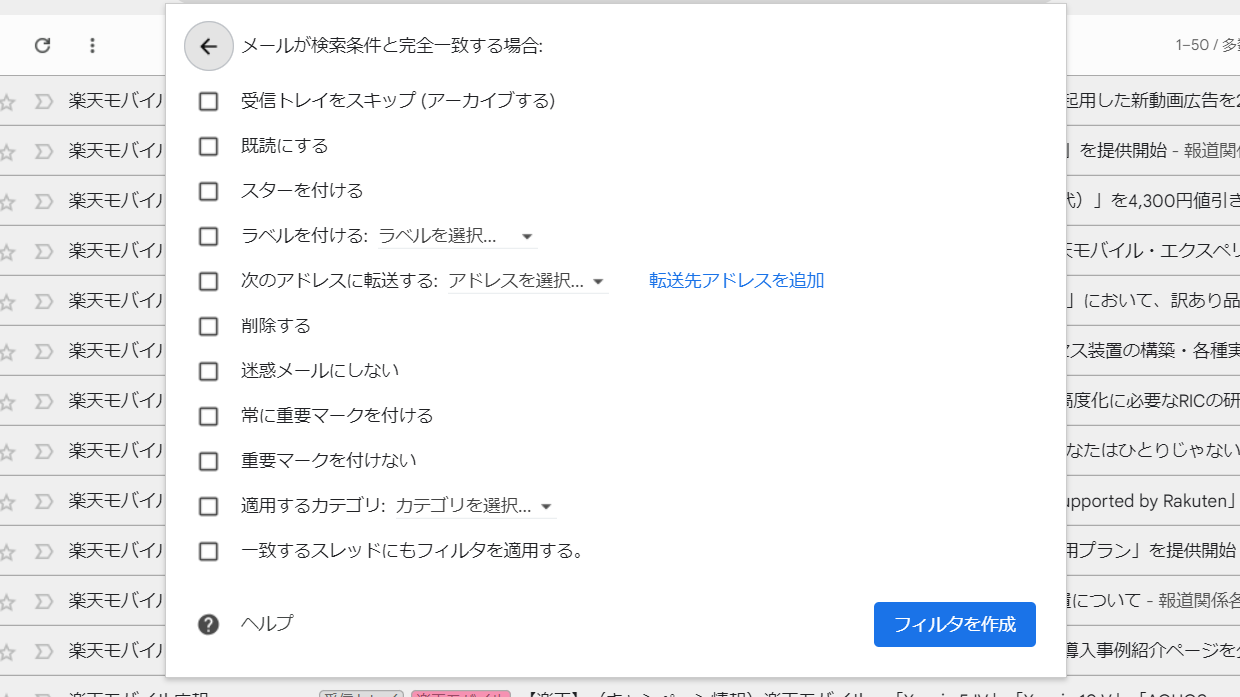
iPhone版Gmailアプリでフィルタの設定をする方法
続いて、iPhone版のGmailアプリでフィルタを作成する方法です。手順としては、ラベルを作成した後に、そのラベルに条件を追加するという流れになるので、順を追ってみていきましょう。今回はiOS 16.5を搭載したiPhoneを使用しています。
1.Gmailアプリを開き、左上の3本線アイコンをタップ。「新規作成」に進みます。
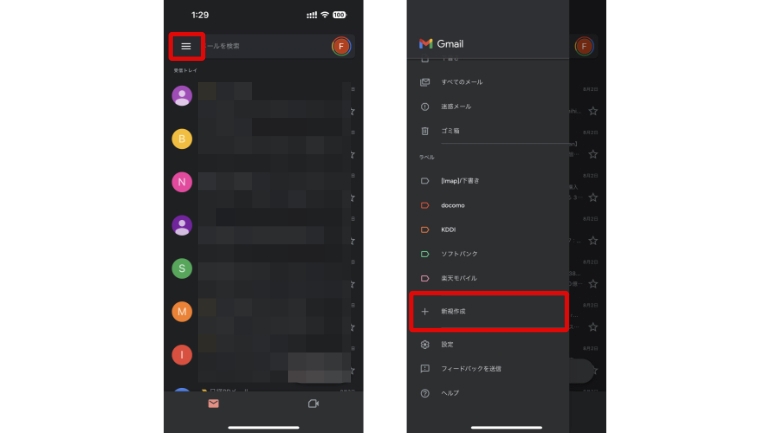
2.「ラベル名」を入力し、右上の「保存」をタップします。
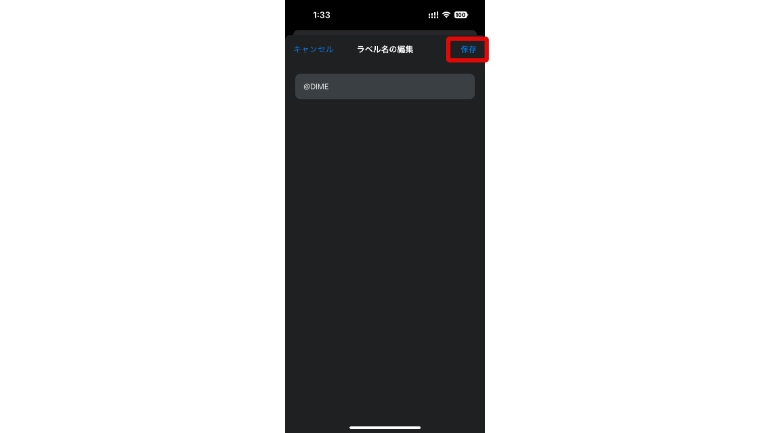
3.受信トレイに戻り、左上の3本線アイコンをタップ。「設定」に進みます。
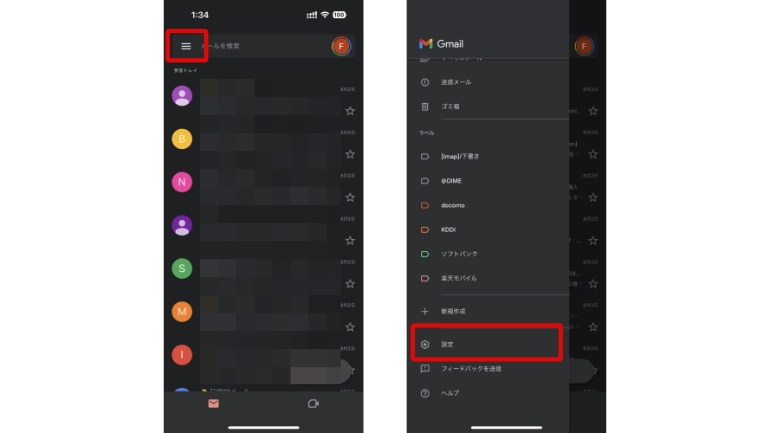
4.「受信トレイのカスタマイズ」>「ラベル」の順にタップしていきます。
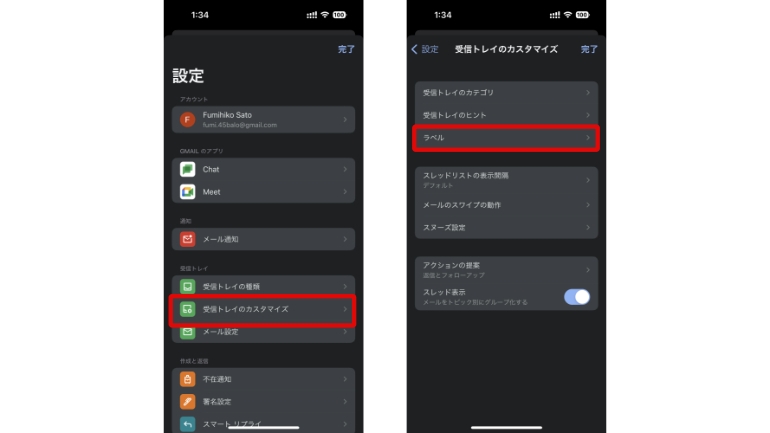
5.先ほど作成したラベルをタップ。「追加…」をタップし、「From」や「条件を追加」に任意の条件を追加していきます。最後に「保存」をタップすれば完了です。
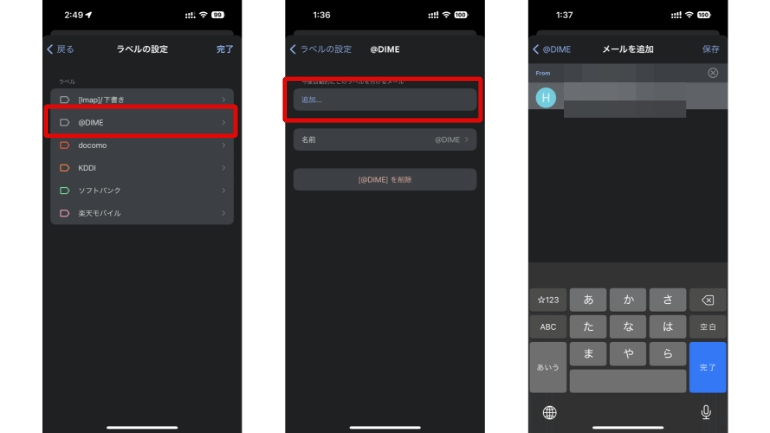
Androidスマートフォン版Gmailアプリでフィルタの設定はできない?
執筆時点(2023年8月上旬)では、Androidスマートフォン版のGmailアプリに、フィルタを設定する項目は用意されていません。また、新規のラベルを追加する機能も搭載されていませんが、受信したメールにラベルを付ける作業は可能となっています。
受信したメールにラベルを付けたい場合は、メールを開き、右上の3点リーダー(縦)をタップ。「ラベルを変更」に進み、任意のラベルにチェックを付けて「OK」をタップします。
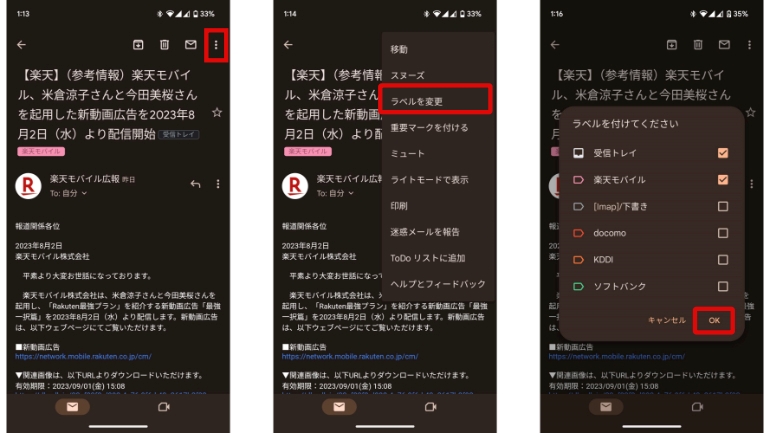
※データは2023年8月上旬時点での編集部調べ。
※情報は万全を期していますが、その内容の完全性・正確性を保証するものではありません。
※製品のご利用はあくまで自己責任にてお願いします。
文/佐藤文彦















 DIME MAGAZINE
DIME MAGAZINE













