普段からGmailやGoogle カレンダーといったサービスを利用している人は、スマートフォンの機種変更を行う際には、旧端末でログインしていたGoogleアカウントに、新端末でもログインをする必要があります。
Google アカウントでログインするためには、基本的に自分で設定したパスワードを入力する必要がありますが、パスワードを忘れてしまったという人も多いのではないでしょうか。そこで本記事では、Googleアカウントのパスワードをスマートフォン、PCから変更する方法を紹介していきます。
目次
iPhoneでGoogleアカウントのパスワードを変更するにはGmailアプリを使う!?
iPhoneでGoogleアカウントのパスワードを変更する場合、Gmail アプリやGoogle カレンダーアプリといった、Google系アプリからアクセスする必要があります。今回はiOS 16.5を搭載したiPhoneにて、Gmailアプリより操作を行っていきます。
1.iPhoneでGmailアプリを開き、右上のプロフィール写真(またはイニシャル)をタップ。「Googleアカウントを管理」に進みます。
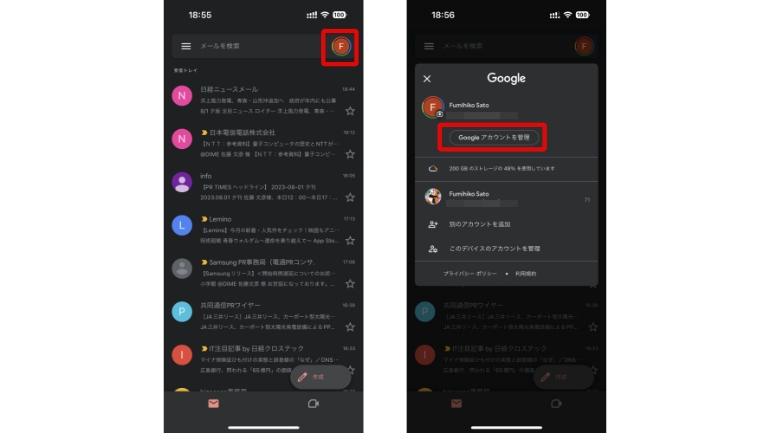
2.上部タブから「個人情報」をタップ。続いて、「パスワード」に進みます。
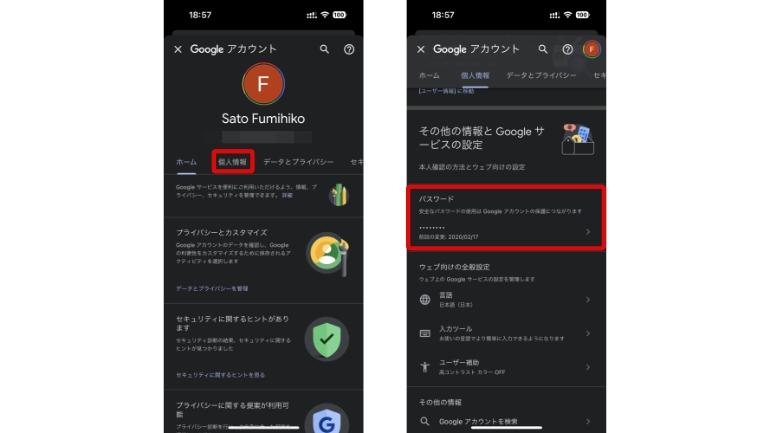
3.現在のパスワードを入力します。わからない場合は、「パスワードを忘れた場合」より、本人確認を行います。
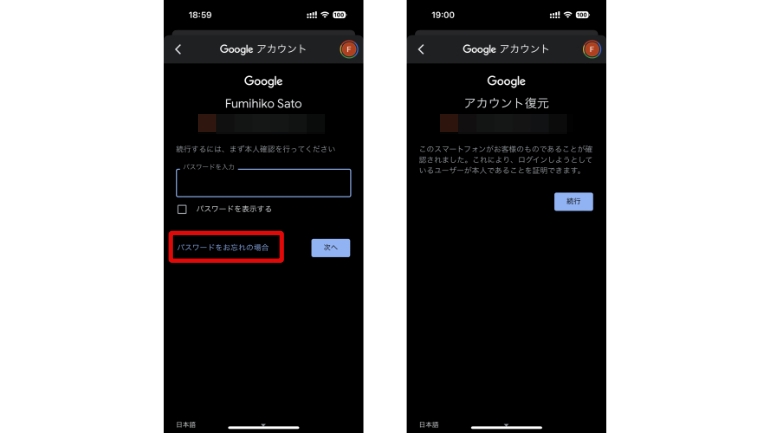
4.新しいパスワードを2回入力し、「パスワードを変更」をタップします。別のデバイスで同じGoogleアカウントにログインしている場合は、ポップアップが表示されるので、「パスワードを変更」に進みます。
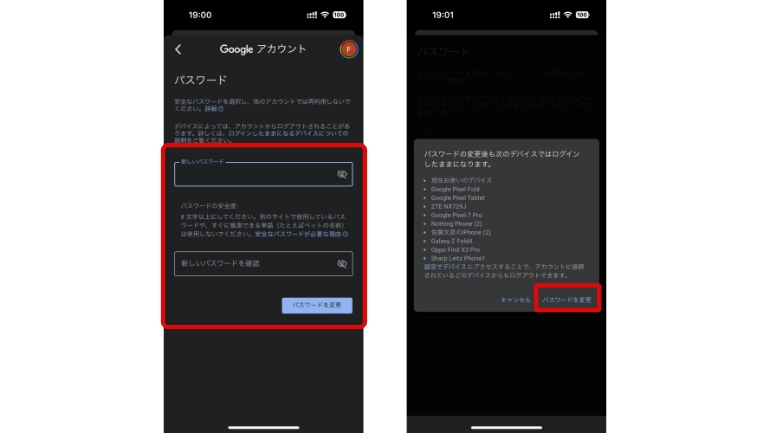
以上で、iPhoneからGoogleアカウントのパスワードを変更することができます。
AndroidスマートフォンでGoogleアカウントのパスワードを変更する方法
続いて、Androidスマートフォンで、Googleアカウントのパスワードを変更する方法です。今回はAndroid 13を搭載したGoogle Pixelスマートフォンを使用していきます。
1.設定アプリを開き、「Google」>「Googleアカウントの管理」へと進みます。
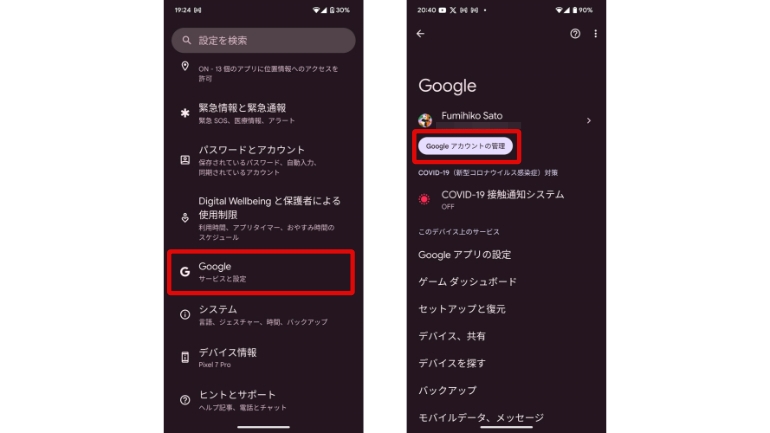
2.上部タブから「セキュリティ」をタップ。続いて「パスワード」に進みます。
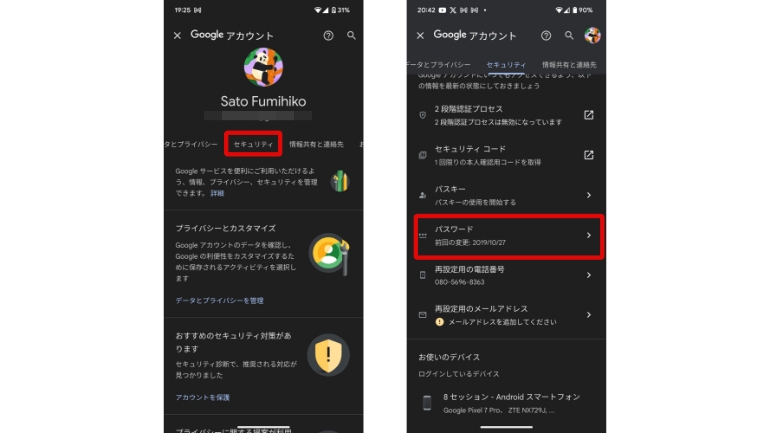
3.現在設定しているパスワードを入力し、ログインします。パスワードがわからない場合は、「パスワードをお忘れの場合」に進み、本人確認を行いましょう。

4.新しいパスワードを2回入力し、「パスワードを変更」をタップ。ポップアップが表示された場合は、再度「パスワードを変更」に進みます。
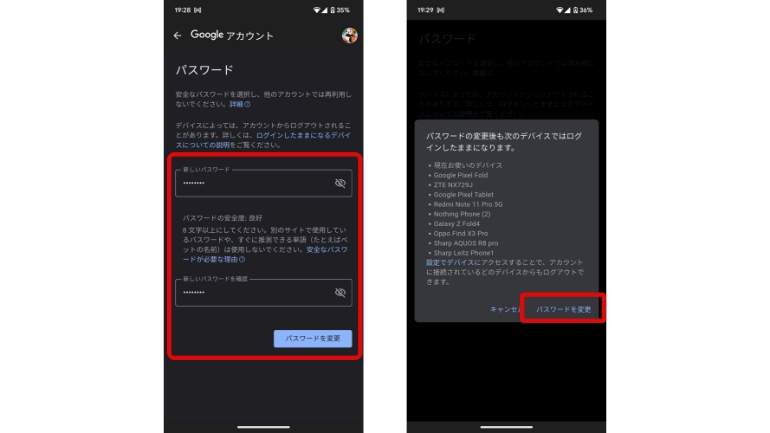
Windows PCでGoogleアカウントのパスワードを変更する方法
では、Windows PCからGoogleアカウントのパスワードを変更する方法を見ていきましょう。今回はWindows 11を搭載したPCにて、Chromeブラウザを使用しています。
1.下記URLより、「Googleアカウント」を開きます。
【参照】Googleアカウント
2.左側に表示されているタブから「セキュリティ」を開きます。
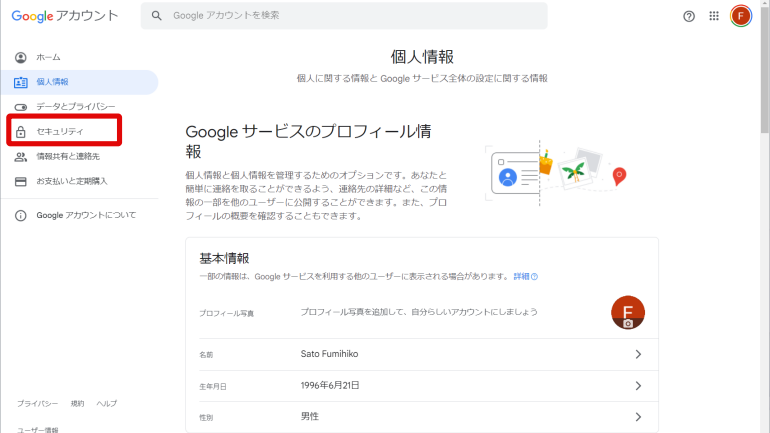
3.「Googleにログインする方法」より、「パスワード」に進みます。
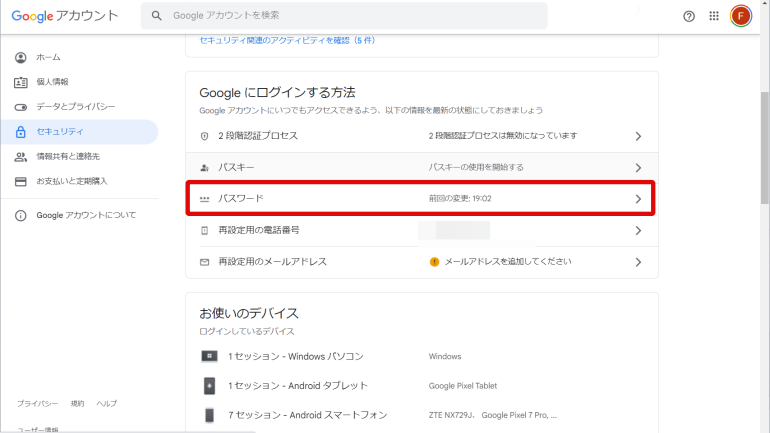
4.現在のパスワードを入力します。わからない場合は、「パスワードをお忘れの場合」に進み、本人確認を行いましょう。

5.新しいパスワードを2回入力し、「パスワードを変更」に進みます。
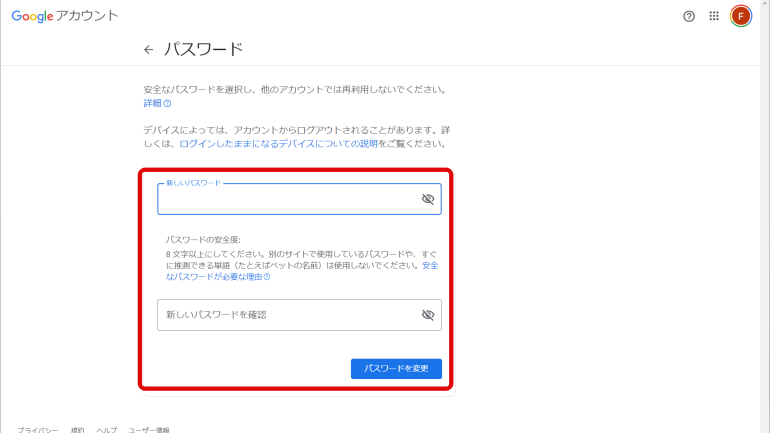
6.ポップアップが表示された場合は、再度「パスワードを変更」をクリックします。
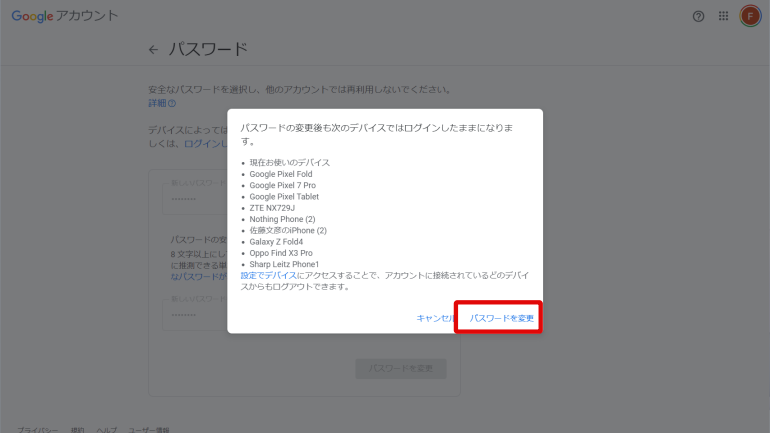
以上で、Googleアカウントのパスワードを変更することができます。
※データは2023年7月下旬時点での編集部調べ。
※情報は万全を期していますが、その内容の完全性・正確性を保証するものではありません。
※製品のご利用はあくまで自己責任にてお願いします。
文/佐藤文彦















 DIME MAGAZINE
DIME MAGAZINE













