Google スプレッドシートやGoogle ドキュメントなど、Googleアカウントを所持していれば誰でも無料で利用できるサービスの1つに、「Google フォーム」というものがあります。アンケートを取る時などに使用されるサービスなので、プライベートシーンで活用する機会こそ少ないかもしれませんが、使い方を覚えておくと、ビジネスシーンで役立つタイミングがあるかも。大人数の飲み会で幹事をやる時などにも、意外と便利ですよ。
本記事では、Google フォームのメリットや使い方について、簡単に紹介していきます。
Google フォームってなに? 意外と知らない便利な使い方とは
Google フォームは、Googleアカウントさえあれば誰でも簡単に使えるフォーム作成ツールです。アンケートの集計だけでなく、問い合わせフォームやキャンペーンフォームといった、さまざまなフォームを作成できます。
また、Google フォームは同時に多数のユーザーが編集することができるようになっているため、チームでフォームを作成する際にも便利。集めた回答は自動的に集計され、グラフ等を作成することもできます。
誰でもできるGoogle フォームの使い方
では、実際にGoogle フォームを使い、フォームを作成していきます。なお、今回はWindows 11を搭載したPCにて、Chromeブラウザを使用しています。
1.Chromeブラウザを開き、右上のアイコンからアプリ一覧を開きます。「フォーム」をクリックしましょう。
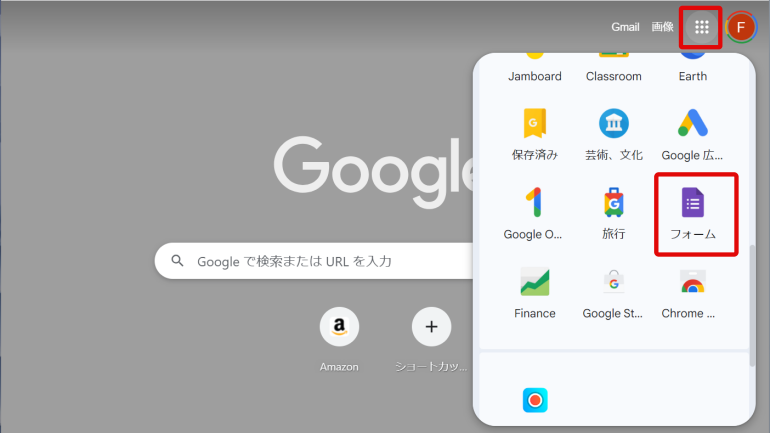
2.フォームが開きます。Google フォームでは、「イベント出欠確認」や「スケジュール確認」など、多数のテンプレートが用意されているので、こちらを選択すると作業が楽になります。今回は、「空白」より新しいフォームを作成していきます。
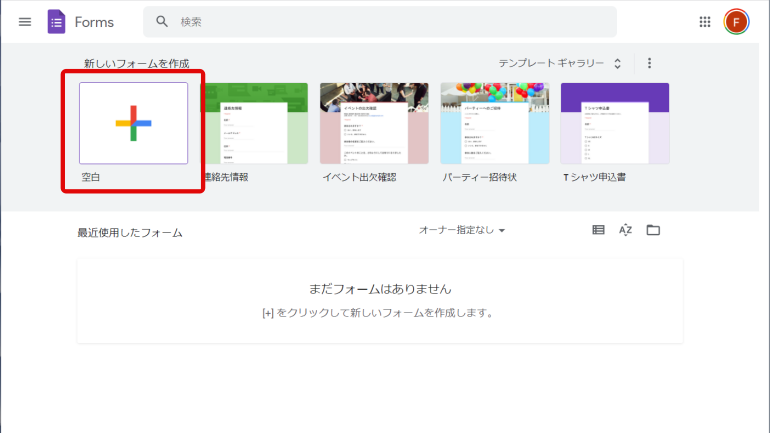
3.「無題のフォーム」と書かれている部分をクリックし、任意の名前を入力します。その下にある「フォームの説明」も、任意で入力しましょう。
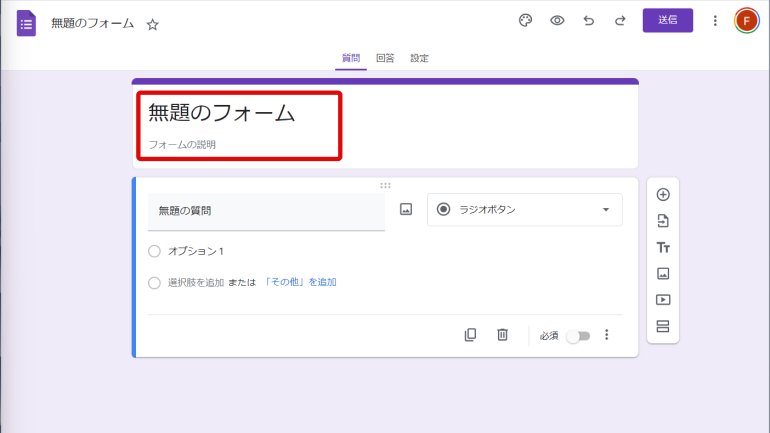
4.「無題の質問」には質問事項を入力します。続いて、「オプション1」の部分に、質問事項に対する回答を入力します。「選択肢を追加」をクリックすると、解答欄を増やすことができます。
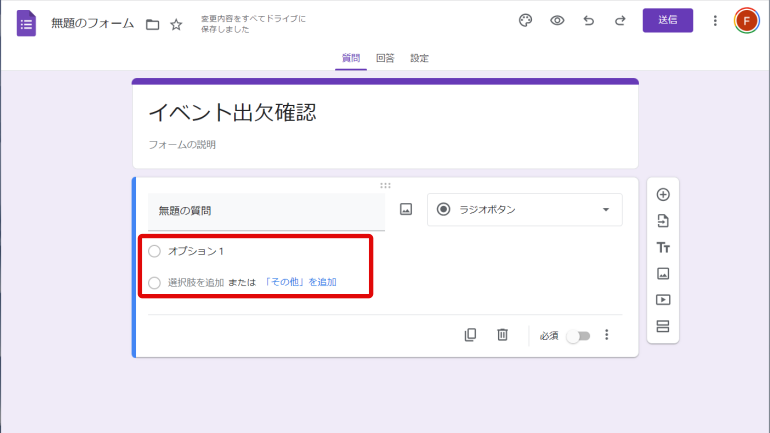
5.右側に表示されているタブから、「+」アイコンをクリックすると、質問事項を追加することができます。

6.質問事項の右に表示されているプルダウンをクリックすると、設問、選択肢の回答方法が選択できます。質問事項に合わせて自動的に適切なものをGoogle フォームが提案してくれますが、任意のものがある場合には選択しましょう。
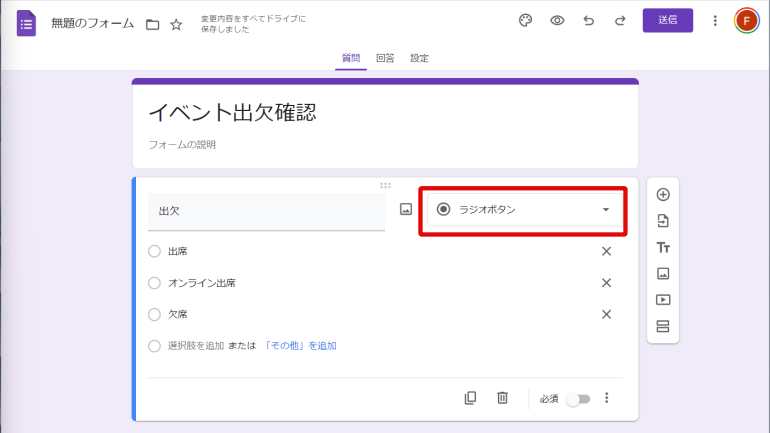
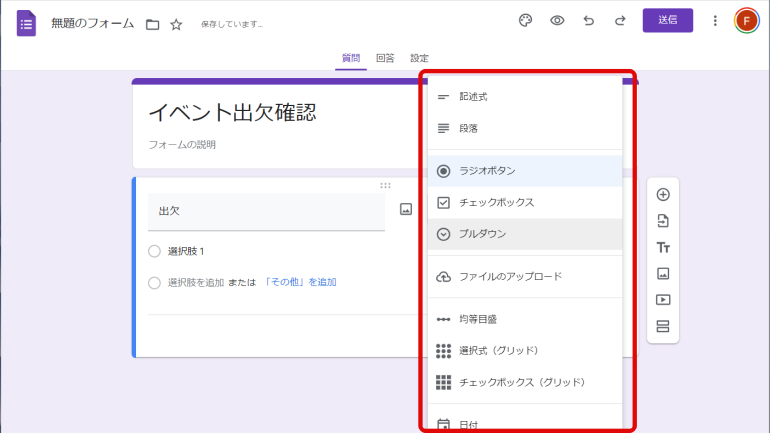
7.これでおおむねフォームの作成は完了していますが、デザインを変更したい場合は、上部のパレットをクリックします。フォントやテキストサイズ、基本の色などを変更できるので、自由にカスタマイズしましょう。

8.フォームの作成ができたら、上部にある〝目〟のアイコンをクリックし、プレビューを確認しましょう。修正箇所がある場合は、右下の鉛筆アイコンをクリックし、調整できます。
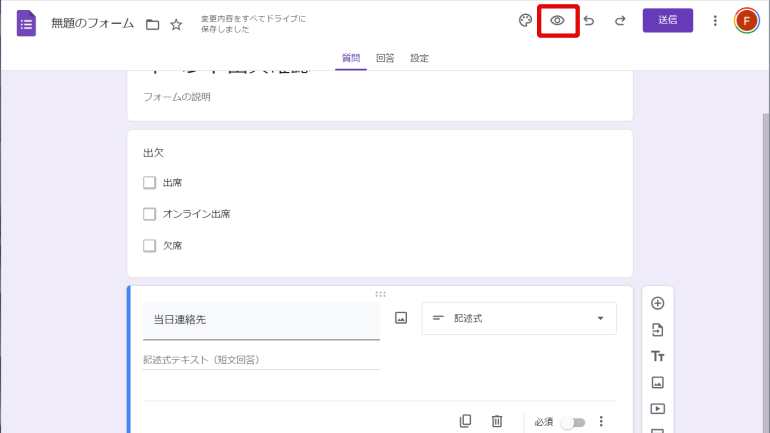
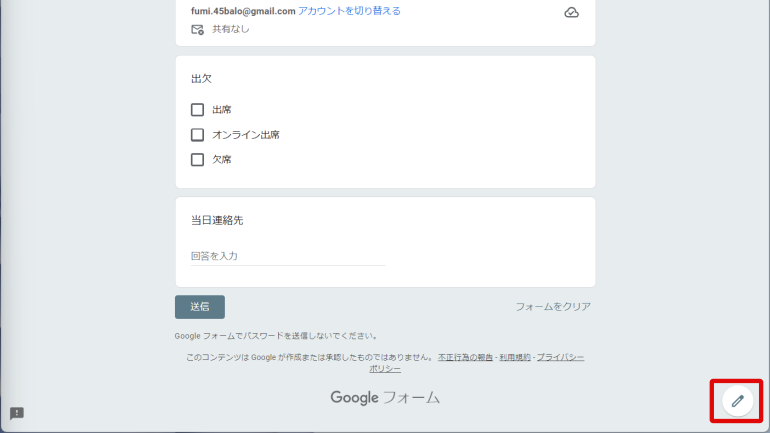
9.最後に、Google フォーム編集画面の「送信」をクリックし、フォームを送りたい相手を選択します。作成したフォームは、メールで送信できるほか、URLを共有するといった使い方もできます。
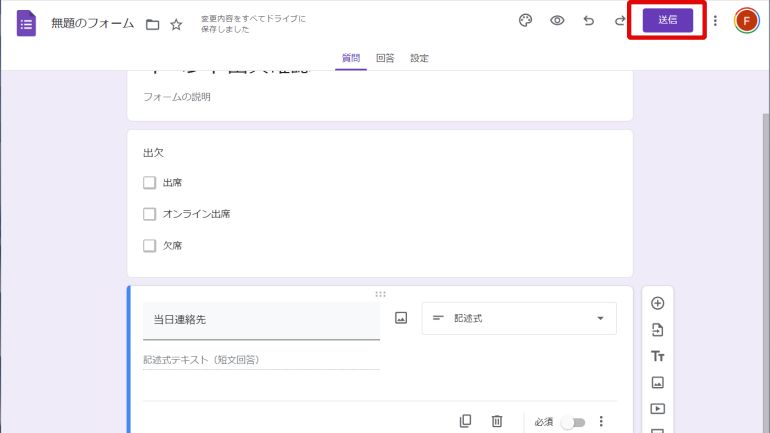
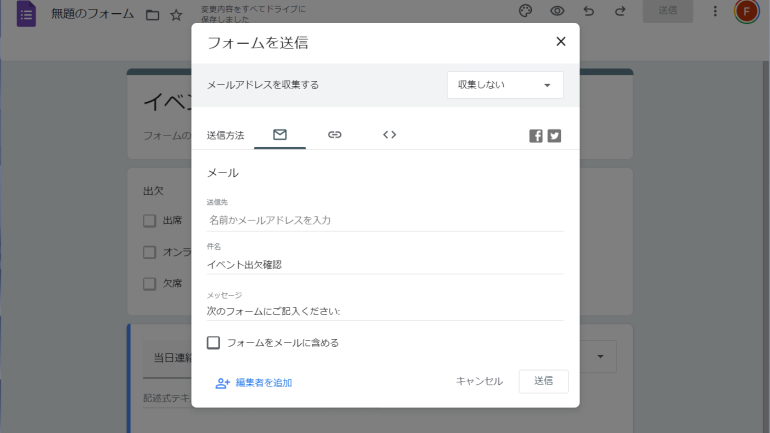
Google フォームで集めた回答は簡単にグラフにできる!
Google フォームを使って集めた回答は、簡単にグラフ化されます。確認方法は下記の通り。
1.グラフ化したいGoogle フォームを開き、「回答」に進みます。
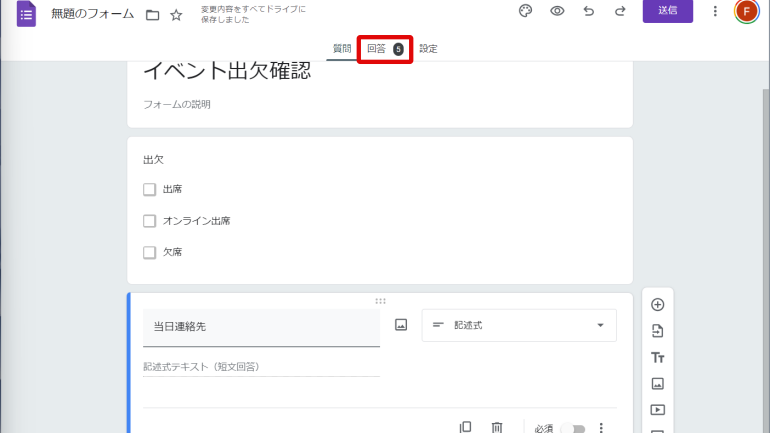
2.「概要」で、回答のグラフが確認できます。「質問」では各質問の回答ごと、「個別」では回答者ごとに結果が表示されます。
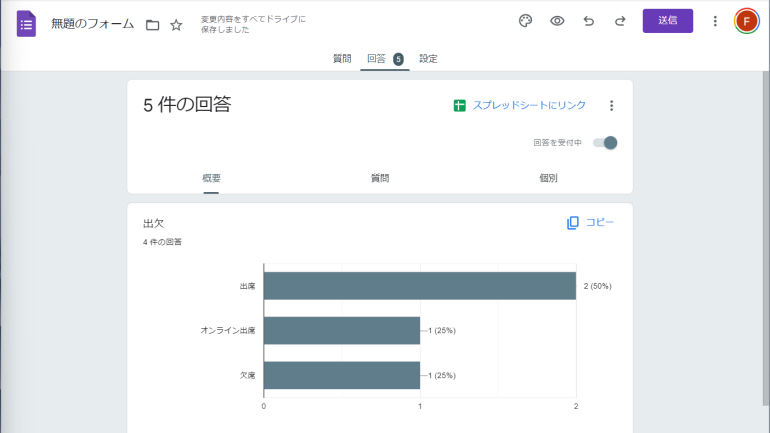
3.右上の3点リーダー(縦)をクリックすると、回答をダウンロードしたり、印刷することができます。
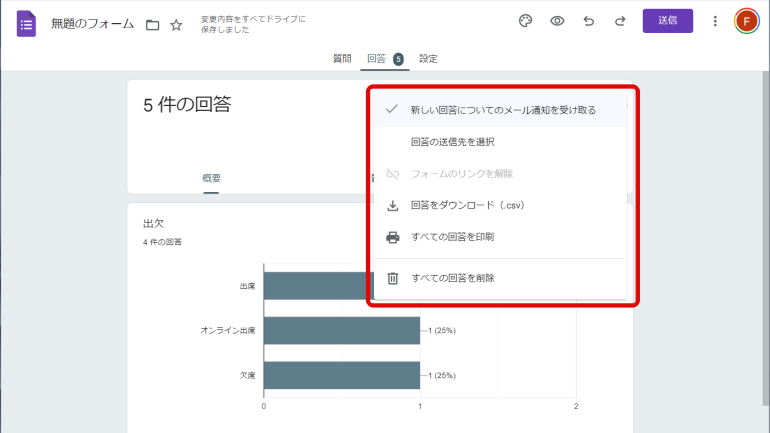
※データは2023年7月下旬時点での編集部調べ。
※情報は万全を期していますが、その内容の完全性・正確性を保証するものではありません。
※製品のご利用はあくまで自己責任にてお願いします。
文/佐藤文彦















 DIME MAGAZINE
DIME MAGAZINE













